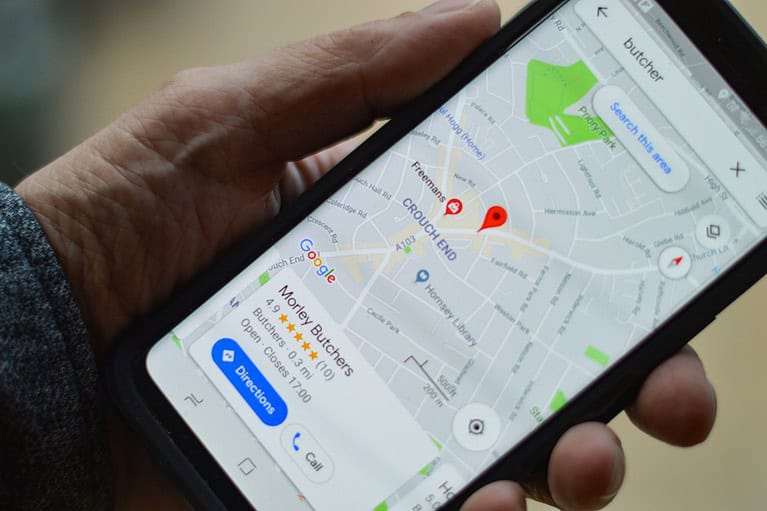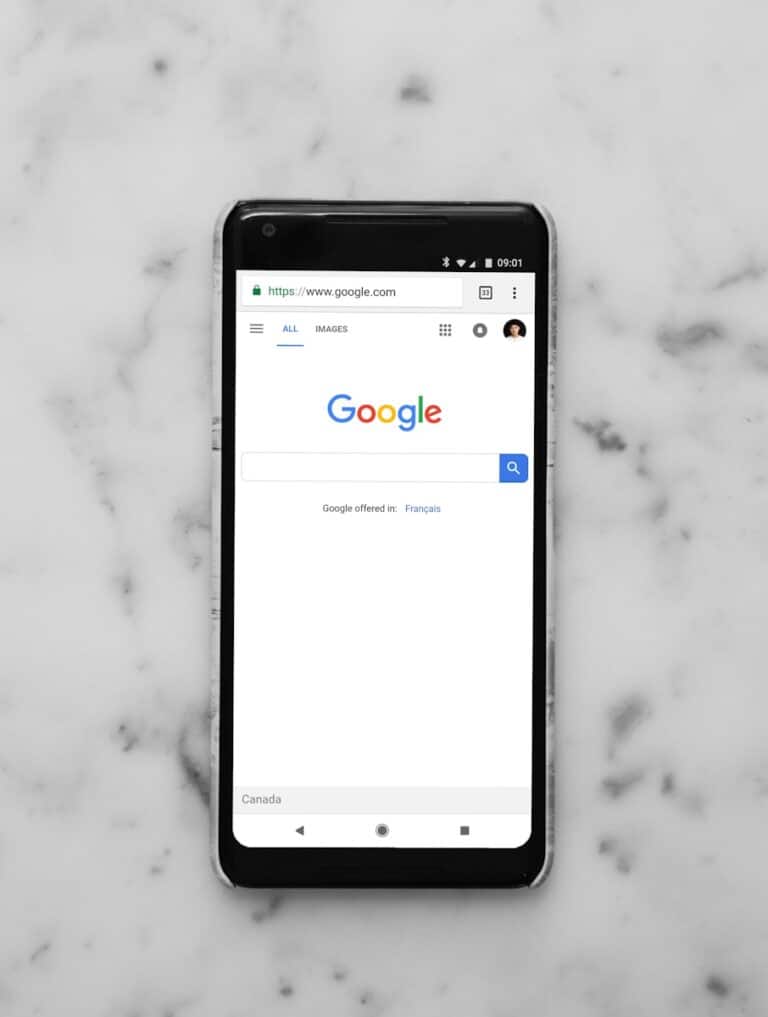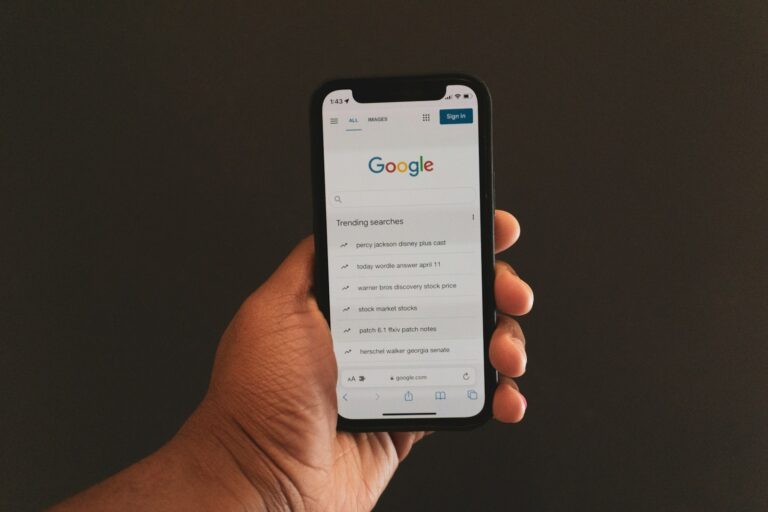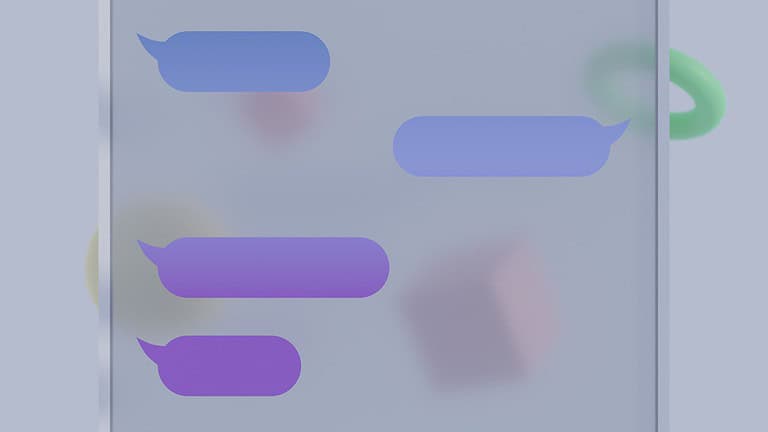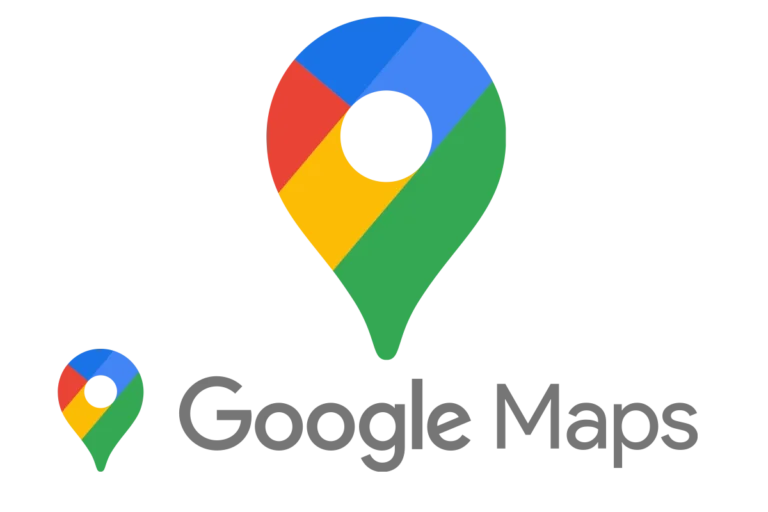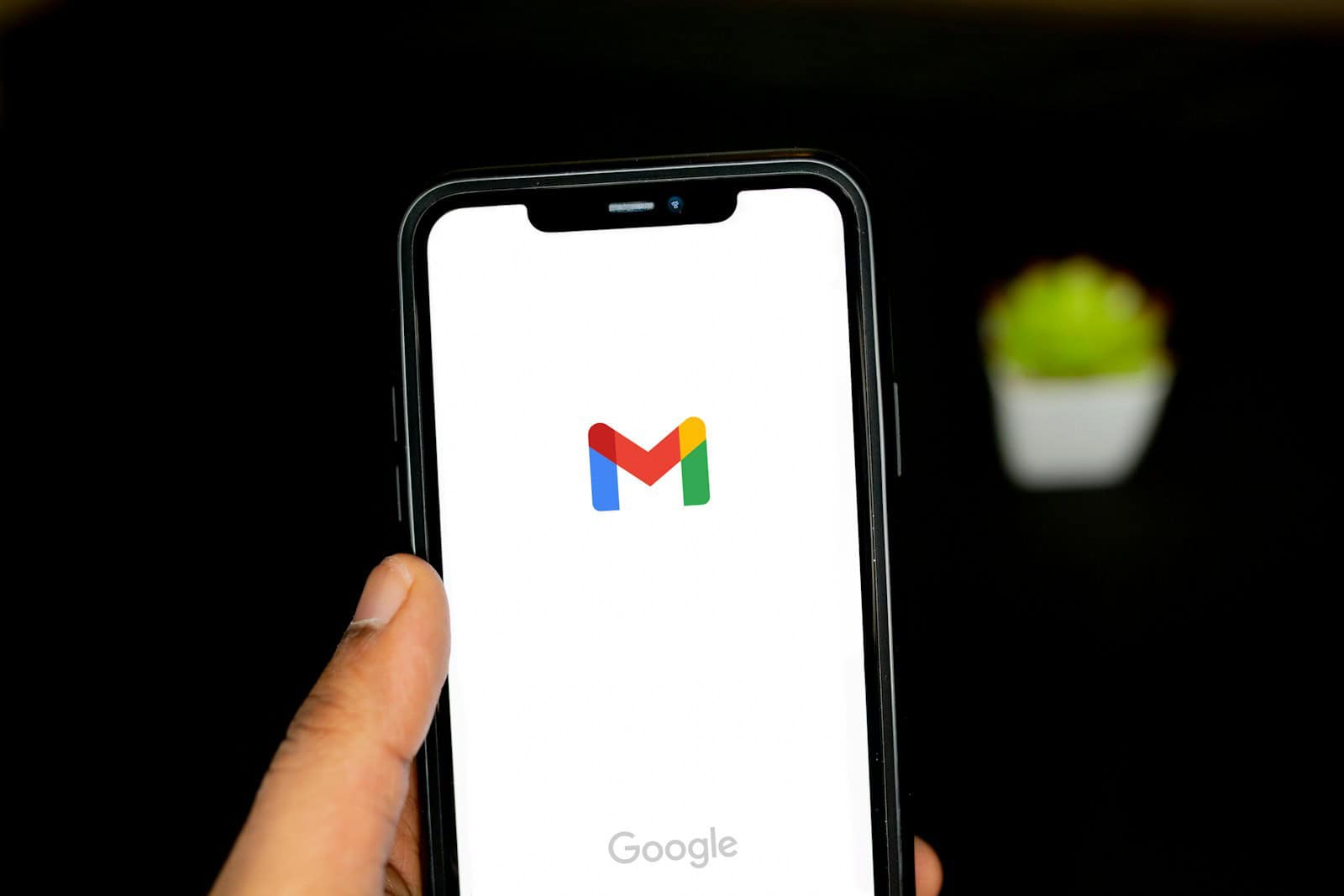
Managing multiple Gmail accounts on your mobile device can be essential for keeping your work and personal life separate. Many people need to switch between different email accounts throughout the day, and doing this efficiently saves time and reduces stress. You can add another Gmail account to your mobile device by opening your device’s Settings app, tapping on Google, and then selecting “Add another account” to enter your credentials for the additional Gmail account.
This process works on both Android and iPhone devices, though the exact steps might vary slightly. Once you’ve added multiple accounts, switching between them becomes simple. You can toggle between different Gmail accounts with just a few taps, making it easy to check important messages across all your inboxes without logging out and back in each time.
How To Login To Another Gmail Account On Mobile
If you want to access more than one Gmail account on your phone—whether it’s for work, school, or a second personal account—Google makes it easy to switch between them. Here’s how to log in to another Gmail account using the Gmail app on both Android and iPhone.
📱 Steps for Android and iPhone (Gmail App)
- Open the Gmail App
- Make sure you’re signed in to your primary Gmail account already.
- Tap Your Profile Picture
- Located in the top right corner of the app.
- Select “Add Another Account”
- A pop-up menu will appear with your current accounts and an option to add more.
- Choose “Google” as the Account Type
- You can also add other types like Outlook or Yahoo, but choose Google to add another Gmail.
- Enter the New Gmail Address
- Type the email and tap Next.
- Enter Password and Complete 2FA
- If you have two-factor authentication enabled, follow the verification steps.
- Accept Terms and Permissions
- Tap I Agree if prompted to allow access.
- You’re In!
- Gmail will now sync the new account, and you can switch between accounts by tapping your profile picture.
🔁 How To Switch Between Accounts
Once multiple Gmail accounts are added:
- Tap your profile photo in the upper-right corner.
- Select the account you want to switch to—your inbox and settings will update instantly.
📂 Managing Multiple Inboxes
Gmail also offers a “All Inboxes” option:
- This lets you view emails from all added accounts in one unified inbox.
- Useful if you want to avoid switching between accounts constantly.
✅ Tips for Managing Accounts
- Notifications: You can customize which accounts send notifications.
- Settings > [Account] > Notifications
- Remove an Account:
- Android: Settings > Accounts > Google > [Account] > Remove
- iPhone: Gmail App > Profile Icon > Manage accounts > Edit > Remove
Logging into multiple Gmail accounts on mobile is fast and seamless—and once they’re set up, switching is just one tap away.
Key Takeaways
- Adding another Gmail account requires accessing Google settings on your device and entering the login credentials for the additional account.
- Both Android and iPhone users can manage multiple Gmail accounts simultaneously through the Gmail app without constantly logging in and out.
- Switching between different Gmail accounts takes only a few taps, allowing for efficient email management across personal and professional accounts.
Prerequisites for Logging In
Before attempting to log into another Gmail account on mobile, users need to ensure they have the right setup and understand how Google handles multiple accounts. This helps avoid common login issues.
Installing the Gmail App
To access multiple Gmail accounts on a mobile device, users must first download and install the Gmail app from their device’s app store. The app comes pre-installed on most Android devices but may need manual installation on some phones.
The Gmail app works on both Android and iOS platforms. For Android users, the app integrates more deeply with the operating system.
Users should ensure they have the latest version of the Gmail app installed. Outdated versions might lack features needed for managing multiple accounts.
Storage space requirements are minimal, but at least 50MB of free space is recommended for smooth operation. A stable internet connection is also essential for account authentication.
Understanding Google Workspace Accounts
Google distinguishes between personal Gmail accounts and Google Workspace accounts (formerly G Suite). This distinction affects how users log in and manage multiple accounts.
Personal Gmail accounts end with “@gmail.com” while Workspace accounts typically use custom domains. Both types can be added to the Gmail app using similar methods.
Google allows users to be signed into multiple accounts simultaneously. This feature enables quick switching between accounts without repeatedly entering credentials.
Some organizations implement security policies that might restrict how Workspace accounts function on mobile devices. These could include requirements for specific authentication methods or mobile device management software.
Users need to understand that each account maintains separate settings and preferences. Actions in one account do not affect others, maintaining proper separation between personal and work communications.
Setting Up Your Device
Before logging into another Gmail account on your mobile device, proper setup is essential. This involves accessing the right settings on your Android device and ensuring your Google account security measures are in place.
Configuring Android Phone Settings
To begin the process, users need to access their device’s settings menu. On most Android phones, they can swipe down from the top of the screen and tap the gear icon or find the Settings app in their app drawer.
Once in Settings, they should scroll down and tap on “Accounts” or “Accounts and Backup” depending on their device model. Some newer Android versions have this option under “Google” in the main settings menu.
Next, they should select “Add Account” and then choose “Google” from the list of account types. This will initiate the process to add a Google account to their device.
Users may also access their existing Google account settings by tapping on “Google” and then their name at the top of the screen to manage alternate email addresses.
Ensuring Google Account Security
Security is paramount when adding another Gmail account to a mobile device. Users should verify they’re on the official Google sign-in page before entering credentials.
Two-factor authentication provides an additional layer of protection. If enabled, users will need to verify their identity through a second method after entering their password.
When setting up on a new phone, some users may encounter difficulties if their old device is unavailable. In such cases, they can create a temporary Google account to complete the initial setup, then add their main account afterward.
Users should also consider these security best practices:
- Use strong, unique passwords
- Keep recovery options updated
- Review recent security events
- Check app permissions regularly
Adding Another Gmail Account
Adding another Gmail account to a mobile device allows users to manage multiple email accounts without constantly signing out and back in. The process involves accessing account settings and entering the credentials for the additional Gmail account.
Navigating to Account Settings
On an Android device, users can start by opening the Settings app and tapping on Google, followed by their name at the top of the screen. This takes them to their personal information page.
From there, they should tap on Personal info and then locate the Contact info section. Under this section, they’ll find the Email option where alternate emails can be managed.
For iPhone users, the process starts in the Gmail app itself. Users need to tap on their profile icon in the top right corner of the app. This opens a menu where multiple accounts can be managed.
Entering Account Credentials
After navigating to the correct section, users will need to select the option to add another account. This typically appears as a “+” icon or “Add another account” text.
Users must then enter their existing Gmail address for the second account. The system will prompt for a password on the next screen.
For security purposes, two-factor authentication might be required if it’s set up on the account. Users should have their phone or authentication app ready.
After successful verification, the new account will appear in the account list. Users can now switch between accounts by tapping on their profile picture and selecting the desired email from the dropdown menu.
The entire process takes only a few minutes, and all Gmail accounts added to the device will sync automatically once setup is complete.
Authentication Process
Securing your Google account on mobile devices involves a layered security approach that verifies your identity beyond just passwords. These methods help protect sensitive information from unauthorized access.
Implementing Two-Factor Authentication
Two-factor authentication (2FA) adds an extra layer of security to your Google account. To enable this feature, open your device’s Settings app, tap Google, and select your account. Navigate to the Security section and turn on 2-Step Verification by following the on-screen prompts.
Google offers several second-factor options:
- SMS codes sent to your phone
- Google Authenticator app generating time-based codes
- Security keys like Titan or YubiKey
- Google prompt on trusted devices
This protection ensures that even if someone discovers your password, they cannot access your account without the second verification method. Many security experts recommend using authentication apps over SMS for increased security.
Receiving and Entering Verification Codes
After setting up 2FA, users will receive verification codes when logging into a new device or browser. These codes typically arrive through the method selected during setup.
When logging into another Gmail account on mobile, the system will prompt for this code after entering the password. Verification codes are typically 6-8 digits and expire after a short period (usually 30-60 seconds for authenticator apps).
For shared accounts, users can set up multiple recovery phone numbers to receive verification codes. This allows different authorized users to receive codes when needed without requiring access to a single device.
Google’s authentication tools also allow for backup verification methods in case the primary method is unavailable. Users should set up backup options like recovery phone numbers or backup codes for emergencies.
Managing Multiple Accounts
Today’s busy professionals often need to juggle personal and work email accounts from a single device. Android and iOS users can easily manage multiple Gmail accounts with just a few taps.
Switching Between Accounts
Setting up multiple Gmail accounts on your mobile device is straightforward. Users can sign in to multiple accounts at once without the hassle of signing out and back in repeatedly.
To switch between accounts on Android, users should tap their profile picture in the top-right corner of the Gmail app. This reveals all connected accounts. Selecting any account immediately switches the view to that inbox.
For those with many accounts, the Gmail app keeps them organized with color-coded labels and separate notifications. This helps distinguish between work and personal messages at a glance.
Users can also manage account settings individually, customizing notification preferences for each account based on priority and importance.
Utilizing Gemini in Gmail for Productivity
Gmail’s Gemini integration offers powerful productivity features for managing multiple accounts. This AI assistant helps users handle email overload across different inboxes.
Key Gemini features include:
- Smart Composing: Suggests relevant text while typing emails
- Priority Sorting: Identifies important messages across accounts
- Meeting Scheduling: Coordinates calendar availability between work and personal accounts
- Cross-Account Search: Finds emails regardless of which account received them
Gemini can analyze email patterns and suggest time-saving workflows. For instance, it might notice recurring emails from specific senders and offer to create filters automatically.
Business users particularly benefit from Gemini’s ability to draft professional responses while maintaining distinct communication styles appropriate for each account’s purpose.
Troubleshooting Common Issues
When using multiple Gmail accounts on mobile devices, users often encounter technical problems that prevent successful logins. These issues can typically be resolved through simple adjustments to device settings or account recovery methods.
Resolving Account Sync Errors
Many users find that their Gmail app automatically switches back to the first account when attempting to add or switch to another one. This can be frustrating but is often fixable.
Check browser settings: Disabled cookies can prevent proper account switching. Users should ensure cookies are enabled in their mobile browser settings.
Review app permissions: Sometimes the Gmail app needs updated permissions to function properly. Going to device settings and clearing the app cache can resolve persistent login issues.
For users on mobile data, checking for data restrictions is important. Some data-saving features might block background processes needed for Gmail authentication.
Common fixes:
- Force stop the Gmail app and restart
- Update the Gmail app to the latest version
- Remove and re-add the problematic account
- Check internet connectivity
Recovering Forgotten Credentials
When users can’t access their secondary Gmail accounts due to forgotten passwords, Google provides several recovery options. The recovery process requires verification of identity.
Google’s automated recovery system typically requires:
- A current, accessible phone number
- Knowledge of the phone model associated with the account
- Access to a recovery email address
To initiate recovery, users should select “Forgot password” on the login screen. Following the prompts will guide them through verification steps that may include security questions or backup codes.
For enhanced security, setting up two-factor authentication is recommended but should be done before losing access. This prevents unauthorized access but requires additional verification methods.
Best Practices for Multiple Accounts
Managing several Gmail accounts on your mobile device can be convenient, but it requires good organization and security habits. The following tips will help you handle multiple accounts efficiently while keeping them safe.
Effective Account Management
When handling multiple Gmail accounts, proper organization is key. Sign in to multiple accounts at once to avoid the hassle of logging in and out repeatedly. This feature allows users to switch between accounts with just a few taps.
Users should consider using descriptive account names for easier identification. This is particularly helpful when switching between personal, work, or project-specific Gmail accounts on a mobile device.
Another useful practice is to customize notification settings for each account. This helps prioritize important messages and reduces distractions from less urgent accounts.
For those who need to manage multiple Gmail accounts, it’s advisable to establish a routine for checking each one. Some accounts may need daily attention, while others can be reviewed less frequently.
Maintaining Account Security
Security becomes even more critical when multiple Gmail accounts are accessed from one device. Users should enable two-factor authentication for each account to provide an additional layer of protection.
Different strong passwords should be used for each Gmail account. Password managers can help keep track of these credentials securely without the need to remember them all.
Regularly reviewing account activity helps detect unauthorized access. Google provides tools to monitor recent sign-ins and suspicious activities across all Gmail accounts.
When using public Wi-Fi, extra caution is necessary. Users should consider employing a VPN to encrypt their connection when checking sensitive accounts in public places.
It’s also wise to protect your Google Account by keeping recovery information updated. This ensures that if access is lost to one account, recovery options remain viable.
Personalization and Customization
After adding multiple Gmail accounts on your mobile device, personalizing each account helps distinguish between them and improves your overall experience. Customizing your interface and notifications creates an efficient email management system tailored to your needs.
Customizing the Gmail App Interface
The Gmail app offers several ways to personalize your experience for each account. Users can apply different themes to visually distinguish between accounts, making it easier to know which one is active.
To change themes:
- Tap the hamburger menu (three lines)
- Select Settings
- Choose the account
- Tap “Theme” and select your preferred option
Users can also customize the layout by selecting which categories appear in their inbox. Gmail offers tabs like Primary, Social, and Promotions to automatically sort emails.
The density display settings can be adjusted to show more emails on screen or provide a more comfortable reading experience with previews. This option is available under Settings > General settings > View settings.
Setting Up Account-Specific Notifications
Customizing notifications for each Gmail account helps users prioritize important messages and reduce distractions. The Gmail app allows different notification settings for each account.
To set up account-specific notifications:
- Open the Gmail app
- Tap the hamburger menu
- Scroll down and select “Settings”
- Choose the specific account
- Tap “Notifications”
- Select “All,” “Primary only,” or “None”
Users can further customize by setting unique notification sounds for each account, making it easy to identify which account received an email without looking at the screen.
For work-life balance, many users set up “Do Not Disturb” schedules for specific accounts. This prevents notifications from personal accounts during work hours or vice versa.
The Gmail app also offers high-priority notifications that only alert users for important messages, reducing notification fatigue from less important emails.
Frequently Asked Questions
Managing multiple Gmail accounts on your mobile device can be simple once you know the right steps. These common questions address the most frequent issues users face when logging into different accounts on their phones.
How can I add a second Gmail account on my Android device?
Adding another Gmail account on Android is straightforward. Open the Gmail app and tap your profile picture in the top right corner.
Then tap Add another account. You’ll be prompted to choose the type of account you want to add. Select Google to add another Gmail account.
Follow the on-screen instructions to enter your email address and password for the second account. Once verified, both accounts will be accessible through the Gmail app.
Is it possible to sign into multiple Gmail accounts simultaneously on a mobile device?
Yes, both Android and iOS allow users to be signed into multiple Gmail accounts at the same time. This convenient feature eliminates the need to log out and log back in repeatedly.
Users can simply add multiple accounts to their Gmail app and switch between them with a few taps. This makes managing personal and work email much more efficient on mobile devices.
What are the steps to switch between Gmail accounts on a smartphone?
Switching between Gmail accounts is easy once multiple accounts are set up. Open the Gmail app and tap on your profile picture in the top right corner.
A menu will appear showing all connected accounts. Simply tap on the account you wish to switch to, and the app will immediately display that account’s inbox.
This quick switching feature allows for easy management of multiple email accounts without having to sign out and sign back in again.
How do I create and log in to a new Gmail account using my phone?
To create a new Gmail account on your phone, open the Gmail app and tap your profile picture. Select “Add another account” and then “Create account.”
Follow the prompts to set up your new account by entering a name, creating a username, and setting a password. Once created, you’ll automatically be logged in to this new account.
You can then switch between your accounts using the profile picture menu in the Gmail app.
Can I access a different Gmail account without signing out of the current one on my mobile?
Yes, you can access multiple Gmail accounts without signing out of any of them. The Gmail app is designed to handle several accounts simultaneously.
After adding alternate emails to your Google Account, you can quickly switch between them. This feature is particularly useful for those who maintain separate accounts for work and personal use.
The app maintains the login status for all added accounts, making it easy to check different inboxes without the hassle of repeated sign-ins.
What is the procedure for logging into a secondary Gmail account on an iOS device?
On an iOS device, open the Gmail app and tap your profile picture in the top right corner. Then select “Add another account” from the menu that appears.
Choose Google from the list of account types and enter the email address and password for the secondary Gmail account. Once verified, the account will be added to your Gmail app.
You can then easily switch between accounts by tapping your profile picture and selecting the desired account from the list that appears.