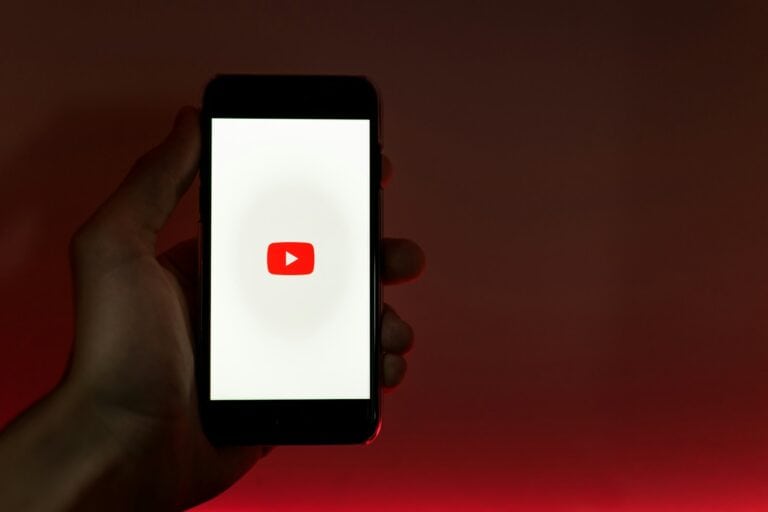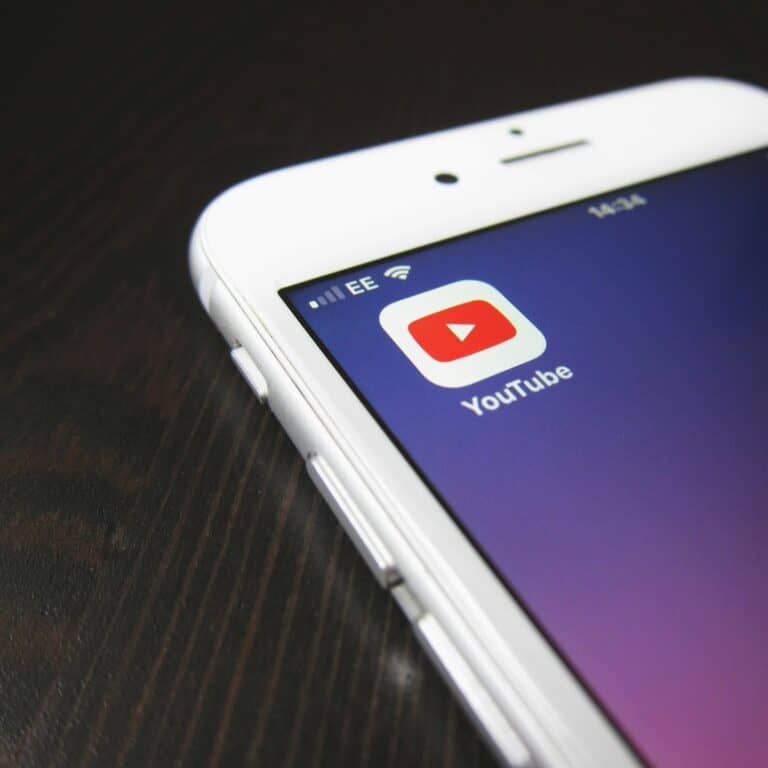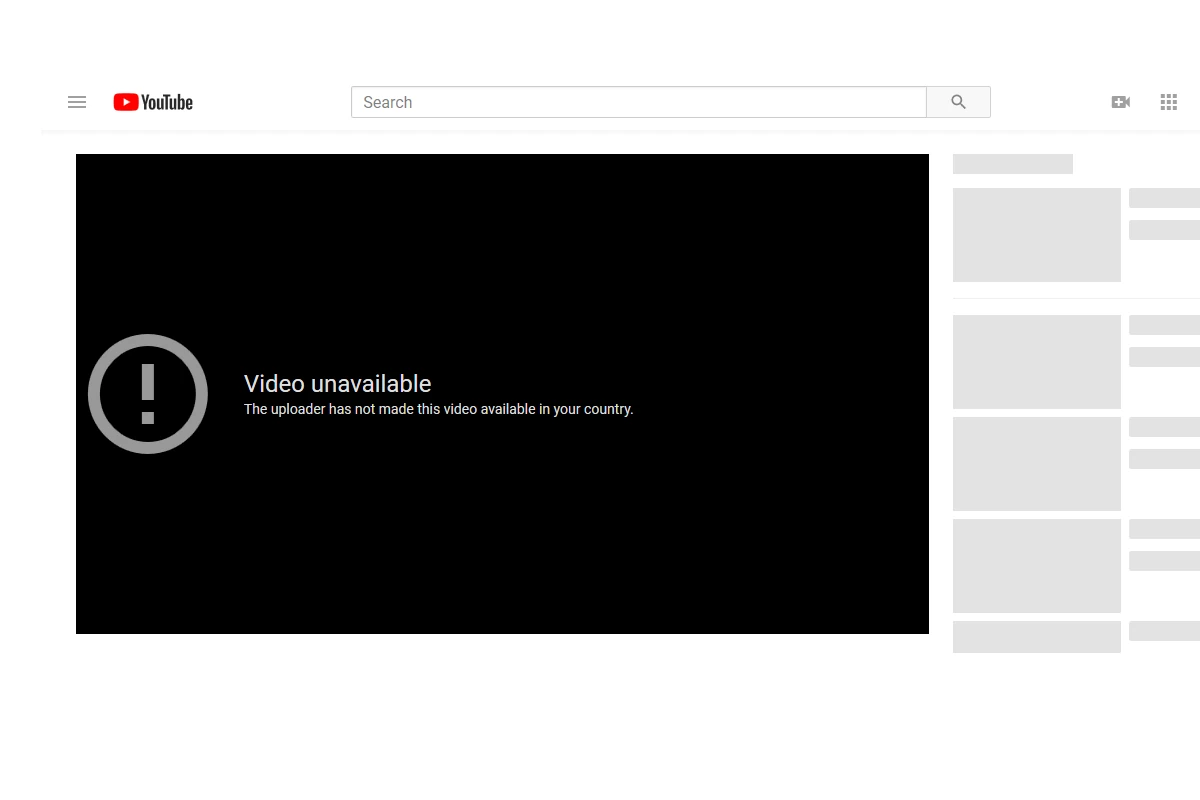
Encountering an error message that says “the media could not be loaded, either because the server or network failed or because the format is not supported” can be frustrating. This error occurs when attempting to play a video or audio file online on web browsers like Chrome, Firefox, Safari, and Opera, or while using platforms like Reddit or during video conferences on Zoom. To troubleshoot this error, update or switch the browser, adjust or temporarily disable extensions like ad blockers, clear browser cache and cookies, or use a VPN to bypass location-based restrictions. Consider media file compatibility and convert the media into a more broadly acceptable format if needed.
Troubleshooting ‘The Media Could Not Be Loaded’ Error
This common error message can be frustrating, but it’s usually solvable. It typically appears when a video, audio, or other media file fails to load in your browser or media player. This issue can stem from server, network, or format problems.
Server-Side Issues
Sometimes, the problem lies with the server hosting the media. Here’s how to check:
- Try a different browser: If the media loads in another browser, the issue is likely with your default browser’s settings or extensions.
- Check the website on a different device: If the media doesn’t load on another device, it could be a server-side issue you’ll have to wait out.
- Check if the website is down: Use a website like “Is It Down Right Now?” to see if the website is experiencing problems.
Network Connectivity Problems
A poor or unstable internet connection can prevent media from loading. Try these steps:
- Check your internet connection: Ensure you have a stable connection by visiting other websites or running a speed test.
- Restart your router: Sometimes, a simple router restart can resolve connectivity issues.
- Disable VPN or proxy: If you’re using a VPN or proxy, try disabling it temporarily to see if it’s interfering.
Media Format Incompatibility
If the media file is in a format not supported by your browser or media player, it won’t load. Here’s what you can do:
- Update your browser or media player: Outdated software may lack support for newer media formats.
- Try a different browser or media player: See if the media loads in a different application known to support a wide range of formats.
- Convert the media file: If possible, convert the file to a more widely supported format like MP4 (for video) or MP3 (for audio).
Additional Tips
- Clear browser cache and cookies: Sometimes, corrupted cache data can cause loading issues.
- Disable browser extensions: Some extensions, like ad blockers, can interfere with media playback.
- Check firewall settings: Ensure your firewall isn’t blocking the media source.
| Possible Cause | Solution |
|---|---|
| Server-side issues | Try a different browser, check on another device, verify if the website is down |
| Network problems | Check internet connection, restart router, disable VPN or proxy |
| Format incompatibility | Update browser/media player, try a different one, convert the file |
If you’ve tried all these troubleshooting steps and the media still won’t load, contact the website’s support team for further assistance.
Troubleshooting “The Media Could Not Be Loaded” Errors
Websites are filled with videos, images, and audio content that enhance our experience. However, the frustrating error “The media could not be loaded, either because the server or network failed, or because the format is not supported” can interrupt our viewing at the most inconvenient times. Here’s a breakdown of this issue and what you can do to fix it:
What This Error Means
This error indicates a problem that prevents your web browser from loading a piece of media. There are a few common culprits:
- Server Problems: The website’s server might be down or experiencing technical issues.
- Network Glitches: Your internet connection could be slow or unstable.
- Unsupported Format: Your browser might not support the specific video or audio file format.
- Browser Issues: Outdated browsers, corrupt browser data, or incompatible extensions could be the root of the problem.
Troubleshooting Steps
Here’s a quick guide to get your media working again:
- Check Your Connection: Try loading a different website. If the issue persists, reset your router, modem, or try a different network.
- Refresh the Website: Sometimes, a simple refresh can resolve temporary issues.
- Try a Different Browser: See if the same media plays on Chrome, Firefox, Safari, etc. This can isolate the problem.
- Clear Browsing Data: Clear your browser’s cache, cookies, and history. This can clear up corrupt data that interferes with loading media.
- Disable Extensions: Temporarily disable extensions (like ad blockers) to see if they’re causing interference.
- Update Your Browser: Ensure your browser is up-to-date. Updates often include compatibility fixes.
Additional Tips
| Issue | Possible Solutions |
|---|---|
| The Site is Down | Wait patiently and try reloading later. If it’s a popular site, an outage is usually quickly resolved. |
| Unsupported File Format | Use an online converter tool to convert your video or audio to a more widely supported format (.mp4, .webm, .ogg, etc.). |
If all these steps fail, contact the website owner to let them know there might be a problem on their end.
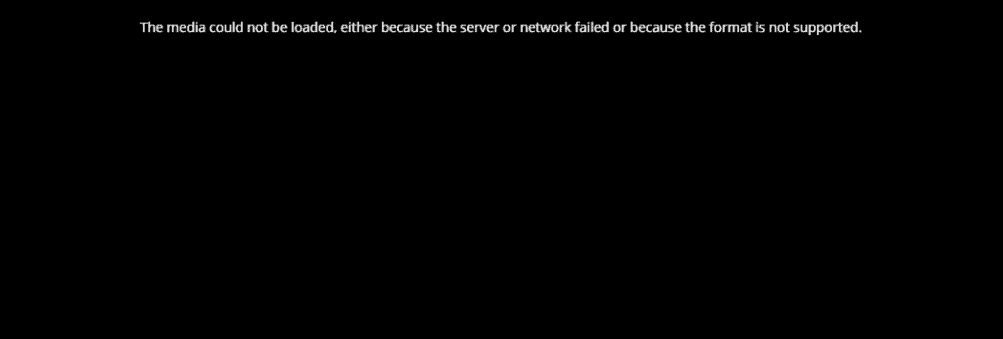
Key Takeaways
- An error with media not loading can result from server issues, network problems, or unsupported formats.
- Basic troubleshooting includes updating browsers, managing extensions, and clearing cache.
- Ensuring media file compatibility is crucial for successful playback.
Technical Troubleshooting Strategies
When “The media could not be loaded” error appears, it often points to problems with browser configuration or network connectivity. The steps below are designed to resolve these issues efficiently.
Browser and System Checks
Update Your Web Browser: First, ensure that Chrome, Firefox, Safari, or Edge is up to date. An outdated browser may not support new video formats.
- Chrome: Click on the three dots in the upper-right corner, go to “Help”, and select “About Google Chrome”.
- Firefox: Open the menu and click on “Help”, then “About Firefox”.
- Safari (Mac): Click “Safari” in the top menu and choose “About Safari”.
- Edge: Click the three dots and choose “Settings”, then “About Microsoft Edge”.
Clear Cache and Cookies: Corrupted cache or cookies can interrupt video playback.
- Go to browser settings.
- Select “Privacy” or “History”.
- Choose “Clear browsing data”.
- Tick boxes for cache and cookies, then clear data.
Disable Extensions: Some extensions, especially ad-blockers, can prevent videos from playing.
- Activate the browser’s incognito mode to disable all extensions temporarily.
- To disable an ad-blocker, click its icon and turn it off for the site you’re visiting.
Check for System Updates: For Windows 10 and 11, go to “Settings”, then “Update & Security”. Mac users can click the Apple icon and select “Software Update”.
Network and Connectivity Solutions
Reset Network Settings: Resetting can resolve issues related to the internet connection.
- Windows: Open “Settings”, go to “Network & Internet”, and select “Network reset”.
- Mac: Go to “System Preferences”, choose “Network”, click on the Wi-Fi, then “Advanced”, and “Renew DHCP Lease”.
Router Check: Restart the router to refresh the network. Unplug it, wait a minute, and plug it back in.
VPN Usage: Sometimes using a VPN can affect access to certain media due to location restrictions.
- Try disabling the VPN to check if regional blocking is the issue.
- If disabling it doesn’t help, try another server location.
Test Internet Speed: Slow data speeds can hinder video playback. Websites like Speedtest can help monitor bandwidth.
It’s essential to walk through these steps methodically to identify the root of the playback issue. Often one of these solutions will restore video functionality without the need for more complex fixes.
Media File and Format Considerations
When a video won’t load on a website, it’s often due to issues with media compatibility or server-side problems. This section explores common causes and solutions for these issues to help users enjoy seamless media playback.
Understanding Media Compatibility
Videos on the web use different formats and codecs. Codecs are like translators for video and audio data. If a video player does not have the correct codec, it will not understand the video file, leading to an error. For a video to play, the format and codec of the media file must be supported by the video player. Sometimes clearing cached data and browsing history can help, as these may corrupt a webpage’s media loading process. This is a simple step users can take before diving into more complex solutions.
Resolving Server-Side Issues
When the video player says “media could not be loaded,” it may be a server-side issue. This means the problem lies with the server hosting the video, not your device or network. Server-side issues can prevent your iPhone, iOS device, or any other client from fetching the video. When a webpage embeds a video, it must be properly configured to serve the media. If a website is poorly set up or experiences downtime, this may cause the “media could not be loaded” error. Ensuring the server is functioning correctly is key to resolving these types of errors.
Frequently Asked Questions
This section provides answers to some of the most common questions about media loading issues, focusing on different devices and platforms.
How can I address issues with unsupported media formats in Google Chrome?
If a media format isn’t supported in Chrome, try adding an extension that can play the file. Always ensure Chrome is up to date, as updates can improve media support.
What steps can I take to resolve server or network failures when loading media in Safari?
Check your internet connection if Safari can’t load media. Then, clear Safari’s cache and cookies, or try loading the media in a private browsing window to bypass network-related issues.
What are the common causes for media playback errors on iPhones?
Media errors on iPhones often stem from outdated iOS software or glitches in the app. Updating iOS and the app in question can resolve these errors.
How do you troubleshoot media loading problems on Android devices?
For Android, clear the cache and data of the app with the problem. Also, look for updates for both the app and the Android operating system.
How can I enable DRM in my browser to support various media types?
Enable DRM by going to your browser’s settings and looking for a content or privacy section. Check the box that allows for protected content to ensure support for all media types.