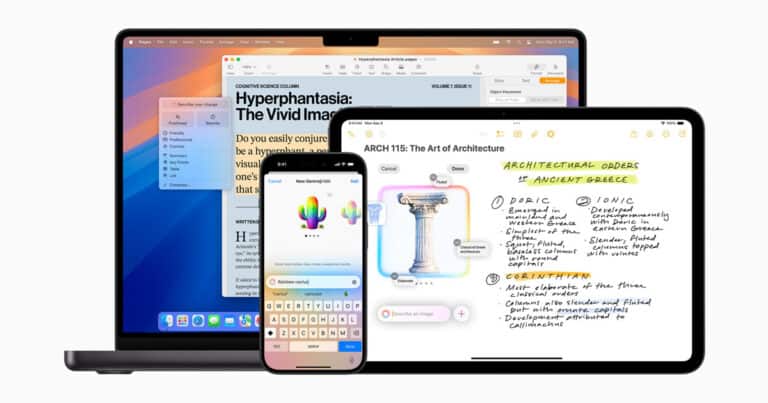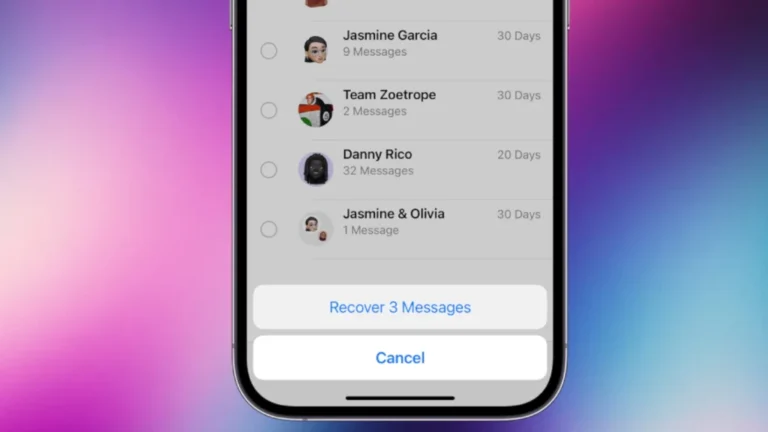The iPhone’s flashlight is a handy feature, but sometimes you need to turn it off quickly. You can switch off your iPhone’s flashlight using several easy methods, including the lock screen, Control Center, or Siri. These options work across different iPhone models and iOS versions.
Knowing how to turn off your flashlight swiftly can save battery life and prevent awkward situations. Whether you’re in a dark theater or trying to conserve power, mastering this simple task is essential for any iPhone user.
Here’s a quick overview of the main ways to turn off your iPhone’s flashlight:
| Method | Steps |
|---|---|
| Lock Screen | Tap the flashlight icon |
| Control Center | Swipe down and tap the flashlight icon |
| Siri | Say “Hey Siri, turn off the flashlight” |
Turn on or off the LED flash on your iPhone with these simple techniques. Each method is quick and easy, allowing you to control your device’s flashlight function effortlessly.
Accessing the Flashlight on iPhone
iPhones offer multiple ways to quickly access the flashlight feature. You can use Control Center, the Lock Screen, or Siri for hands-free operation. These methods work across various iPhone models and iOS versions.
Using Control Center
Control Center provides a convenient way to turn on your iPhone’s flashlight. To access it, swipe down from the top-right corner of the screen on iPhones with Face ID, or swipe up from the bottom on iPhones with a Home button.
Look for the flashlight icon in Control Center. Tap it to turn the flashlight on or off. You can also press and hold the icon to adjust the brightness level.
Control Center is customizable. If you don’t see the flashlight icon, you can add it in Settings > Control Center. Drag the flashlight option to your preferred position for easy access.
Utilizing the Lock Screen
The Lock Screen offers another quick way to activate your iPhone’s flashlight without unlocking the device. This method is especially useful when you need light in a hurry.
On the Lock Screen, look for the flashlight icon in the bottom-left corner. Press and hold this icon to turn on the flashlight. To turn it off, repeat the same action or swipe up to access Control Center and tap the flashlight icon.
This feature works even when your iPhone is locked, making it ideal for situations where you need light quickly without going through the unlock process.
Leveraging Siri for Hands-Free Use
Siri offers a hands-free option to control your iPhone’s flashlight, which is particularly useful when your hands are occupied or dirty. To use this method, ensure Siri is enabled on your device.
Activate Siri by saying “Hey Siri” or pressing the side button (or Home button on older models). Then, use voice commands like:
- “Hey Siri, turn on my flashlight.”
- “Hey Siri, turn off the flashlight.”
- “Hey Siri, toggle the flashlight.”
Siri will respond and control the flashlight accordingly. This method is especially helpful when you can’t physically interact with your iPhone.
| Method | Activation | Pros | Cons |
|---|---|---|---|
| Control Center | Swipe & tap | Brightness control | Requires screen interaction |
| Lock Screen | Press & hold | Quick access | Limited to on/off |
| Siri | Voice command | Hands-free | Requires voice activation |
Adjusting Flashlight Brightness
The iPhone flashlight offers adjustable brightness levels to suit different lighting needs. You can easily control the intensity using Control Center or Siri commands.
Brightness Controls in Control Center
To adjust your iPhone’s flashlight brightness, open Control Center by swiping down from the top-right corner on newer models or up from the bottom on older devices. Locate the flashlight icon and press it firmly (3D Touch) or long-press (Haptic Touch) to reveal a slider.
The slider displays four brightness levels. Swipe up or down to select your preferred intensity. The topmost level provides maximum brightness, while the bottom offers the dimmest setting.
This feature proves handy in various situations. Use lower brightness to conserve battery or avoid disturbing others. Choose higher settings for better visibility in dark environments.
Using Siri to Adjust Brightness
Siri provides a hands-free way to control your flashlight brightness. Activate Siri by saying “Hey Siri” or pressing the side button.
Try these commands:
- “Turn flashlight brightness to maximum”
- “Set flashlight to 50% brightness”
- “Dim the flashlight”
Siri understands percentage values and relative terms like “brighter” or “dimmer”. This method is particularly useful when your hands are occupied or you’re wearing gloves.
| Command | Action |
|---|---|
| “Maximum brightness” | Sets to highest level |
| “Minimum brightness” | Sets to lowest level |
| “Increase brightness” | Moves up one level |
| “Decrease brightness” | Moves down one level |
Remember, Siri’s ability to adjust flashlight brightness may vary depending on your iPhone model and iOS version.
Disabling the Flashlight
Turning off the iPhone flashlight is simple and can be done in several ways. You can use Control Center, the Lock Screen, Siri voice commands, or even the Back Tap feature.
Turning Off from Control Center
The quickest way to turn off the flashlight is through Control Center. Swipe down from the top-right corner of your screen on iPhone X or later models. For older iPhones with a Home button, swipe up from the bottom edge.
Look for the flashlight icon in Control Center. It’s usually near the bottom. Tap the icon once to switch off the light. The icon will change from blue to white, indicating it’s now off.
If you don’t see the flashlight icon, you can add it. Go to Settings > Control Center and tap the green plus sign next to Flashlight.
Switching Off via Lock Screen
You can also turn off the flashlight directly from your Lock Screen. This method is handy when you need quick access without unlocking your iPhone.
On the Lock Screen, look for the flashlight icon in the bottom-left corner. Press and hold this icon to turn off the light. You’ll feel a slight vibration when it switches off.
This feature works on iPhones with Face ID. For older models, you’ll need to use Control Center instead.
Voice Command Shutdown with Siri
Siri offers a hands-free option to turn off your iPhone’s flashlight. Activate Siri by saying “Hey Siri” or holding the side button.
Then, say “Turn off the flashlight” or “Disable the flashlight.” Siri will confirm and switch off the light for you. This method is especially useful when your hands are full or dirty.
Using Back Tap Feature
Back Tap is an Accessibility feature that lets you tap the back of your iPhone to perform actions. You can set it up to turn off the flashlight.
To enable:
- Go to Settings > Accessibility > Touch
- Scroll down and tap Back Tap
- Choose Double Tap or Triple Tap
- Select Flashlight from the list of actions
Now, double or triple tap the back of your iPhone to toggle the flashlight on or off. This feature works on iPhone 8 and later models running iOS 14 or newer.
| Method | Steps | Compatibility |
|---|---|---|
| Control Center | Swipe and tap icon | All iPhones |
| Lock Screen | Press and hold icon | Face ID models |
| Siri | Voice command | All iPhones with Siri |
| Back Tap | Double/triple tap back | iPhone 8 and later, iOS 14+ |
Alternative Flashlight Methods and Troubleshooting
The iPhone flashlight offers more than just the standard Control Center toggle. You can use shortcuts, explore apps, and fix common issues to enhance your flashlight experience.
Using Flashlight Shortcuts
You can create custom shortcuts to control your iPhone’s flashlight. Open the Shortcuts app and tap the + icon to make a new shortcut. Choose “Set Flashlight” as the action. You can set the brightness level and even add voice commands.
To use your shortcut, say “Hey Siri” followed by your chosen phrase. This method allows quick access without unlocking your phone.
Shortcuts can also toggle the flashlight based on other actions. For example, you might set it to turn on when you open a specific app.
Exploring Flashlight Apps
While the built-in flashlight works well, third-party apps offer extra features. Some popular options include:
| App Name | Key Features |
|---|---|
| Flashlight+ | Strobe light, color filters |
| iHandy Torch | Compass, screen light |
| Power Torch | Battery-saving mode, widgets |
These apps can provide morse code capabilities, adjustable brightness, and custom light patterns. However, they may use more battery than the native flashlight.
Always check app reviews and permissions before downloading. Some flashlight apps may request unnecessary access to your data.
Addressing Flashlight Issues
If your iPhone flashlight isn’t working, try these steps:
- Force restart your device
- Update iOS to the latest version
- Check for physical damage to the flash
Sometimes the flashlight button in Control Center may appear grayed out. This often happens when another app is using the camera. Close all apps and try again.
If problems persist, reset your iPhone’s settings. Go to Settings > General > Transfer or Reset iPhone > Reset > Reset All Settings. This won’t delete your data but will restore default system settings.
For ongoing issues, contact Apple Support or visit an Apple Store for professional assistance.
Frequently Asked Questions
iPhone users have multiple options to turn off the flashlight quickly and easily. These methods work across different iPhone models and situations.
How can I disable the flashlight on my iPhone without accessing the Control Center?
You can ask Siri to turn off the flashlight. Simply say “Hey Siri, turn off the flashlight” and it will do so instantly. This method is useful when your hands are full or dirty.
Another option is to press the side button to lock your screen. The flashlight will turn off automatically when your iPhone locks.
What is the procedure to turn off the flashlight on the iPhone 13?
To turn off the flashlight on iPhone 13:
- Swipe down from the top-right corner to open Control Center
- Tap the flashlight icon to turn it off
You can also ask Siri or use the lock screen method mentioned earlier.
Can I ask Siri to switch off my iPhone flashlight, and if so, how?
Yes, you can use Siri to turn off the flashlight. Simply say “Hey Siri, turn off the flashlight” or “Hey Siri, turn off my flashlight.” Siri will respond and switch off the light immediately.
What steps should I follow to turn off my flashlight from the iPhone lock screen?
To turn off the flashlight from the lock screen:
- Wake your iPhone screen
- Look for the flashlight icon in the bottom-left corner
- Tap and hold the icon briefly
- Release when the flashlight turns off
This method works on iPhones with Face ID.
Is there a way to shut off the flashlight on my iPhone 11?
Yes, you can turn off the flashlight on iPhone 11 using several methods:
- Use Control Center
- Ask Siri
- Use the lock screen shortcut
- Press the side button to lock the screen
These methods are similar to those for other iPhone models.
What method can I use to deactivate the flashlight on an iPhone 12?
To turn off the flashlight on iPhone 12:
- Swipe down from the top-right corner to open Control Center
- Tap the flashlight icon
You can also use Siri, the lock screen method, or press the side button to lock your screen.
| Method | Steps | Pros | Cons |
|---|---|---|---|
| Control Center | Swipe down, tap icon | Quick, works on all models | Requires free hand |
| Siri | Say “Hey Siri, turn off flashlight” | Hands-free | Needs Siri enabled |
| Lock Screen | Tap and hold icon | Fast when screen is locked | Only on Face ID models |
| Side Button | Press to lock screen | Simple, works on all models | Locks entire phone |