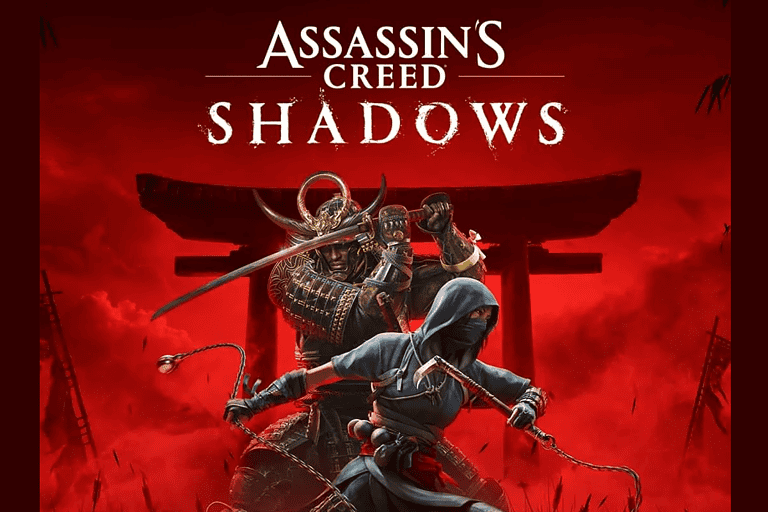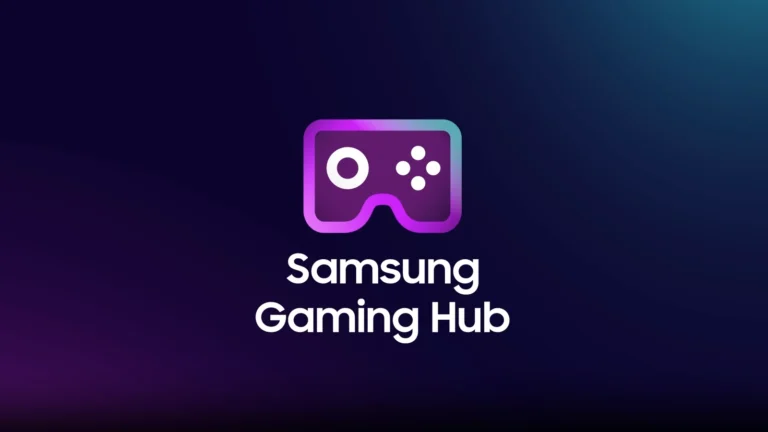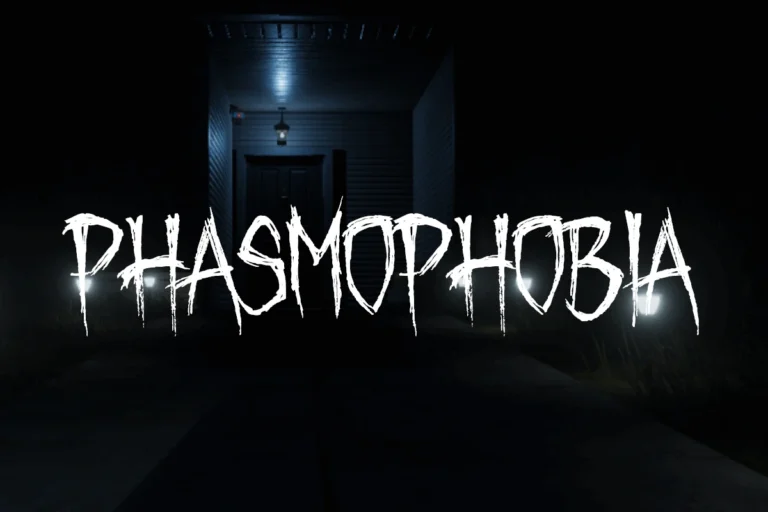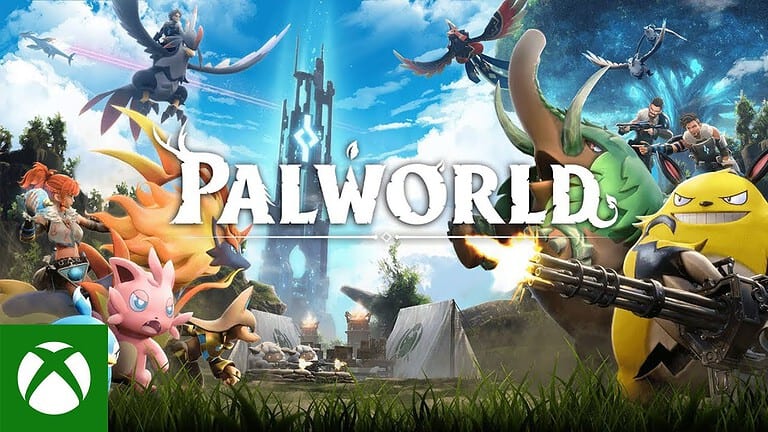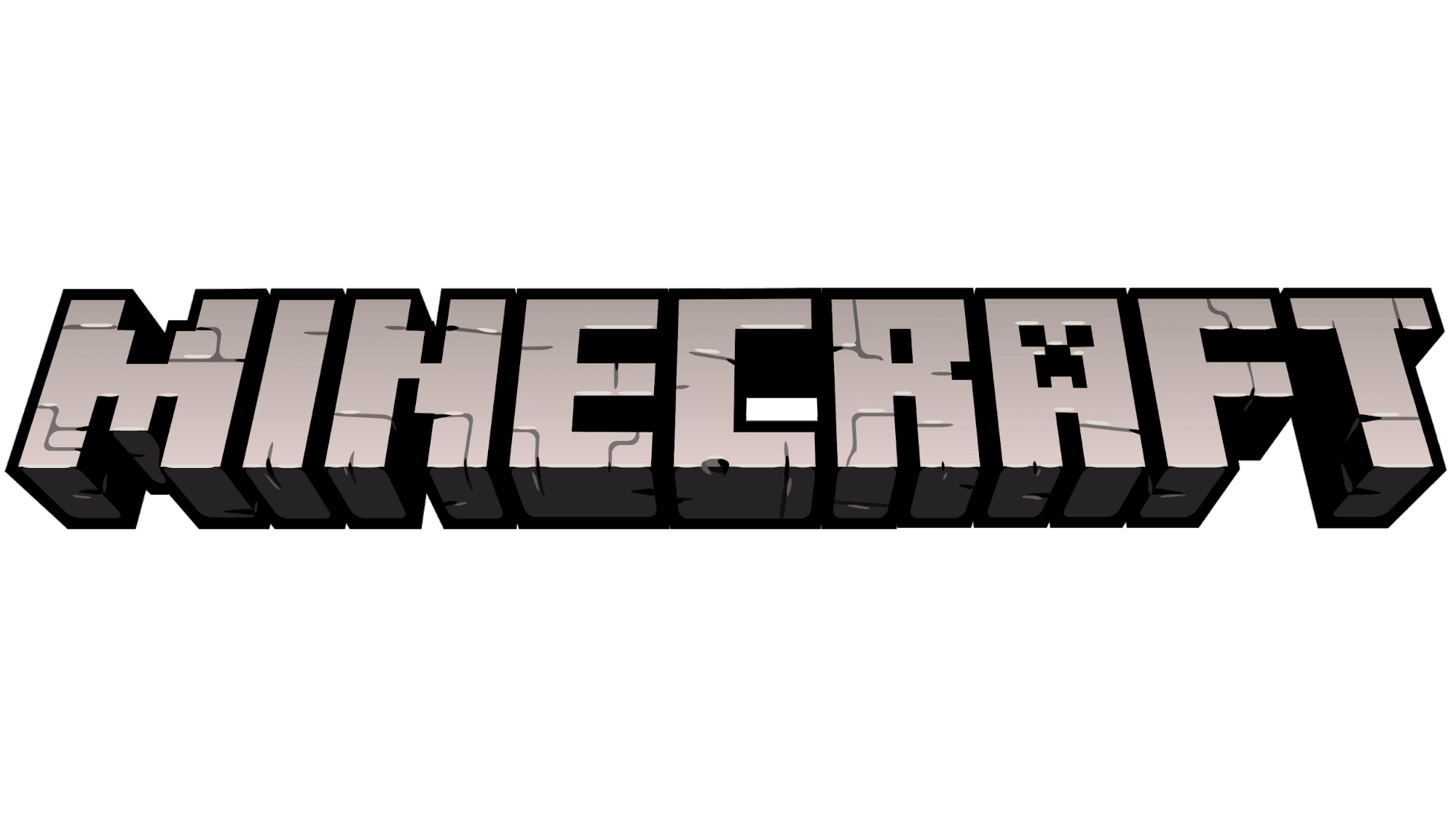
Thinking about deleting and reinstalling Minecraft? Rest assured, you can easily delete Minecraft and reinstall it whenever needed. Whether you’re experiencing technical issues or simply want a fresh start, the process is straightforward on various platforms like PC, Xbox, and even Nintendo Switch.
Preparing to uninstall Minecraft is crucial if you don’t want to lose your saved worlds. Make sure to back up your save files to a safe location, especially on PC, so you can easily restore them later. This step helps ensure you don’t lose all the progress you’ve made in your favorite worlds.
Once your backup is secure, you can proceed to uninstall Minecraft from your device. The steps vary depending on your platform, but it’s usually a simple process involving a few clicks or button presses. After the uninstall is complete, you can reinstall Minecraft from its respective store or site and continue your adventure right where you left off.
Key Takeaways
- You can delete and reinstall Minecraft on multiple platforms.
- Backup save files before uninstalling to avoid losing progress.
- Reinstalling is easy through the respective game store or site.
Preparing to Reinstall Minecraft
Before reinstalling Minecraft, it’s important to back up your game data, uninstall the game correctly, and manage your account and licenses. This helps ensure that you don’t lose any progress or face issues with software conflicts.
Backing Up Game Data
To keep your saved worlds and game progress, you need to back up your game data. On Windows, this data is found in the .minecraft folder located in the Roaming folder within AppData. Open File Explorer, type %appdata% in the address bar, and press Enter. Copy the saves folder to another location on your computer.
On Mac, go to Finder and select Go > Go to Folder. Enter ~/Library/Application Support/minecraft and copy the saves folder to a safe place. For consoles and mobile devices, check if your game saves are linked to a cloud account like Xbox Live or PlayStation Network which automatically backs up your progress.
Uninstalling Minecraft
To uninstall Minecraft, use your device’s settings to ensure complete removal. On Windows, open Control Panel and go to Programs and Features. Find Minecraft in the list, click it, and select Uninstall. For Mac, open Finder, go to Applications, and drag Minecraft to the Trash.
On Android, open the Settings app, go to Apps, find Minecraft, and select Uninstall. On iOS, press and hold the Minecraft app until it shakes, then tap the X to remove it. For consoles, use the system’s game management menu to uninstall Minecraft from your library.
Ensuring Complete Removal
After uninstalling, check that all game files are removed. On Windows, navigate back to your AppData\Roaming folder and delete the .minecraft folder if it’s still there. On Mac, ensure that no related files are left in the Application Support folder.
For Android and iOS, clearing cache or residual files might help. On consoles, restarting the device may ensure complete deletion. This step prevents unwanted bugs when you reinstall Minecraft.
Troubleshooting Common Uninstallation Issues
Sometimes, Minecraft may not uninstall properly. If this happens, restart your computer or device and try again. Check if other software or system updates need to be completed.
On Windows, you might need to use third-party tools or the Control Panel to remove stubborn files. For Mac, ensure the app is not locked or in use, which can prevent uninstallation.
Account Management and Software Licenses
Ensure you have access to your Mojang or Microsoft account credentials. This is necessary for reinstalling Minecraft. Save any license keys required for reactivation.
For console users, verify your account’s subscription status. On mobile devices, check the Google Play Store or App Store for purchase history. Managing software licenses ensures seamless reinstallation.
Cleaning System Files and Registry Entries
On Windows, cleaning the registry and old system files can help. Use built-in tools like Disk Cleanup or third-party software to clean residual data. Be careful with registry cleaning tools, as incorrect use can harm your system.
For Mac, empty the Trash and check Library folders for leftover files. On Android, clearing app data in Settings and using cleanup apps can help. For iOS, removing junk files regularly keeps your device clean.
Understanding Minecraft Edition Differences
Before reinstalling, understand the differences between Minecraft editions like Java, Bedrock, and PE. Java Edition is for PCs and offers modding capabilities, while Bedrock is cross-platform for consoles and mobile devices.
Minecraft PE (Pocket Edition) is mobile-specific but offers many features of the main game. Choosing the right edition ensures compatibility with your device and preferences for features and gameplay. Reinstall the correct version based on your previous installation and backups.
Steps to Reinstall Minecraft
Reinstalling Minecraft involves several steps, including downloading the latest version, installing it on your device, and restoring game settings and mods.
Downloading the Latest Version
First, get the most recent version of Minecraft for your device. Visit the official Minecraft website or the store for your platform. For Windows, Mac, and Linux, go to the Minecraft website. For mobile devices like Android and iOS, use the Google Play Store or the App Store respectively. Console users, such as those with PlayStation, Xbox, or Nintendo Switch, should use the appropriate online store (PlayStation Network, Microsoft Store, or Nintendo eShop).
Installing Minecraft
Once the download is complete, launch the installer. For Windows, Mac, and Linux, run the executable or installer file. Follow the on-screen instructions to complete the installation. You may need to log in using your Microsoft account or Mojang account. For mobile and console versions, follow the app store or marketplace prompts to install the game on your device.
Restoring Game Data and Settings
Before uninstalling, make sure to backup your saves and settings. On PC, this typically involves copying the .minecraft folder found under the %appdata% directory (for Windows) or ~/Library/Application Support/minecraft/ (for Mac). After reinstalling, replace the new .minecraft folder with your backup to restore your saved games and settings. On mobile, use cloud saves if available.
Optimization and Configuration
After reinstalling, you might need to adjust the settings to match your preferences. Open Minecraft and go to the settings menu. Configure video settings for performance, adjust control preferences, and tweak sound settings. This step ensures the game runs smoothly based on your hardware capabilities.
Post-Installation Checks and Updates
Once you have configured your settings, check for updates. Go to the Minecraft launcher or the game’s menu on consoles. Ensure that all updates are installed to access the latest features and bug fixes. For mobile versions, check for updates in the app store.
Restoring Mods and Custom Content
If you use mods, you must reinstall them after setting up Minecraft. Download your preferred mods from reliable sources. Place them into the mods folder within the .minecraft directory. Be sure to check compatibility with the version of Minecraft you have installed. For mobile and console versions, redownload mods or custom content from the marketplace or relevant mod repository.
Verification of Successful Reinstallation
After completing all steps, launch Minecraft to ensure that everything is working correctly. Check your saves, settings, and mods. Play for a few minutes to confirm that game performance is as expected. If you encounter issues, revisit previous steps to make sure all settings and installations were done correctly.
Frequently Asked Questions
This section addresses common concerns regarding uninstalling and reinstalling Minecraft on various devices, including Android, Windows 10, PC, and Nintendo Switch. It also covers cost considerations and backup procedures.
Will uninstalling Minecraft from my Android device erase my saved worlds?
When uninstalling Minecraft from an Android device, saved worlds and data usually remain intact if they are stored locally on the device. However, if you wish to ensure your worlds are safe, manually back them up before uninstallation.
On Windows 10, how do I properly uninstall and reinstall Minecraft?
To uninstall Minecraft on Windows 10, open the Start menu, go to Settings, then Apps. Find Minecraft in the list, click it, and select Uninstall. To reinstall, visit the Microsoft Store, search for Minecraft, and install it again.
What steps should I follow to reinstall Minecraft on my PC?
First, back up your saved worlds located in the .minecraft folder. Uninstall Minecraft through the Control Panel. Download and install the latest version from the official Minecraft website. Move your saved worlds back into the .minecraft folder once reinstallation is complete.
If I remove Minecraft on my Nintendo Switch, will my progress be lost?
Progress on the Nintendo Switch is generally saved to your Nintendo account. Removing the game will not affect saved data if it is backed up through the cloud. To be extra sure, check your Nintendo Switch Online settings to confirm data backup.
Is it possible to reinstall Minecraft without incurring additional charges?
Yes, if you have previously purchased Minecraft, you can reinstall it on the same account without extra charges. Just make sure you are logged into the platform’s store with the account that holds the original purchase.
How can I ensure my Minecraft worlds are backed up before uninstallation?
To back up worlds, locate the save files on your device. On Windows and PC, these are in the .minecraft folder under saves. Copy these folders to another location like a USB drive or cloud storage. For Android, use a file manager to find the game’s save directory and copy it.