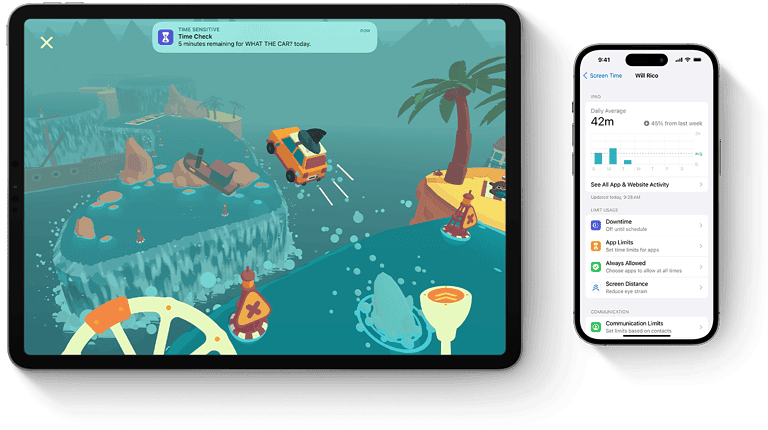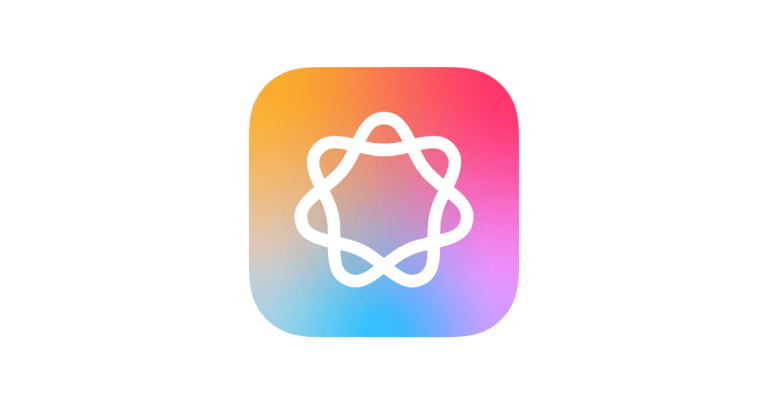Having trouble with your iOS update not showing up on your iPhone or iPad? You’re not alone. Many users encounter this issue, and it can be frustrating when you want the latest features or security updates. To get your device to display the update, you can try checking your Settings app for available updates or using Finder on a Mac.
Sometimes, you may need to take a few additional steps to resolve the problem. For example, deleting any partially downloaded update files and ensuring your device has enough storage can help. You can also connect your device to a computer and use Finder to manually check for updates.
Understanding how to troubleshoot these issues can save time and frustration. With the right steps, you can quickly get your iPhone, iPad, or iPod Touch updated to iOS 17 and enjoy the new features it offers.
Key Takeaways
- Ensure your device has enough storage and check for updates in the Settings app.
- Use Finder on a Mac to manually check for updates if the update isn’t showing.
- Deleting partial downloads can resolve issues with missing updates.
Preliminary Steps Before Updating iOS
Before you update your iOS device, you’ll need to ensure it is compatible, check for enough storage space, and verify your network connection. These steps will help avoid any issues during the update process.
Checking Device Compatibility
First, make sure your iPhone or iPad can run the new iOS. For iOS 17, Apple provides a specific compatibility list showing which models are supported.
You can find this list on the Apple website. Look for your device model in Settings > General > About. If your device is listed, you can proceed with the update. If not, your device will not receive the new iOS version.
Ensuring Adequate Storage Space
Next, check that you have enough storage space. Go to Settings > General > iPhone Storage and see how much space is available.
iOS updates can need several gigabytes of space. If you don’t have enough, you can free up space by deleting unused apps, photos, or other files. If you downloaded an update previously but didn’t install it, delete it from the iPhone Storage section by tapping the update and selecting “Delete Update.”
Verifying Network Connection
Finally, ensure you have a stable internet connection. Connect to a reliable Wi-Fi network before starting the update.
Go to Settings > Wi-Fi and select your network. Check that your connection is strong to avoid interruptions. If you have issues, try resetting your network settings by going to Settings > General > Reset > Reset Network Settings. This action will not delete your data but will reset Wi-Fi networks and passwords, cellular settings, and VPN settings.
Troubleshooting Update Issues
When an iOS update does not show up, several steps can help identify and fix the problem. These steps focus on checking connection issues, fixing software update failures, and handling installation errors.
Resolving Update Server Connection Problems
Sometimes, your device can’t connect to the Apple servers due to network issues. Restarting your iPhone or iPad can fix many issues. Also, try to force restart your device by holding down the power and volume buttons until the Apple logo appears.
If restarting doesn’t work, ensure your device is connected to a stable Wi-Fi network. Check Apple’s System Status Page to see if the update server is down. If Apple Servers are working fine, try resetting network settings on your device. Go to Settings > General > Reset > Reset Network Settings.
Overcoming Software Update Failures
Update failures can happen due to insufficient storage or corrupted files. Check the storage space by going to Settings > General > [Device name] Storage. If there isn’t enough space, delete unnecessary files and apps.
Sometimes, the update might not show because your device is running a beta profile. To remove a beta profile, go to Settings > General > Profiles & Device Management and delete the profile. Now, check for updates again in Settings > General > Software Update.
Managing Update Installation Errors
If the update downloads but installation fails, there might be bugs or glitches. One way to manage these is to reboot your iOS device and try installing the update again.
If the issue persists, use a computer with iTunes or Finder. Connect your device and select it in iTunes or Finder. Choose General > Check for Update and follow the onscreen instructions. This method helps especially if the device does not respond or shows a progress bar for too long.
In more severe cases, you might need to use recovery mode or iOS System Recovery tools. These tools can help reinstall the latest software while fixing deeper issues causing the update to fail. If none of these steps work, consider contacting Apple Support for further assistance.
Frequently Asked Questions
This section addresses common questions about iOS updates not showing on iPhones and iPads, offering specific solutions and troubleshooting steps.
Why won’t my phone update to the latest iOS version?
Your phone might not update due to insufficient storage, a weak Wi-Fi connection, or an unsupported device model. Ensure your device meets the iOS requirements and has enough space.
How can I update my iPhone when the new iOS is not showing up?
First, check your network connection. Go to Settings > General > Software Update and refresh. If the update still doesn’t show, connect your device to a computer, open Finder or iTunes, and check for updates.
What steps should I take if my iPad does not display the iOS update?
If your iPad doesn’t show the update, go to Settings > General > [Device name] Storage. Find and delete the current update file. Then, go back to Software Update and try downloading it again.
What causes an error to occur when installing the latest iOS update?
Errors during iOS installation often happen due to software conflicts, interrupted downloads, or corrupted update files. Restart your device and ensure a stable connection before attempting the update again.
How can I troubleshoot my iPhone if it won’t update to the latest iOS?
Restart your iPhone and make sure it’s connected to a reliable Wi-Fi network. Check that you have enough available storage. If issues persist, consider using a computer with Finder or iTunes to manually update your device.
How do I force my iPhone to find and install an iOS update?
To force an update, restart your device, connect it to a computer, and use Finder or iTunes. Select your device, then choose Check for Update. Follow the on-screen instructions to complete the update.