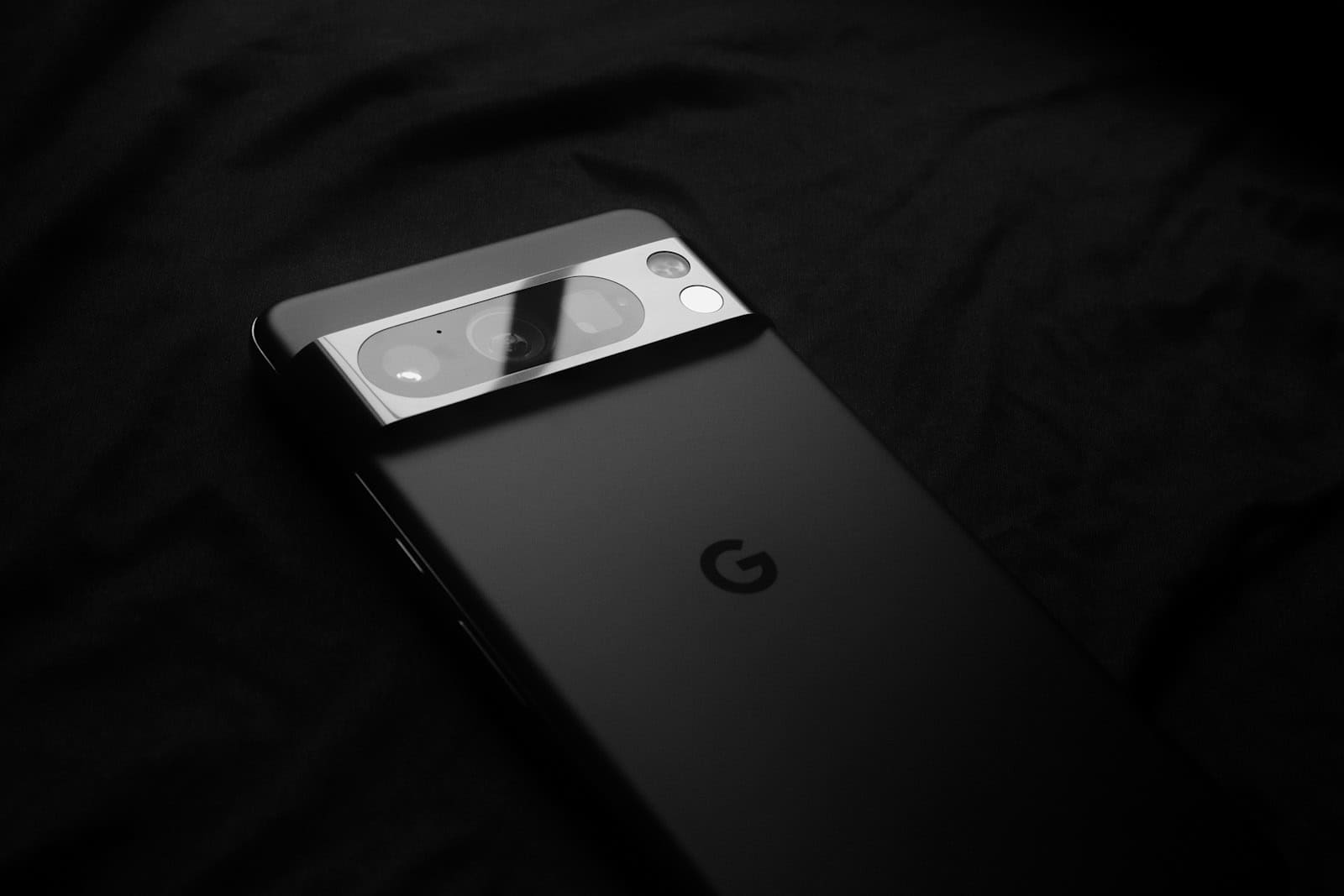
Flipping a photo in the Google Photos app on your Pixel device is simple. To flip an image, open the Google Photos app, select the photo, tap the edit button, choose crop, then use the flip option. This process works well on Google Pixel smartphones and tablets.
Understanding how to use the Google Photos app can enhance your photo editing experience. The app provides various tools to adjust your photos, including a straightforward way to flip images horizontally or vertically with just a few taps.
A step-by-step guide helps ensure you don’t miss a step. It can also answer any additional questions about using your Google Pixel for photo editing. Whether you are a casual smartphone user or an advanced photo editor, learning how to effectively utilize these tools is beneficial.
Steps
Open up your image in the Photos App and click Edit to start:
Step 1: Edit The Image
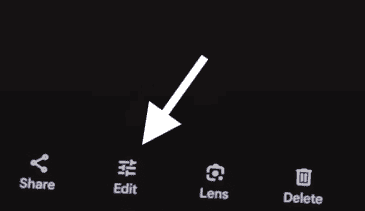
Step 2: Crop The Image
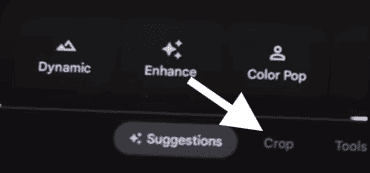
Step 3: Rotate The Image
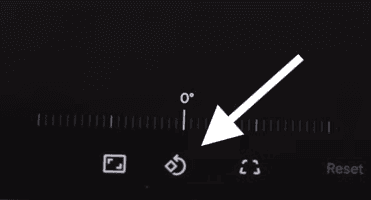
Step 4: To Flip or Mirror Use Snapseed
https://play.google.com/store/apps/details?id=com.niksoftware.snapseed&hl=en_US
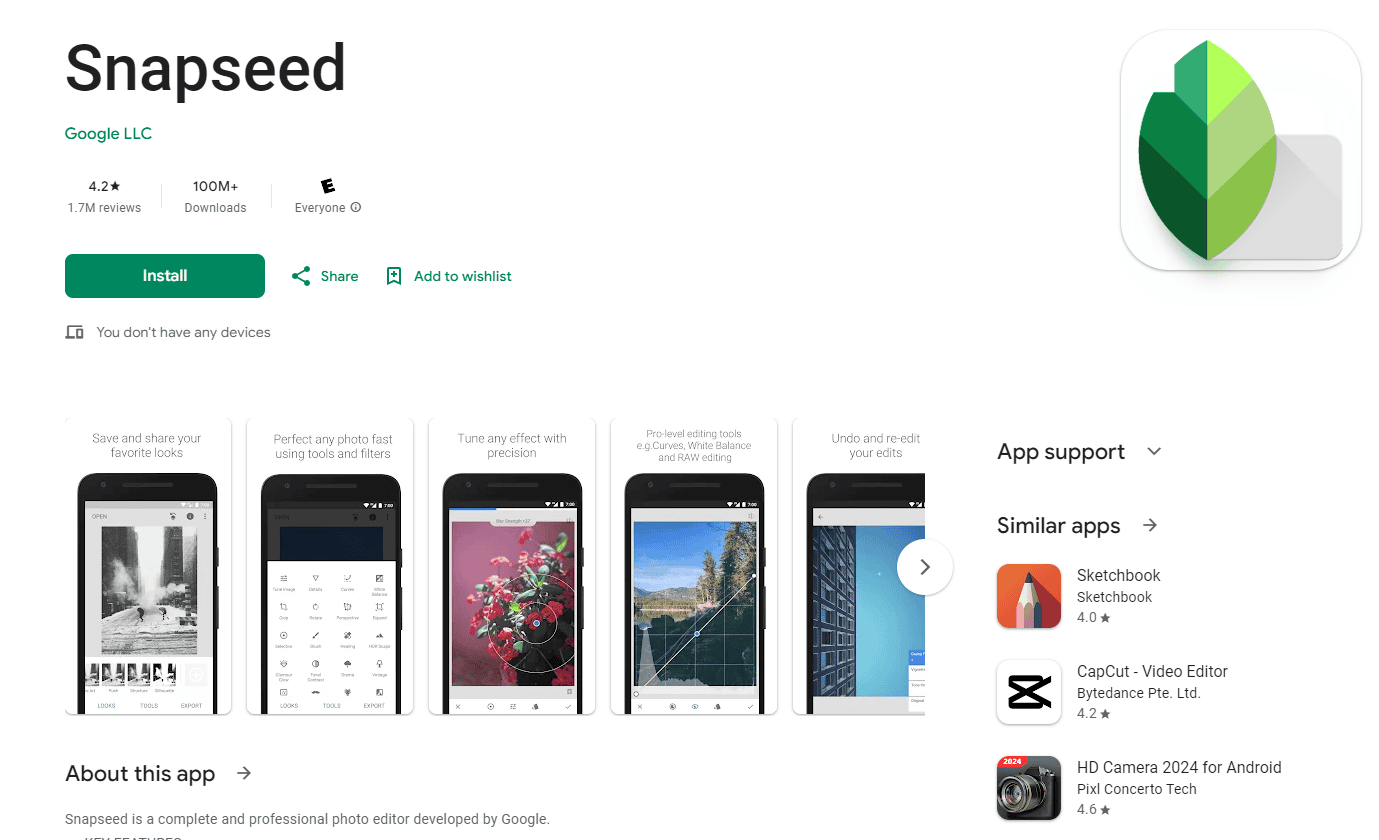
Google Pixel and Android don’t allow for flipping (mirroring) images in the default photo editor app, but a 3rd party program like Snapseed does this easily.
Effortlessly Reverse Images on Your Pixel
Navigating the Google Photos App
The most intuitive method to flip a photo involves the Google Photos app. Here’s how:
- Open Google Photos and select the photo you want to flip.
- Tap “Edit” at the bottom of the screen.
- Scroll through the editing tools until you find the “Crop & Rotate” option.
- Look for the “Flip” icon (typically two triangles facing each other).
- Tap the “Flip” icon to horizontally flip your photo.
- To save your changes, tap “Save copy.”
Using the Markup Tool
Google Pixel’s Markup tool offers another simple way to flip photos:
- Open the photo you want to flip in your gallery or any app.
- Tap the “Edit” or “Pencil” icon.
- Look for the “Markup” option.
- Within Markup, find the “Flip” icon.
- Tap the “Flip” icon to horizontally flip your photo.
- Save your changes by tapping “Done” or a similar option.
Third-Party Photo Editing Apps
Numerous third-party photo editing apps available on the Google Play Store can also flip photos. Popular options include:
- Snapseed
- Picsart
- Adobe Photoshop Express
These apps often provide more advanced editing features beyond flipping, allowing for greater creative control over your images.
Flipping Photos Table Summary
| Method | Steps | Additional Notes |
|---|---|---|
| Google Photos App | Open photo > Edit > Crop & Rotate > Flip > Save copy | Most user-friendly option |
| Markup Tool | Open photo > Edit/Pencil icon > Markup > Flip > Done | Quick and convenient for basic edits |
| Third-Party Apps | Download and open app > Import photo > Find Flip tool > Save | Offers advanced editing features |
Key Takeaways
- Flipping photos in Google Photos is quick and easy.
- Familiarity with the Google Photos app enhances photo editing.
- A step-by-step guide helps users avoid mistakes.
Understanding the Google Photos App Interface
The Google Photos app interface is designed to be intuitive. Users can easily locate and use editing tools to adjust photos to their liking.
Navigating the Editing Options
Open the Google Photos app on your mobile device. Find and tap on the image you want to edit. Next, tap the edit icon at the bottom of the screen, usually represented by three horizontal lines.
From there, you’ll see a series of options such as Light, Color, and Pop. These options help adjust the photo’s appearance. To access more tools, swipe left. Each tool is labeled clearly, making it easy to understand what each one does.
If a user wants to apply a filter, simply select from the available presets. This adds a creative touch to the photo without any complicated steps. Users can also undo any changes by tapping on the revert option, ensuring that the original photo remains intact.
Locating the Flip and Rotate Tools
To flip or rotate a photo, locate the cropping tool. It’s usually found among the editing options. Tapping the crop icon brings up several more tools.
Within the crop interface, users can rotate the photo by tapping the rotate button. This changes the photo’s orientation, either horizontally or vertically. To flip the photo, look for the flip icon. This tool mirrors the image, either left-to-right or top-to-bottom.
The interface is user-friendly, making it easy for users to experiment with different perspectives. Each edit can help improve the composition and storytelling of the photo. The changes become apparent immediately, allowing for quick adjustments if needed.
Step-by-Step Guide to Flipping Photos on Pixel Devices
Flipping photos on your Google Pixel device involves a few simple steps. These steps ensure that you can easily adjust the orientation and perspective of your images, making them ready for saving and sharing.
Selecting the Photo to Flip
Open the Google Photos app on your Pixel device. Navigate through your photo library and find the image you want to flip. Tap on the selected photo to open it in the editor.
It’s vital to ensure you have the correct image to avoid additional editing steps later.
Adjusting the Orientation and Perspective
With the photo open, tap the edit icon, usually represented by three horizontal lines or a pencil.
Select the cropping option, often found in the bottom menu. Here, you will see various tools, including a flip option. Tap on the flip icon to reverse the photo horizontally or vertically as needed.
Saving and Sharing the Edited Photo
Once you’ve flipped the photo, review the changes to ensure they meet your expectations. If satisfied, tap the save button. This action will save the edited version over the original photo.
You can then use the share icon to send the edited photo directly to social media platforms or messaging apps.
Frequently Asked Questions
To flip or mirror images on a Google Pixel, users can use Google Photos editing tools. These tools allow for rotating, flipping, and mirroring images easily.
How to mirror a photo on Google Pixel?
To mirror a photo, open Google Photos and select the image. Tap the editing button resembling three horizontal lines. Look for the crop option at the bottom and choose it. Find the flip icon which looks like a triangle split in half by a vertical line. Tap it to mirror the photo.
How to flip an image on a Google Pixel device?
Open the photo in Google Photos. Tap the edit icon which appears as three lines. Next, tap the crop icon. Look for the flip option resembling a split triangle. Tap this icon to flip the image horizontally.
What steps are involved in mirror flipping an image using Google Photos?
Start by accessing Google Photos. Choose the photo you want to flip. Tap the three-line edit icon and then the crop option. You will see a flip icon that usually looks like a triangle split vertically. Tapping this icon will mirror the image.
How can I rotate a picture on my Google Pixel phone?
To rotate, open the image in Google Photos. Tap the edit icon with three lines. Select the crop icon, and you will see rotation options. Tap the rotate button which looks like a circular arrow to rotate the picture 90 degrees at a time.
Can I flip a photo horizontally on my Pixel device?
Yes, open Google Photos and select the desired photo. Tap the edit button with three lines, then choose the crop option. Use the flip icon, which appears as a divided triangle, to flip the photo horizontally.
Is there a way to mirror an image on an Android phone like Google Pixel?
Yes, open Google Photos on your Android device. Select the photo you wish to mirror. Tap the edit button represented by three lines, followed by the crop icon. Then, use the flip option, a split triangle icon, to mirror the image.





