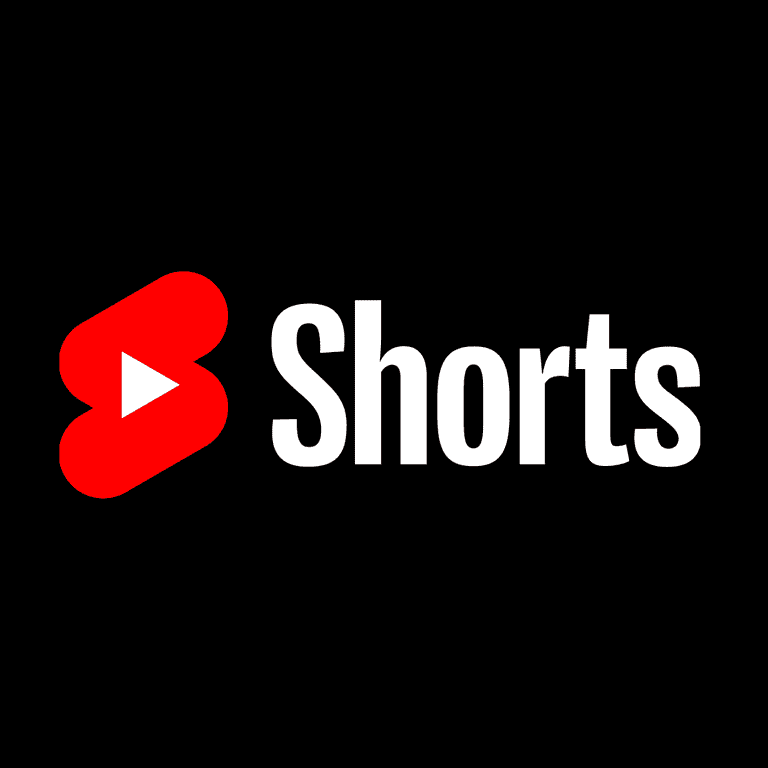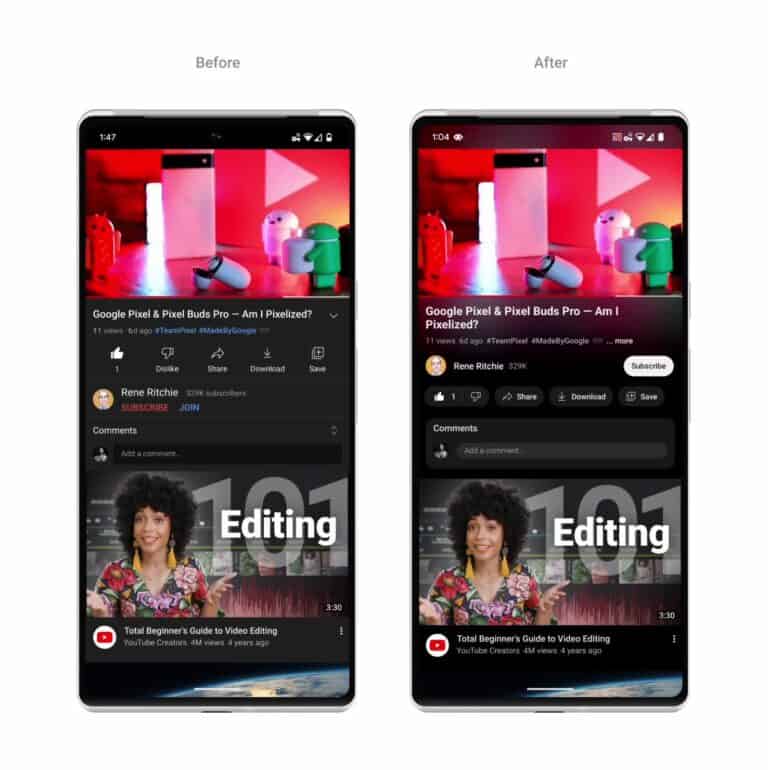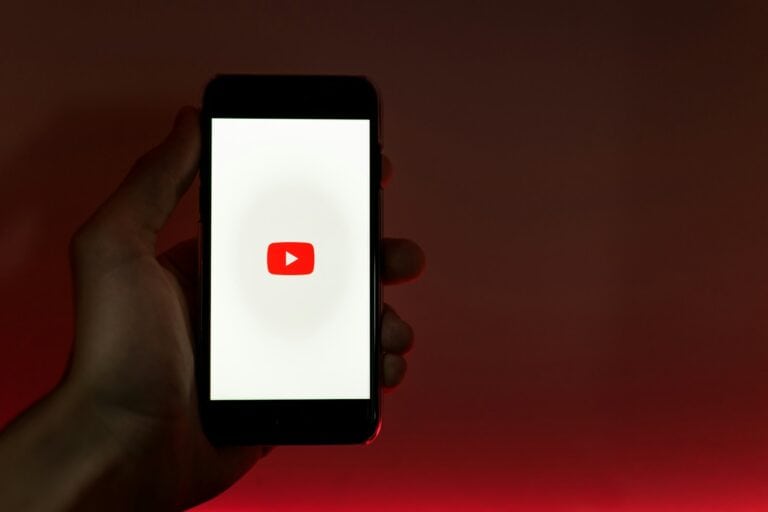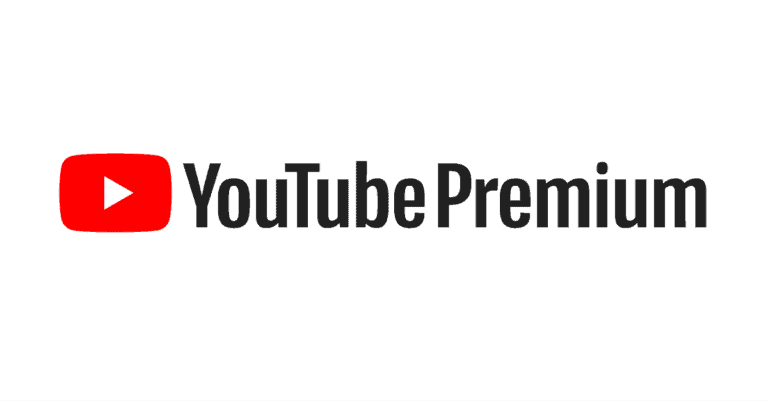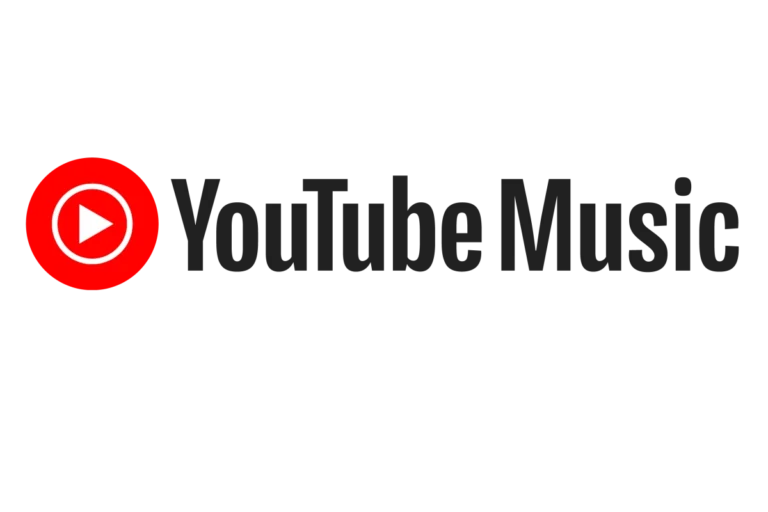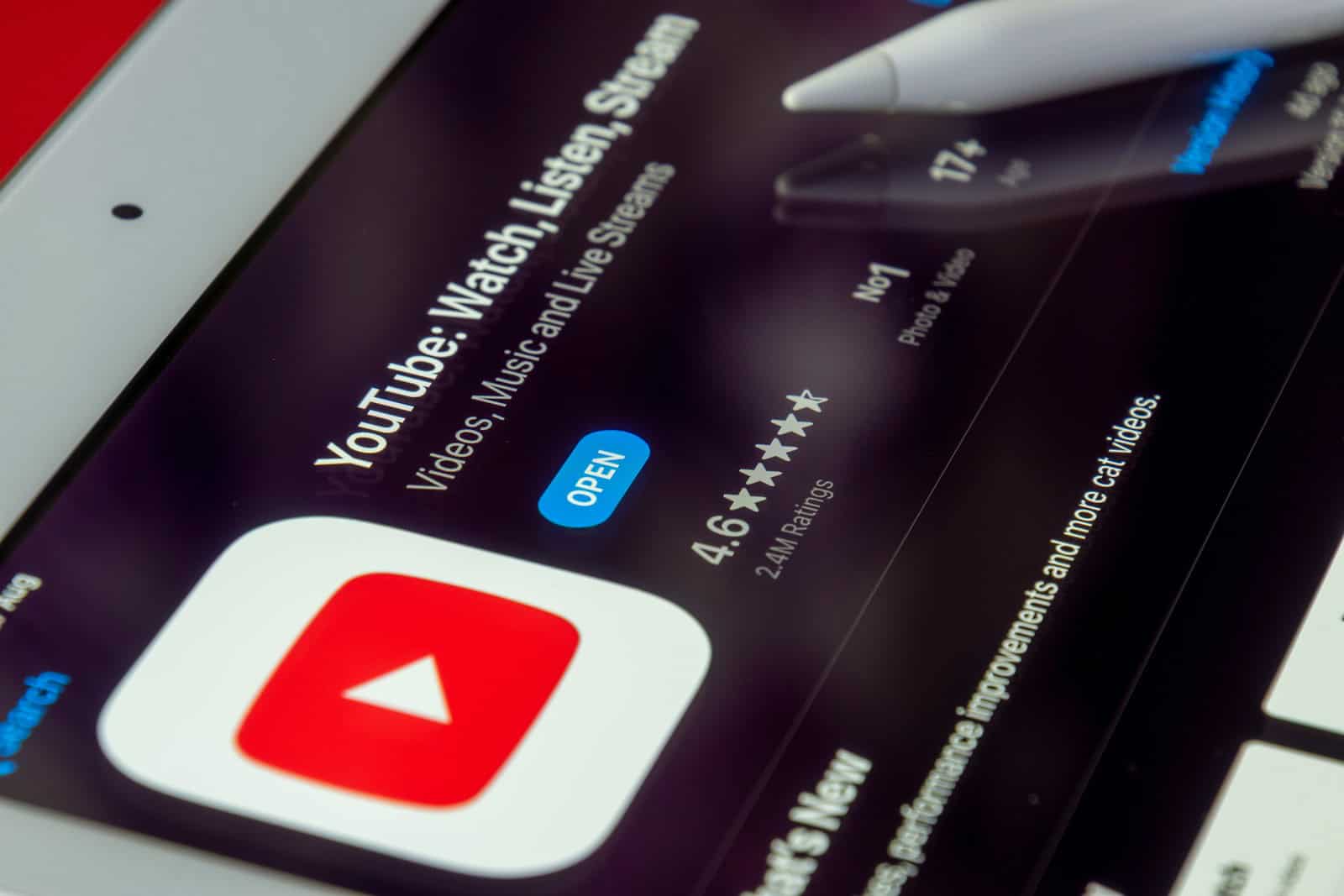
Over time, your YouTube “Liked Videos” playlist can grow into a massive collection that becomes difficult to manage. Many users find themselves wanting to start fresh and remove all those old likes. You can delete all your liked videos at once on YouTube by accessing your Google account’s activity controls, navigating to “Web and App Activity,” and removing your YouTube history data.
Cleaning up your YouTube likes isn’t just about organization—it can also help with privacy and recommendations. When you remove videos from your liked list, YouTube’s algorithm adjusts accordingly, potentially improving your content suggestions. This process differs slightly depending on whether you’re using a mobile device or computer, but both methods are straightforward.
Can You Delete All Liked Videos on YouTube At Once?
YouTube doesn’t offer a one-click “delete all liked videos” feature, which can be frustrating for users trying to clean up their watch activity or liked content. However, there are a few practical workarounds that can help you remove your liked videos in bulk or automate the process as much as possible. Below, we’ll walk through your options, from manual deletion to using scripts and browser extensions.
Method 1: Manually Remove Liked Videos via Watch History
This is the most straightforward method, though not truly a “bulk delete.” Here’s how to remove your liked videos manually:
Steps:
- Go to YouTube.com and make sure you’re signed in.
- Click on the three-line menu (☰) on the top-left.
- Select “History.”
- On the right side, under “History type”, choose “Watch history.”
- Click “Manage all history” at the bottom.
- Use the filter options to locate liked videos or search manually.
- Click the X next to each video to remove it.
💡 Tip: If you just want to remove your likes, not the full watch history, skip to the next method.
Method 2: Use Google My Activity (Faster for Bulk Edits)
Google My Activity logs interactions across all its services—including YouTube. This is a faster way to manage your likes if you’re trying to clear large numbers.
Steps:
- Visit myactivity.google.com.
- On the left sidebar, click “Other Google activity.”
- Scroll down to “YouTube ‘Likes’ and ‘Dislikes'”.
- Click “View Likes and Dislikes.”
- Click the three-dot menu next to each like and select “Unlike.”
This method allows you to unlike videos in batches, but you still have to click each manually.
Method 3: Using Browser Extensions or Scripts (Advanced Users)
If you’re dealing with thousands of liked videos, using an automated method might be the only realistic option. Tools like Tampermonkey (for custom user scripts) can be used to automate the process.
⚠️ Disclaimer: This method involves using third-party scripts. Proceed with caution, as misuse may result in unintended changes or violate YouTube’s terms of service.
Tools You’ll Need:
| Tool | Purpose |
|---|---|
| Tampermonkey | Browser extension for running custom scripts |
| YouTube Unlike Script | A custom script that iterates through your liked videos and unlikes them |
How It Works:
- Install Tampermonkey extension (Chrome or Firefox).
- Add a custom script designed to automatically unlike all videos in your “Liked Videos” playlist.
- Navigate to your Liked Videos playlist.
- Run the script. It will scroll through your playlist and “unlike” each video one by one.
Pros and Cons:
| Pros | Cons |
|---|---|
| Fastest method for large playlists | Risk of script errors |
| Can be left running in background | May violate YouTube policies |
| Fully automated | Requires technical setup |
Method 4: Create a Fresh YouTube Account (Last Resort)
If your liked videos are too overwhelming and you’re looking to wipe the slate clean, creating a new Google account is the nuclear option.
Why consider this?
- No legacy watch history
- No subscriptions, liked videos, or playlists
- Clean algorithm recommendations
Just note that your current subscriptions and account features won’t carry over.
Quick Comparison: Your Options At A Glance
| Method | Speed | Skill Required | Bulk Capable | Safe To Use |
|---|---|---|---|---|
| Manual Unliking | Slow | Beginner | ❌ | ✅ |
| Google My Activity | Moderate | Beginner | ❌ | ✅ |
| Browser Scripts | Fast | Advanced | ✅ | ⚠️ Use With Caution |
| New Account | Instant | Beginner | ✅ | ✅ |
Extra Tip: Hide Liked Videos from Public View
Even if you don’t delete them, you can hide your liked videos from being visible to others:
- Go to YouTube settings.
- Click on Privacy.
- Toggle on “Keep all my liked videos private.”
This keeps your likes hidden while still influencing your YouTube algorithm privately.
Tampermonkey Script Setup Instructions
Here’s a step-by-step guide to setting up a Tampermonkey script that automatically unlikes all videos from your YouTube “Liked Videos” playlist.
⚠️ Important Warning: This script simulates clicks on the “like” buttons to remove them. It should be used responsibly. Avoid running it repeatedly or at high speeds to prevent account flags or rate limits from YouTube.
Step 1: Install Tampermonkey
- Chrome/Edge/Brave: Go to the Chrome Web Store and click “Add to Chrome.”
- Firefox: Install from addons.mozilla.org.
Once installed, you’ll see the Tampermonkey icon in your browser toolbar.
Step 2: Add the Script
- Click the Tampermonkey icon > Dashboard.
- Click “+ Create a new script” in the top-left.
- Delete all the default code and paste the following script:
// ==UserScript==
// @name YouTube Unlike All Videos
// @namespace http://tampermonkey.net/
// @version 1.0
// @description Automatically unlike all videos in your Liked Videos playlist
// @author You
// @match https://www.youtube.com/playlist?list=LL*
// @grant none
// ==/UserScript==
(function() {
'use strict';
let delay = 2000; // 2 seconds between actions
function sleep(ms) {
return new Promise(resolve => setTimeout(resolve, ms));
}
async function unlikeAll() {
let buttons = document.querySelectorAll('ytd-toggle-button-renderer[is-icon-button][aria-pressed="true"]');
let index = 0;
while (index < buttons.length) {
let button = buttons[index];
if (button) {
button.click();
console.log(`Unliked video ${index + 1}`);
await sleep(delay);
}
index++;
}
// Scroll to load more videos
window.scrollBy(0, 1000);
await sleep(3000);
// Recursively check for more videos
unlikeAll();
}
window.addEventListener('load', () => {
setTimeout(() => {
alert("Script is now running. Make sure you're on the 'Liked Videos' playlist page.");
unlikeAll();
}, 5000); // Wait a few seconds for page to fully load
});
})();
- Click File > Save, or just press Ctrl+S.
Step 3: Run the Script
- Go to https://www.youtube.com/playlist?list=LL while logged in.
- Wait for the page to load your liked videos.
- The script should start after ~5 seconds. It will:
- Scroll down to load more videos
- Click each “liked” (blue) thumbs-up button to remove the like
- Continue automatically until no more liked videos are left
📌 Leave the tab open and don’t interact while it runs. It may take a while depending on how many videos are in your liked list.
Optional Tweaks
- Change Delay: Edit the
let delay = 2000;line to adjust how fast the script clicks. Don’t set it too fast, or YouTube might temporarily block actions. - Add a stop button: Advanced users can add controls to pause/resume execution if needed.
Key Takeaways
- Deleting all liked videos requires accessing Google’s activity controls rather than using YouTube’s standard interface
- The deletion process works across all devices once completed since it affects your entire YouTube account
- After removing liked videos, users may notice changes in their content recommendations and a cleaner library management experience
Understanding Liked Videos on YouTube
YouTube’s like feature helps users save content they enjoy and influences what videos appear in their recommendations. This tracking system creates a personalized experience but can also fill up your liked videos playlist over time.
Functionality of Liked Videos
When you click the thumbs-up button on a YouTube video, it gets automatically added to your “Liked Videos” playlist. This playlist is accessible from your library section and stores all videos you’ve ever liked. YouTube created this system to help users easily find videos they enjoyed in the past.
The liked videos playlist functions as an automatic collection that grows over time. Unlike custom playlists, you don’t manually add videos to it.
Many users accumulate hundreds or even thousands of liked videos over years of YouTube use. This can make finding specific content difficult as the list becomes longer.
The platform also allows content creators to see how many likes their videos receive, though they can’t identify exactly who liked their content.
Impact of Likes on Content and Recommendations
Liking videos doesn’t just build your playlist; it significantly shapes your YouTube experience. Each like signals to YouTube’s algorithm that you enjoy certain content types, influencing future recommendations.
The recommendation system analyzes patterns in your liked videos to suggest similar content. This creates a more personalized viewing experience tailored to your preferences.
Content creators benefit from likes as videos with higher engagement typically receive more promotion in the algorithm. This makes the like button a powerful tool for supporting your favorite creators.
Many users don’t realize that their liked videos affect content suggestions even years later. Outdated interests may continue influencing recommendations unless you manage your liked videos.
Removing old likes can help “reset” parts of your recommendation algorithm when your interests change over time.
Prerequisites for Deleting Liked Videos
Before you can delete your liked videos on YouTube, you need to ensure you have proper access and know how to navigate to the right location. Having a computer with a reliable internet connection is essential for this process.
Accessing Your YouTube Account
To begin the process of deleting liked videos, users must first sign into their YouTube account. Access can be gained through any web browser by visiting the YouTube website and clicking on the “Sign In” button in the top right corner. Users will need to enter their Google account credentials since YouTube accounts are linked to Google accounts.
For security purposes, two-factor authentication may be required depending on account settings. Once signed in, users should verify they are in the correct account if they manage multiple YouTube profiles.
Using a desktop computer rather than a mobile device is recommended for this process as it provides better functionality and a more comprehensive view of account settings.
Navigating to the ‘Liked Videos’ Playlist
After successfully logging in, users need to locate their “Liked Videos” playlist. This can be found by clicking on the menu icon (three horizontal lines) in the top left corner of the YouTube homepage. From the sidebar that appears, select “Library.”
Within the Library section, users will see various playlists including “Liked Videos.” This playlist contains all videos that have been liked while signed into this account.
For users with extensive viewing history, this playlist might contain hundreds or even thousands of videos. The playlist displays the most recently liked videos first, but users can scroll down to see older liked content.
YouTube organizes these videos chronologically, making it easier to browse through specific time periods of liked content before deciding what to remove.
Deletion Process on Different Devices
The method for removing all your liked videos varies depending on whether you’re using a computer or a mobile device. Each platform offers different steps to access your liked videos collection.
Using a Computer
On a computer, deleting all liked videos can be done through YouTube’s settings page. First, sign in to your YouTube account and click on your profile picture in the top right corner. Select “YouTube Studio” from the dropdown menu.
In YouTube Studio, look for the “Settings” icon (gear symbol) in the left sidebar. Click on it and then select “Community” from the options. Find the “Defaults” tab and scroll to the “Likes and Saved Playlists” section.
You’ll see an option to delete all liked videos at once. Click on “Delete All” and then confirm your choice in the popup window. This process works the same on both Windows and Mac computers.
For a more selective approach, you can go to your “Liked Videos” playlist and click the X on individual videos you want to remove.
Using the YouTube Mobile App
The YouTube mobile app provides a different but straightforward process. Open the app and tap on your profile picture in the top right corner. Select “Your Channel” from the menu.
Tap on “Library” at the bottom of the screen, then find and select “Liked Videos” from your playlists. The app doesn’t offer a direct “delete all” option, but you can remove videos one by one.
To remove a liked video, tap the three-dot menu next to the video and select “Remove from Liked Videos”. While this method requires more time than the computer option, it allows for more precise control over which videos you keep or remove.
Some third-party apps claim to help with bulk deletion on mobile, but using the official YouTube app is the safest approach to protect your account security.
Step-by-Step Guide to Delete All Liked Videos
Removing your liked videos on YouTube can help organize your account and protect your privacy. The process varies depending on whether you want to remove videos individually or perform a mass deletion.
Accessing Your Liked Videos Playlist
To begin managing your liked videos, you need to access your playlist first. Sign in to your YouTube account on desktop or mobile. Click on the “Library” tab located in the left sidebar or at the bottom of your screen on mobile devices. Within your Library, you’ll see the “Liked Videos” playlist – this contains all videos you’ve ever given a thumbs up to.
Alternatively, you can access this playlist directly by clicking on your profile picture, selecting “Your Channel,” and navigating to the Playlists section. The Liked Videos playlist will display the total number of videos you’ve liked, which might surprise you if you’ve been using YouTube for years.
YouTube organizes these videos with the most recently liked appearing at the top of the list. You can scroll through your entire collection or use the search function within the playlist to find specific videos.
Removing Videos Individually
For a smaller number of liked videos, individual removal works well. Open your Liked Videos playlist and hover over the video you want to remove. Look for the “Remove from Liked Videos” option that appears as a small “X” or three dots menu.
Click this button and the video will be instantly removed from your list. On mobile devices, you can tap the three dots next to each video and select “Remove from Liked Videos”. This method works well for managing a few videos but becomes tedious for larger collections.
For bulk management (but still individual removal), you can use the checkboxes that appear when you hover over videos. Select multiple videos, then use the “Remove” button that appears at the top of your screen to delete several liked videos at once.
Mass Deletion Tips
For complete deletion of all liked videos, YouTube now offers more efficient methods. According to recent guides, you can delete all liked videos at once using YouTube’s data tools rather than removing them individually.
Visit your Google Account settings and navigate to “Data & Privacy.” Look for “YouTube History” under activity controls. Here you’ll find options to manage your YouTube activity, including liked videos. Select “Delete activity by” and choose “All time” for the date range and “YouTube Likes” for the product.
For an alternative method, you can use YouTube Studio. Go to Settings > Channel > Advanced Settings > Delete Channel Content. This allows you to select specific content types like likes for deletion without removing your entire channel.
Remember that mass deletion is permanent. Consider downloading your data first if you might want to reference your liked videos later.
Special Considerations
When deleting your liked videos on YouTube, there are important factors to keep in mind regarding privacy and the possibility of recovering your data. These considerations can help you make informed decisions about managing your YouTube activity.
Privacy Concerns and Watch History
Deleting liked videos is just one aspect of managing your YouTube privacy. Your watch history and other activity data remain stored in your Google Account unless specifically addressed. To completely clean your digital footprint, consider reviewing these additional privacy settings.
Users can manage their broader YouTube data by accessing the Google Account privacy settings. From there, they can control their Web and App Activity which includes YouTube browsing history.
The Watch Later playlist is separate from liked videos and requires its own deletion process. This playlist isn’t affected when clearing liked videos.
Remember that deleting activity data may affect YouTube’s recommendation algorithm. The platform uses viewing and liking history to suggest content, so recommendations might become less personalized after deletion.
Restoring Liked Videos
Once liked videos are deleted, they cannot be automatically restored as a complete collection. This action is essentially permanent, so users should be certain before proceeding.
However, there is a limited recovery window through Google Takeout. Before deleting liked videos, users can download their YouTube data which includes a list of all liked content.
This exported file contains URLs and titles of previously liked videos, which can be manually re-liked if needed. The process requires time and effort proportional to the number of videos previously liked.
Google maintains some activity data for a short period after deletion for backup purposes. However, users shouldn’t rely on this temporary retention as a recovery method.
Managing YouTube Account and Library
Effective YouTube account management enhances the viewing experience and makes content organization simpler. Proper management tools help users maintain control over their liked videos, playlists, and subscription content.
Creating Custom Playlists
Custom playlists on YouTube help organize videos by theme, topic, or purpose. Users can create unlimited playlists by clicking the “+” button beneath any video or using the Library section in their account.
To create a playlist:
- Click the “Save” button under a video
- Select “Create a new playlist”
- Name the playlist and choose privacy settings (Public, Private, or Unlisted)
These playlists appear in the user’s Library section for quick access. YouTube also allows users to organize content more efficiently by adding descriptions to playlists and adjusting video order.
Custom playlists work across devices, automatically syncing between mobile and desktop versions when the user is signed in.
Organizing Your Library And Subscriptions
The YouTube Library serves as the hub for all saved content. It contains History, Watch Later, Liked Videos, and all custom playlists. Regular maintenance ensures this section remains usable.
Users can manage their Library by:
- Removing unwanted videos from playlists
- Deleting entire playlists when no longer needed
- Rearranging subscriptions for easier access
Subscriptions can be organized by clicking the “Manage” button on the Subscriptions page. This allows users to prioritize favorite channels and receive notifications about new content.
The YouTube Homepage algorithm customizes recommendations based on Library activity and watch history. Keeping an organized Library improves these recommendations.
YouTube Music and Personalized Playlists
YouTube Music integrates with the main YouTube account, sharing playlist capabilities while offering music-specific features. Users access this service through the YouTube Music app or website using their standard YouTube credentials.
YouTube Music automatically creates several special playlists:
- Your Mix: Personalized based on listening history
- Discover Mix: New music matching user preferences
- Liked Songs: All music videos marked with a thumbs-up
These personalized playlists update regularly based on user activity. When users like music videos on regular YouTube, these appear in their YouTube Music library as well.
YouTube Music allows offline listening with a premium subscription, making playlist organization particularly valuable for mobile users who want access without using data.
Frequently Asked Questions
Many YouTube users want to clear their liked videos history for privacy or organization purposes. Here are answers to common questions about removing liked videos on different devices and through various methods.
What is the process for removing multiple liked videos simultaneously on YouTube using an iPhone?
To delete all liked videos on an iPhone, open the YouTube app and tap on your profile picture. Go to “Your data in YouTube” in settings and select “Manage your YouTube Watch and Activity History.”
From there, choose “YouTube History Controls” and find the “Likes and dislikes” option. You can then delete all liked videos at once by selecting the delete option and confirming your choice.
This process might vary slightly with app updates, but the pathway through your data settings remains consistent.
Can I mass-delete liked videos on YouTube through a computer interface?
Yes, deleting liked videos through a computer is often easier than on mobile devices. Users should visit the YouTube website and sign into their account.
Next, they need to access “My Google Activity” and navigate to the liked and disliked column. There they will find a delete option that allows for mass removal.
The computer interface provides more comprehensive management tools, making it ideal for users with extensive liked video histories.
Is there a way to clear all of my liked videos at once on the YouTube mobile app for Android?
Android users can quickly delete all liked videos by opening the YouTube app and tapping on their profile picture. Then they should navigate to settings and select “History & privacy.”
From there, they can access Google Activity controls related to YouTube, find the “Likes and dislikes” section, and use the delete option to remove all items at once.
The process takes just a few minutes and effectively clears the entire liked videos history.
What steps should I follow to remove liked videos from a YouTube playlist efficiently?
To efficiently remove liked videos from a specific playlist, users should first go to the “Library” tab in their YouTube account. Then select the “Liked videos” playlist.
For individual removals, users can click the three dots next to each video and select “Remove from Liked videos.” For mass removal, it’s better to use the Google Activity controls method mentioned above.
YouTube automatically updates playlists once the liked status is removed, ensuring a clean, organized collection.
How can one erase all liked YouTube videos in a single action on an iPad?
iPad users follow a similar process to iPhone users. They should open the YouTube app and tap their profile picture in the corner. Then navigate to “Settings” and select “History & privacy.”
From there, they can access their Google Activity controls for YouTube data, find the “Likes and dislikes” section, and use the delete all option to remove everything at once.
The iPad’s larger screen makes navigating these menus somewhat easier than on smaller devices.
What are the methods to reset all YouTube activity, including liked videos?
For a complete YouTube activity reset, users can visit their Google Account’s “Data & Privacy” section. There, under “History settings,” they’ll find YouTube activity controls.
Users can select “Delete activity by” and choose “All time” as the time range. This will remove not just liked videos but also search history, comments, and other activity data.
This comprehensive approach is useful for those wanting a fresh start or enhanced privacy across their entire YouTube account.