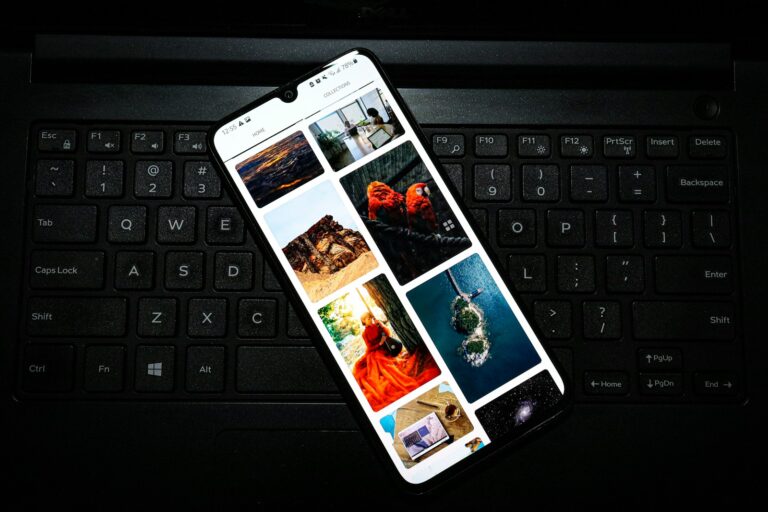Samsung keyboard sounds can be distracting or annoying for some users. Turning off these sounds is a simple process that can enhance your typing experience. To disable keyboard sounds on Samsung devices, go to Settings, select Sounds and Vibration, then turn off the Keyboard Sound toggle. This quick adjustment allows for silent typing on your Samsung smartphone or tablet.
Many Samsung users prefer a quiet keyboard experience. The clicking noises can be disruptive in quiet environments or during meetings. By muting the keyboard, users can type more discreetly and focus better on their tasks. Samsung provides easy access to this setting, allowing users to customize their device to their liking.
How To Turn Off Keyboard Sound On A Samsung Phone
If the clicking sound every time you type is driving you crazy, don’t worry—Samsung makes it easy to turn off keyboard sounds. Here’s how to do it step by step.

Method 1: Turn Off Keyboard Sound via Settings
- Open Settings on your Samsung device.
- Scroll down and tap Sounds and vibration.
- Tap System sound / System vibration control (this may vary slightly by model).
- Find Samsung Keyboard under the “Sound” section.
- Toggle off the switch for Keyboard sound.
Method 2: Turn Off Keyboard Sound via Samsung Keyboard Settings
- Open any app where you can type (like Messages or Notes).
- Tap on the text field to bring up the keyboard.
- Tap the Settings gear icon on the keyboard (usually near the top row or in the toolbar).
- Tap Swipe, touch, and feedback (on some models, it’s called Sound and vibration).
- Select Keyboard sound and turn it off.
That’s it!
Now your keyboard will be silent when you type. If you ever miss the clicks, just follow the same steps to turn the sound back on.
Key Takeaways
- Keyboard sounds on Samsung devices can be turned off in the Settings menu
- Disabling keyboard sounds creates a quieter typing experience
- Samsung offers simple customization options for user preferences
Understanding Samsung Keyboard Sounds
Samsung keyboards offer various sound options. These sounds provide feedback during typing and can be customized or turned off.
Role of Keyboard Sounds
Keyboard sounds serve as auditory feedback when typing on Samsung devices. They confirm key presses, enhancing the typing experience. Some users find these sounds helpful for accuracy.
For visually impaired users, keyboard sounds are particularly useful. They provide an extra layer of input confirmation. This feature can improve typing speed and reduce errors.
Keyboard sounds also contribute to the overall user interface experience. They add a tactile element to touchscreen interactions. Many users appreciate this added dimension of feedback.
Different Keyboard Sound Options
Samsung offers several keyboard sound options. The default click sound mimics physical keyboard feedback. Some devices feature a softer tap sound as an alternative.
Users can adjust the volume of keyboard sounds. This allows for personalization based on preference and environment. In quiet settings, lower volumes may be more appropriate.
Some Samsung models include haptic feedback. This option provides a slight vibration with each keypress. It can be used in conjunction with or instead of audible feedback.
Advanced settings may offer custom sound packs. These can change the keyboard’s audio profile. Options might include different click tones or even musical notes.
Navigating to Keyboard Settings
Turning off keyboard sounds on Samsung devices requires accessing specific settings. The process involves a few simple steps through the device’s menu system.
Accessing Settings Menu
To begin, locate the Settings app on your Samsung device. It’s typically represented by a gear icon. Tap the icon to open the Settings menu. If you can’t find the app, swipe down from the top of the screen to open the Quick Settings panel. Look for the gear icon there and tap it.
Some Samsung models allow you to search within Settings. If available, use the search bar at the top and type “keyboard” or “sound” to quickly find relevant options.
Finding Sound and Vibration
In the Settings menu, scroll down until you see “Sounds and Vibration” or a similar option. This section controls all audio-related settings on your device. Tap on it to enter the submenu.
The exact name might vary slightly depending on your Samsung model and Android version. Look for keywords like “Sound,” “Audio,” or “Vibration” if you don’t see the exact phrase.
Locating Samsung Keyboard Settings
Within the Sounds and Vibration menu, look for “System sound/vibration control” or “System sounds.” Tap this option to view more specific sound settings.
Scroll through the list until you find “Samsung Keyboard” or a similar keyboard-related option. It may be under a subsection called “Input sounds” on some models. Once located, you’ll see a toggle switch next to it.
This switch controls the keyboard sound. To turn off the sound, simply tap the toggle to switch it to the off position. The change takes effect immediately, and you can test it by opening any app that uses the keyboard.
Disabling Keyboard Sounds on Samsung Devices
Samsung smartphones offer easy ways to turn off keyboard sounds. Users can quickly adjust settings to enjoy silent typing.
Toggle off Keypad Tones
Samsung devices allow users to disable keyboard sounds directly from the Settings menu. To turn off these tones:
- Open the Settings app
- Tap “Sounds and vibration”
- Select “System sound/vibration control”
- Find “Samsung Keyboard” or your current keyboard
- Toggle the switch to the off position
This process works for most Samsung models, including the Galaxy S22. Some older devices might have slightly different menu names, but the general path remains similar.
Adjusting Sound Settings for Silent Typing
For a completely noise-free typing experience, users can make additional adjustments:
- Turn off haptic feedback (vibration) for keypresses
- Disable system sounds and vibrations
- Lower media volume to zero
These steps ensure a silent keyboard experience across all apps. Users who prefer some feedback can keep vibration on while muting sounds.
Confirming Changes to Keyboard Sound Settings
After making changes, it’s important to verify that keyboard sounds are off:
- Exit Settings
- Open any app with a text input field
- Type a few characters to test
If sounds persist, users should check third-party keyboard apps, which may have separate sound settings. For Samsung keyboards, the system-wide setting usually applies to all apps.
Users can always re-enable keyboard sounds by following the same steps and toggling the switch back on. This flexibility allows for easy customization based on personal preferences or situational needs.
Alternative Keyboard Options
Samsung smartphones offer several keyboard alternatives to enhance the typing experience. These options provide diverse features and customization possibilities for Galaxy phone users.
Using Google Gboard
Google Gboard is a popular keyboard option for Samsung devices. It offers a clean interface and intuitive typing experience. Gboard includes features like glide typing, voice input, and multilingual support.
Users can access a wide range of emojis, GIFs, and stickers directly from the keyboard. Gboard also provides real-time translation capabilities, making it useful for international communication.
The keyboard learns from user habits to improve text predictions over time. It syncs across devices, ensuring a consistent experience across multiple Samsung smartphones.
Exploring SwiftKey
SwiftKey is another excellent keyboard alternative for Samsung users. It boasts advanced prediction technology and personalized suggestions based on typing patterns.
The keyboard offers customizable themes and layouts to suit individual preferences. SwiftKey supports swipe typing and provides haptic feedback for a tactile typing experience.
One standout feature is its ability to learn from social media accounts and emails to enhance predictions. SwiftKey also offers cloud backup, allowing users to maintain their personalized dictionary across devices.
Customizing Third-Party Keyboards
Samsung smartphones support various third-party keyboards, each with unique features. Users can explore options like Fleksy, Chrooma, or Grammarly Keyboard in the Google Play Store.
These keyboards often offer specialized functions. For example, some focus on speed typing, while others prioritize grammar correction or enhanced privacy features.
Users can customize keyboard size, layout, and color schemes to match their preferences. Many third-party keyboards also support themes and plugins for added functionality.
It’s important to review permissions and privacy policies when installing third-party keyboards. This ensures the protection of personal data while enjoying an enhanced typing experience on Samsung devices.
Frequently Asked Questions
Samsung users often encounter questions about disabling keyboard sounds on their devices. Here are common inquiries and solutions for silencing keyboard taps across various Samsung models.
How can I silence the typing sounds on my Samsung Galaxy device?
Open the Settings app on your Samsung Galaxy device. Navigate to Sounds and vibration, then Touch sounds. Toggle off the Keyboard sound option. This will mute the typing noises on your device’s default keyboard.
What are the steps to disable keyboard noises on a Samsung tablet?
Access the Settings menu on your Samsung tablet. Tap on Sounds and vibration. Look for the System sounds section. Find and turn off the Keyboard sounds toggle. This will silence the keyboard on your Samsung tablet.
Is there a way to turn off keyboard sounds on all Samsung Galaxy smartphones?
Yes, the process is similar across Samsung Galaxy smartphones. Go to Settings, then Sound and vibration. Find the System sounds or Touch sounds option. Disable the Keyboard sounds toggle. This method works for most Samsung Galaxy models.
Can I permanently mute the keyboard clicks on my Samsung device?
Yes, once you turn off keyboard sounds in the settings, they will remain off until you choose to enable them again. The setting is saved and persists through device restarts and app updates.
Where can I find the setting to stop keyboard sounds on a new Samsung Galaxy model?
On newer Samsung Galaxy models, open Settings. Tap Sounds and vibration. Look for Touch sounds or System sounds. Turn off the Keyboard sounds option. Some models may have this setting under Accessibility or Language and input sections.
What method can I use to toggle off the sound my keyboard makes on a Samsung A series phone?
For Samsung A series phones, open the Settings app. Go to Sounds and vibration. Tap on System sounds. Find and turn off the Keyboard sounds toggle. This will mute the keyboard clicks on your Samsung A series device.