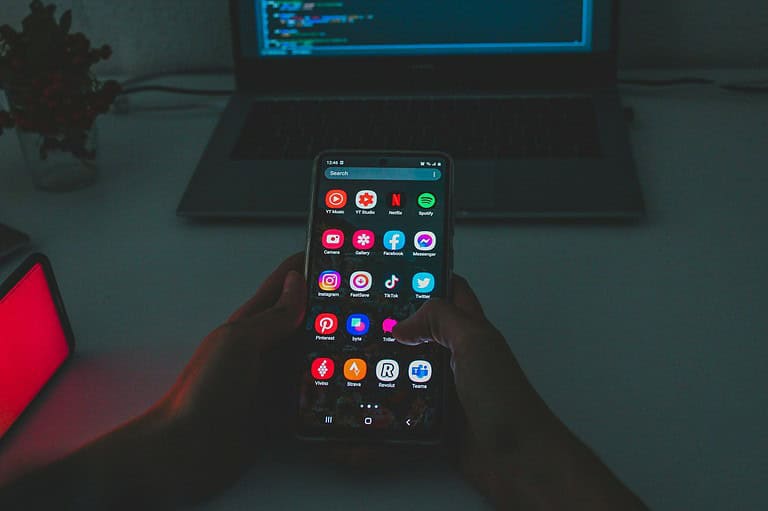Clearing cache on Android devices can significantly improve performance and free up storage space. To clear cache on Android all at once, go to Settings > Storage > Cached data and tap “Clear cached data”. This simple process removes temporary files from all apps simultaneously, potentially resolving various issues.
Many Android users overlook the importance of regular cache maintenance. Cache files accumulate over time, taking up valuable storage and sometimes causing app glitches. By clearing cache periodically, users can ensure smoother device operation and faster app loading times.
Android offers multiple methods to clear cache, including individual app clearance and system-wide options. The all-at-once approach saves time and effort, making it an efficient choice for routine device maintenance. Users can perform this task monthly or whenever they notice performance issues.
Clearing the Cache on Your Android: A Clean Sweep
Cached data can take up valuable space on your Android phone and sometimes cause performance issues. While clearing the cache for individual apps is always an option, some Android devices offer a way to clear the cache for all apps at once. Here’s how:
1. Check for a “Cached Data” Option
- Open Settings: Go to the Settings app on your phone.
- Tap on Storage: Look for an option that says “Storage” or “Storage & memory.”
- Look for Cached Data: If you see a category called “Cached data,” you’re in luck! Tap on it.
- Clear the Cache: You’ll see an option to “Clear cached data” or “Clear cache.” Tap it and confirm your choice.
Note: This option is not available on all Android devices. If you don’t see it, you’ll need to clear the cache for each app individually.
2. If “Cached Data” is Missing
If you don’t see a “Cached data” option in your Storage settings, you might have a “Device care” app.
- Open Device Care: Look for an app called “Device care,” “Phone Manager,” or something similar. The name may vary depending on your phone’s brand.
- Find Storage: Within the Device care app, look for a section related to “Storage.”
- Clear Cache: You might find an option to clear the cache for all apps here.
3. Clearing Cache App-by-App
If neither of the above methods works on your device, you’ll have to clear the cache individually for each app:
- Open Settings: Go to the Settings app.
- Tap on Apps: Look for “Apps” or “Applications.”
- Select an App: Tap on the app you want to clear the cache for.
- Go to Storage: Tap on “Storage” or “Storage & cache.”
- Clear Cache: Tap on “Clear cache.”
- Repeat: Repeat these steps for each app you want to clear the cache for.
Why Clear Your Cache?
- Free Up Space: Cached data can take up gigabytes of storage.
- Improve Performance: Clearing the cache can help apps run more smoothly.
- Fix App Issues: Sometimes, clearing the cache can resolve app crashes or glitches.
Table of Methods
| Method | Description |
|---|---|
| Cached Data Option | Clears cache for all apps at once |
| Device Care App | May offer an option to clear cache for all apps |
| App-by-App | Clear the cache for each app individually |
Managing Storage on Your Android
In addition to clearing the cache, here are some other ways to manage storage on your Android device:
- Delete Unused Apps: Uninstall apps you no longer use.
- Move Files to the Cloud: Store photos, videos, and other files in cloud storage services like Google Drive or Dropbox.
- Use a Storage Analyzer: Apps like Files by Google can help you identify and delete large files taking up space.
- Use an SD Card: If your phone supports it, use an SD card to expand your storage capacity.
Key Takeaways
- Clearing cache on Android improves device performance and frees up storage space
- The all-at-once method saves time compared to clearing cache for individual apps
- Regular cache maintenance helps prevent app glitches and ensures smooth device operation
Understanding Cache on Android Devices
Cache on Android devices plays a crucial role in system performance and app functionality. It stores temporary data to speed up processes and improve user experience.
What Is Cache?
Cache is a storage mechanism that saves temporary data for quick retrieval. On Android devices, cache files contain information like images, scripts, and other media that apps frequently access. This data is stored locally to reduce loading times and minimize data usage.
Cache memory acts as a bridge between the device’s processor and main memory. It holds recently used data, allowing apps to access it rapidly without fetching it from slower storage.
Types of Cache
Android devices utilize two main types of cache:
- App cache: Specific to individual applications
- System cache: Used by the Android operating system
App cache stores data for each installed application. This includes login information, search history, and temporary files.
System cache contains data used by the Android OS for smooth operation. It includes system UI elements and frequently accessed system files.
Effects of Cache on Performance
Cache significantly impacts Android device performance. It reduces app loading times and improves overall system responsiveness.
Cached data allows apps to start faster and operate more efficiently. It decreases the need to download information repeatedly, saving both time and mobile data.
However, excessive cache accumulation can lead to performance issues. It may slow down the device or cause apps to malfunction. Regular cache clearing helps maintain optimal performance and frees up storage space.
Cache also affects battery life. By reducing the need for constant data retrieval, it can help conserve power and extend battery longevity.
Step-by-Step Guide to Clear Cache
Clearing cache on Android devices can free up storage space and potentially improve performance. This guide covers the process for clearing cache system-wide and for individual apps.
Accessing the Settings Menu
To begin clearing cache, open the Settings app on your Android device. Look for the gear icon in your app drawer or swipe down from the top of the screen and tap the gear icon in the notification panel.
Once in Settings, scroll through the options to find “Storage” or “Storage & USB” depending on your Android version. This section contains all storage-related settings, including cache management.
Navigating to Storage Options
In the Storage menu, you’ll see a breakdown of how your device’s storage is being used. Look for an option labeled “Cached data” or “Cache.”
Tap on this option to view the total amount of cached data on your device. Some Android versions may require you to tap “Other apps” first to see app-specific storage details.
Clearing Cache for Individual Apps
To clear cache for specific apps:
- Go to Settings > Apps & notifications
- Select the app you want to clear cache for
- Tap “Storage & cache”
- Hit “Clear cache”
Repeat this process for each app as needed. This method is useful for troubleshooting issues with particular apps or freeing up space selectively.
Clearing System Cache
Clearing system cache can help resolve system-wide issues:
- Turn off your Android device
- Press and hold the power and volume down buttons simultaneously
- Release when the device vibrates or shows the manufacturer’s logo
- Use volume buttons to navigate to “Recovery mode” and press power to select
- Choose “Wipe cache partition” using volume buttons and confirm with power button
- Reboot your device
This process may vary slightly depending on your device model and Android version.
Addressing Common Troubleshooting Scenarios
Clearing cache on Android devices can solve various issues. Users often encounter browser problems, app errors, and performance slowdowns that can be resolved through cache clearing.
Solving Browser Cache Issues
Browser cache problems can lead to outdated content and slow page loads. Users should clear their browser cache regularly. For Chrome, they can tap the three-dot menu, select “History,” then “Clear browsing data.” Choosing “Cached images and files” will remove stored data.
Chrome users can also use the “Lite mode” feature to reduce data usage and improve load times. This option compresses web pages before downloading them.
For other browsers like Firefox or Samsung Internet, the process is similar. Users can find cache clearing options in the app’s settings under privacy or storage sections.
Resolving App-Related Errors
App errors often stem from corrupted cache files. To fix this, users should go to “Settings,” then “Apps & notifications.” They can select the problematic app and tap “Storage & cache.”
Tapping “Clear cache” removes temporary files without deleting important data. If issues persist, users can try “Clear storage,” which resets the app to its initial state.
For system-wide problems, users can clear all app caches at once. They should go to “Storage” in settings and tap “Cached data.” This action frees up space and can improve overall device performance.
Improving Load Times and Performance
Slow load times and poor performance often result from cluttered cache. Users can boost their device’s speed by clearing cache files regularly.
To improve performance:
- Clear system cache through recovery mode
- Use built-in device maintenance tools
- Uninstall unused apps to free up space
Some Android devices offer a “Clean master” or similar feature. This tool analyzes the system and suggests optimizations, including cache clearing.
Users should restart their device after clearing cache. This step ensures all changes take effect and can further improve performance.
Maintaining Cache Health and Optimizing Android Performance
Regular cache maintenance and optimization can significantly improve Android device performance. Proper management of cached data helps free up storage space and reduces performance issues.
Regular Maintenance Tips
Clear app caches periodically to prevent excessive storage usage. Open Settings, tap Storage, and select Cached Data to remove all app caches at once. For individual apps, go to Settings > Apps > [App Name] > Storage > Clear Cache.
Use the Files by Google app to identify and remove unnecessary files. It scans the device and suggests items to delete, including cached images and temporary files.
Set up automatic cache clearing schedules using built-in device maintenance tools or third-party apps. This ensures regular cache optimization without manual intervention.
Using Cleaner Apps Wisely
Cleaner apps can simplify cache management, but choose reputable options from the Google Play Store. Look for apps with high ratings and positive user reviews.
Avoid apps that claim to boost RAM or dramatically increase speed, as these often provide minimal benefits. Focus on cleaners that target cache and junk files.
Be cautious of apps requesting excessive permissions. A good cleaner app only needs access to storage and doesn’t require sensitive permissions like contacts or location.
Understanding the Impact of Cache on Storage
Cache files temporarily store data to speed up app loading and improve user experience. However, accumulated cache can occupy significant storage space over time.
Monitor your device’s storage regularly through Settings > Storage. This shows how much space cache files are using and helps identify when clearing is necessary.
Some apps, like streaming services, benefit from larger caches for offline playback. Consider individual app usage patterns when deciding which caches to clear.
Frequently Asked Questions
Clearing cache on Android devices can improve performance and free up storage space. Users often have questions about different methods and best practices for cache management.
What is the procedure for clearing the cache of all apps at once on Samsung Android devices?
Samsung devices offer a built-in feature to clear all app caches simultaneously. Users can access this option through the Device Care menu in Settings. Tap on Storage, then select “Clean now” to remove cached data from all apps.
How can I perform a complete system cache wipe on an Android phone?
A complete system cache wipe requires booting into recovery mode. Turn off the device, then press and hold the power and volume down buttons. Select “Recovery mode” from the boot menu. Use volume buttons to navigate to “Wipe cache partition” and press the power button to confirm.
Is it beneficial to regularly clear the cache on Android devices, and how does this affect performance?
Regular cache clearing can improve device performance and free up storage space. It removes temporary files that accumulate over time. This can lead to faster app launches and smoother system operation, especially on devices with limited storage.
What are the steps for clearing the app cache on Android 12 and Android 14 for all apps simultaneously?
Android 12 and 14 don’t offer a native option to clear all app caches at once. Users must clear caches individually. Go to Settings > Apps > See all apps. Select each app, tap Storage & cache, then choose “Clear cache”.
How can I delete hidden cache files on my Android device?
Hidden cache files are typically managed by the system. To remove these, use a trusted third-party cleaning app. Alternatively, perform a factory reset to eliminate all hidden data, but remember to back up important information first.
What methods are available for routinely clearing the cache on Android smartphones?
Several methods exist for routine cache clearing. Use built-in device maintenance features if available. Set reminders to manually clear caches monthly. Install reputable cache cleaner apps for automated maintenance. Some launchers also offer cache clearing widgets for quick access.