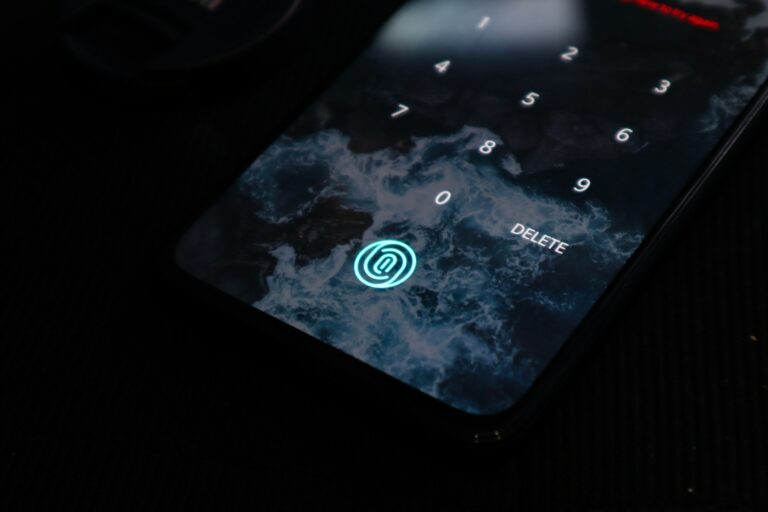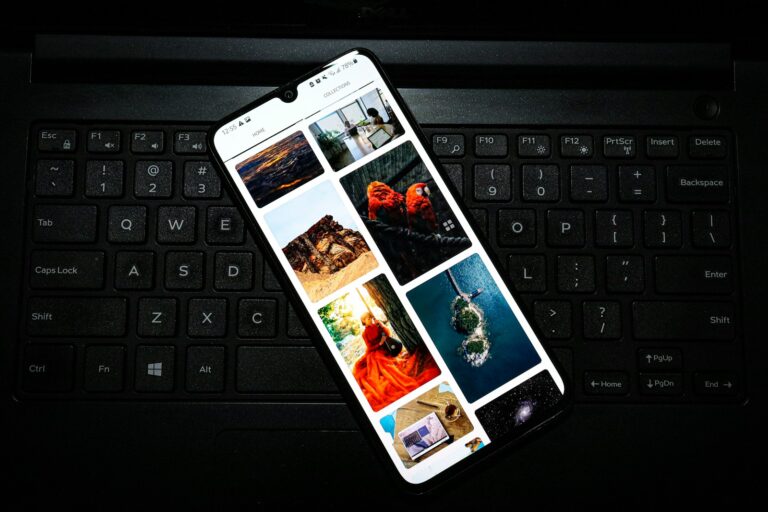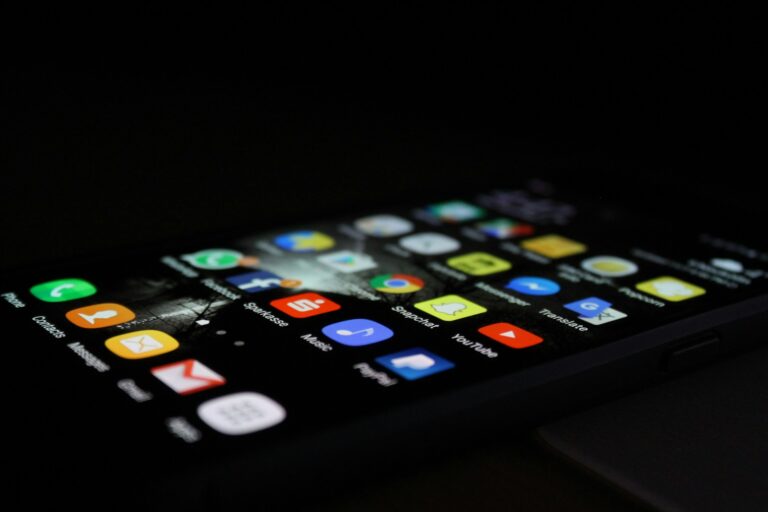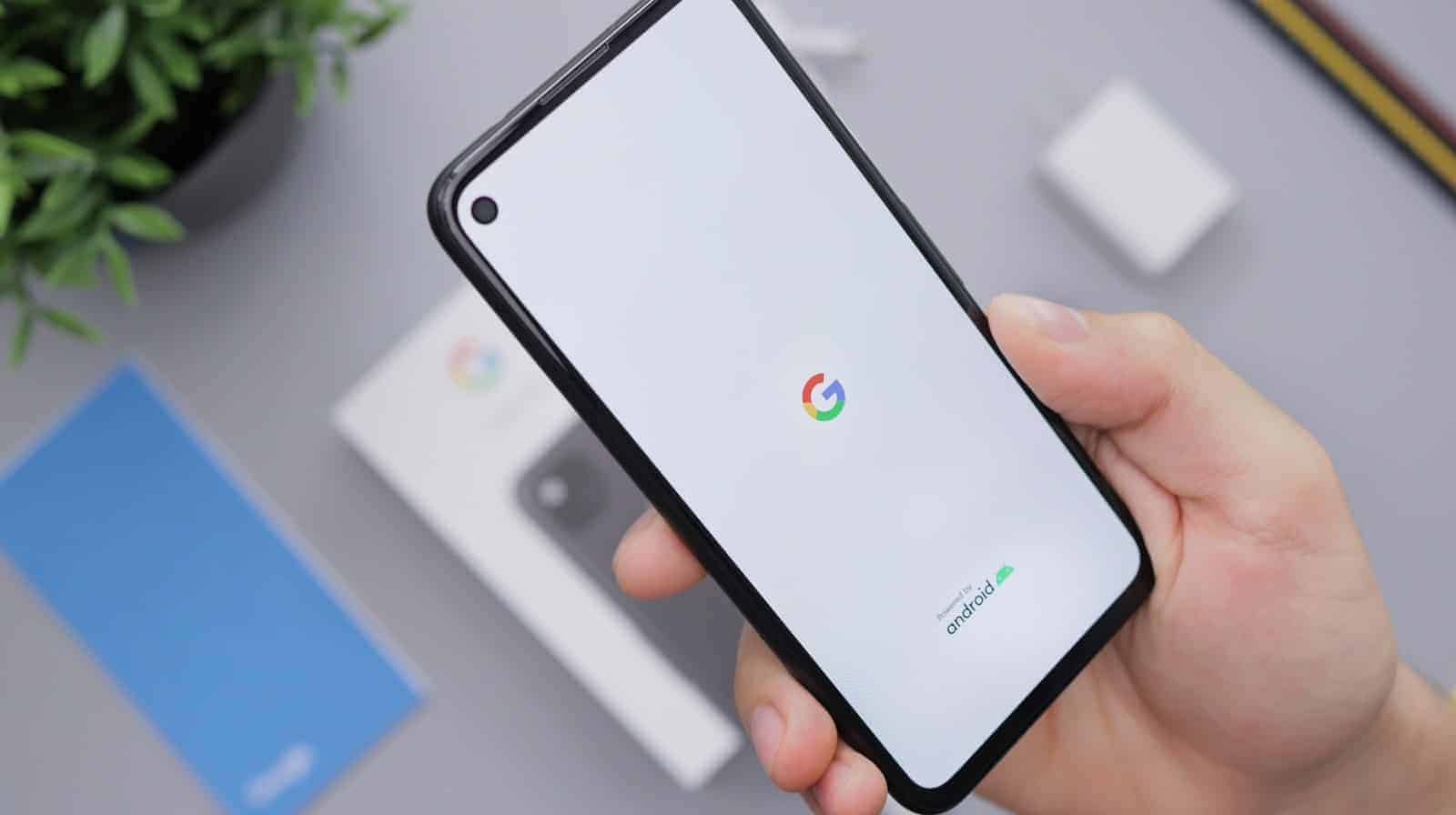
When you want to move photos from an Android device to a computer or another device, it’s common to need to store, edit, or share them. Many people use their smartphones as their main camera, so there are a lot of photos taken on these devices. But it can be hard to move these images to other devices, especially if you’re not good with technology. There are apps for Android that make this process easier by having easy-to-use interfaces and clear instructions for transferring photos. When choosing a photo downloader, think about whether it works with your device and how easy it is to use. These apps usually work by connecting your Android device to the other device, like a PC or Mac, using a USB cable or a wireless network. Once they’re connected, you can choose to download all your photos or just some of them. These apps might also have extra features, like organizing and backing up your photos, to make them more useful than just for transferring photos.
Simplify Your Photo Downloads with These Android Apps
Save those stunning images you find online with ease using these convenient photo downloader apps for Android:
Best for All-Around Image Saving
| App | Key Features | Pros | Cons |
|---|---|---|---|
| Image Downloader | Batch downloading, easy-to-use interface, built-in browser | Supports various formats, quick and efficient | May contain ads |
| Image Downloader, Image Search | Search and download, image editing tools, wallpaper setting | Versatile, user-friendly | Limited filter options |
Best for Social Media Downloads
| App | Key Features | Pros | Cons |
|---|---|---|---|
| FastSave for Instagram | Download Instagram photos and videos, repost feature, story saver | Simple to use, no login required | Exclusively for Instagram |
| Story Saver | Save stories from Instagram, Facebook, and WhatsApp | Multiple platform support, easy navigation | Requires app login for some platforms |
Best for Bulk Downloads
| App | Key Features | Pros | Cons |
|---|---|---|---|
| Image Downloader: all image downloader | Download multiple images simultaneously, pause and resume downloads, folder organization | Efficient for bulk saving, customizable | Can be slow with large downloads |
| Loader Droid | Download manager for various file types, supports multiple downloads, scheduling | Versatile, efficient for various downloads | Not specifically designed for images |
Key Takeaways
- Android photo downloaders provide easy solutions for transferring photos.
- Selecting an app requires considering compatibility and ease of use.
- These applications often come with extra features such as photo management.
Choosing the Right Photo Downloader for Android
Selecting the ideal photo downloader for your Android device involves evaluating various apps based on compatibility, features, and the ability to handle images and videos effectively.
Assessing Photo Downloader Apps for Android
When choosing an app for downloading photos, focus on reviews and ratings in the app store. These can provide insights into the app’s performance and user experiences. Also, consider if the app offers seamless integration with cloud storage options for backups.
Understanding Compatibility with Devices
Verify that the downloader app is compatible with your Android device as well as any iOS or Windows devices you may use. This ensures easy transfer and access to your photos across different platforms without compatibility issues.
Features to Look for in Photo Downloaders
Key Features:
- Download Quality: The app should maintain the original quality of your images and videos after download.
- Batch Download: Look for the ability to select and download multiple photos at once.
- Ease of Use: The interface should be straightforward, allowing you to download photos without confusion.
- Backup: Ensure that the app can backup your photos to cloud storage, providing an extra layer of security for your data.
Transferring Photos from Android to Other Devices
When you want to move pictures from your Android phone, it helps to know your options. Whether you’re shifting them to a computer, to an iPhone, or using cloud services, you have several paths to take. I’ll guide you through the steps for each method.
Using USB for Photo Transfers to PC
To transfer photos to a Windows PC or Mac, connect your Android phone with a USB cable. A notification pops up on your phone, prompting you to choose USB preferences. Select ‘File transfer’ to allow your computer to access your photos. Open the ‘DCIM’ folder on your PC to view your photos. You can easily copy and paste individual photos or entire folders to your computer.
Moving Photos from Android to iOS
The Google Photos app is a reliable tool to move photos to an iPhone. First, download the app on your Android and iPhone. Sign in with the same Google account on both devices. On your Android phone, back up your photos to Google Photos. Once done, just open Google Photos on your iPhone, and you’ll have access to all your images.
Leveraging Cloud Services for Photo Backup and Transfer
Cloud storage, like Google Drive or Dropbox, is handy for photo backups and transfers. Install the chosen cloud service app on your Android, upload your images, and then access them on any device by signing into your account. It’s a great way to keep photos safe and make them available wherever you go.
Sharing Photos via Social Media Platforms
For sharing memories quickly, social media platforms are your friend. Instagram, for instance, allows you to upload and share photos directly from your Android. Choose a photo, apply edits or filters if you like, and post it. The app sends a notification once it’s shared, and then friends can view or download it.
Frequently Asked Questions
In this section, we’ll cover some common questions about downloading photos on Android devices. We’ll tackle issues like grabbing pictures from a website, the top apps for photo downloads, getting images from Google Photos, free apps, safety with APKs, and use of the PhotoScan app.
How do I download pictures from a website to my Android phone?
To download images from a website to your Android phone, you can long-press the desired photo in your web browser and select ‘Save image’ or ‘Download image’ from the pop-up menu. This should save the picture directly to your device’s gallery or specified download folder.
What is considered the best app for downloading photos on Android devices?
While ‘best’ can be subjective, one highly-rated app for downloading photos is ‘Fatkun Batch Download Image.’ It’s praised for its user-friendly interface and powerful filtering features, which let users grab the exact images they need with precision.
How can I download photos from Google Photos to my Android device?
Open the Google Photos app and find the picture you want. Tap on the image to view it, tap the three dots on the top right corner, and then select ‘Download’ from the drop-down menu. This will save the photo to your device.
Are there any free photo downloader apps available for Android users?
Yes, there are several free photo downloader apps available on the Google Play Store. Apps such as ‘Image Downloader’ allow you to download photos for free, but always check the app’s reviews and reputation for reliability.
What is the safest way to download an image downloader APK for Android?
The safest way to download an APK for any image downloader is through reputable sources such as the Google Play Store or the official website of the app developer. Downloading APKs from unknown sources can put your device at risk.
Can I use a PhotoScan app to download my scanned images directly to my Android?
Yes, the PhotoScan app by Google allows you to scan and save your photos directly to your Android device. Once scanned, the images can be easily downloaded to your phone’s gallery for safekeeping or sharing.