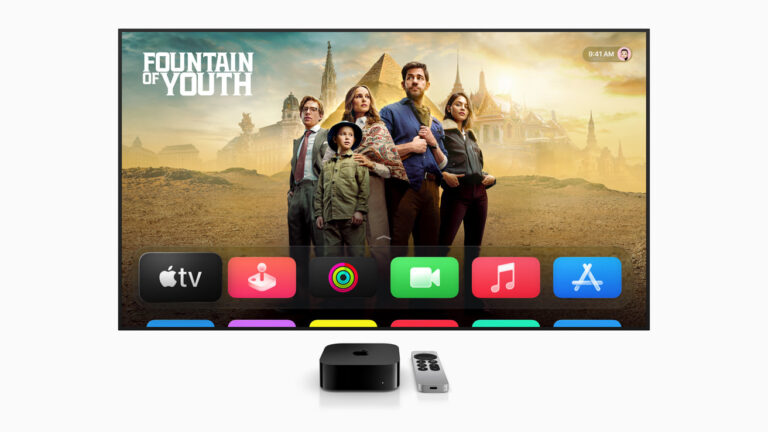Encountering issues with Apple TV on Samsung TVs can be frustrating when you’re ready to enjoy your favorite content. The Apple TV app offers extensive entertainment options for Samsung TV owners, but various problems can prevent it from working properly. Most Samsung smart TVs released in 2017 or later are compatible with the Apple TV app, but users may experience loading issues, freezing, or complete failure to open the application.
Several factors can cause these problems, including outdated firmware, poor internet connectivity, or corrupted app data. The good news is that many of these issues have straightforward solutions that don’t require technical expertise. Simple fixes like checking your internet connection, updating your TV’s firmware, or clearing the app cache can often resolve these problems quickly.
If basic troubleshooting doesn’t work, more advanced solutions might be necessary. These could include reinstalling the Apple TV app, checking server status, or contacting Samsung support directly. For persistent issues affecting only your TV (while other devices work fine with Apple TV Plus), reaching out to Samsung’s customer service team might be your best option.
Troubleshooting Apple TV+ App Issues on Samsung TV
If your Apple TV+ app isn’t working on your Samsung TV, don’t worry—you’re not alone. Many users encounter problems such as the app not opening, buffering issues, black screens, or playback errors. Below, we’ll walk you through step-by-step solutions to get Apple TV+ up and running again.
1. Restart Your Samsung TV
One of the simplest fixes for app issues is restarting your TV. A quick reboot clears temporary glitches that might be affecting the Apple TV+ app.
How to restart your Samsung TV:
- Turn off the TV using the remote.
- Unplug it from the power outlet for about 60 seconds.
- Plug it back in and turn it on.
Now, try launching the Apple TV+ app again. If the issue persists, move on to the next step.
2. Check for Apple TV+ Server Outages
Before assuming the problem is on your end, check if Apple TV+ is experiencing a service outage. You can do this by visiting:
- Apple’s System Status page
- Downdetector (www.downdetector.com)
If there’s a reported outage, you’ll need to wait for Apple to resolve the issue.
3. Ensure Your Samsung TV Is Connected to the Internet
A weak or unstable internet connection can prevent streaming apps from working properly.
How to check your TV’s internet connection:
- Press the Home button on your remote.
- Navigate to Settings > Network > Network Status.
- Ensure your TV is connected to Wi-Fi or Ethernet.
If the connection is weak or disconnected, try these steps:
- Restart your router by unplugging it for 30 seconds and plugging it back in.
- Move your router closer to the TV or use a wired Ethernet connection for a more stable connection.
- Connect another device (like a smartphone) to the same Wi-Fi to see if the internet is working.
4. Update the Apple TV+ App
Outdated app versions may cause performance issues. Updating the app can resolve bugs and compatibility issues.
To update Apple TV+ on Samsung TV:
- Press the Home button on your remote.
- Go to Apps and select the Settings (gear icon).
- Locate Apple TV+ in the list.
- Choose Update if an update is available.
After updating, try launching the app again.
5. Update Your Samsung TV’s Firmware
If your TV’s software is outdated, it may not support newer app versions properly.
To update your Samsung TV software:
- Press Home on your remote.
- Navigate to Settings > Support > Software Update.
- Select Update Now and allow your TV to download and install updates.
Once updated, restart the TV and check if the Apple TV+ app works.
6. Clear Cache and Reinstall the Apple TV+ App
If the app is still not functioning correctly, clearing its cache or reinstalling it may help.
To clear the app cache:
- Press the Home button on your remote.
- Go to Settings > Apps and select Apple TV+.
- Choose Clear Cache and then restart your TV.
If clearing the cache doesn’t help, try uninstalling and reinstalling the app:
- Go to Apps > Apple TV+ > Delete.
- Restart your TV.
- Reinstall the Apple TV+ app from the Samsung App Store.
7. Reset Samsung Smart Hub
The Smart Hub is the interface that manages apps on your Samsung TV. Resetting it can fix app-related issues.
To reset Smart Hub:
- Press Home on your remote.
- Navigate to Settings > Support > Device Care > Self Diagnosis.
- Select Reset Smart Hub.
After the reset, reinstall the Apple TV+ app and try running it again.
8. Check Your Apple TV+ Subscription
If Apple TV+ isn’t working, ensure your subscription is still active.
To check your subscription:
- On your iPhone or iPad, go to Settings > Your Name > Subscriptions and verify your Apple TV+ status.
- On a web browser, visit Apple’s subscription management page.
If your subscription has expired or there are billing issues, update your payment details and reactivate your plan.
9. Factory Reset Your Samsung TV (Last Resort)
If none of the above solutions work, performing a factory reset can restore your TV to its original settings and resolve stubborn software issues.
To factory reset your Samsung TV:
- Press Home on your remote.
- Navigate to Settings > General > Reset.
- Enter your PIN (default is 0000) and confirm the reset.
⚠️ Note: A factory reset erases all settings and installed apps. You’ll need to reinstall and set up everything from scratch.
Final Thoughts
If your Apple TV+ app isn’t working on your Samsung TV, the problem is often related to a poor internet connection, outdated software, or a glitch in the app itself. By following the steps above, you should be able to fix the issue and get back to streaming your favorite content.
If you’re still experiencing problems, consider reaching out to Apple Support or Samsung Support for further assistance.
Key Takeaways
- Check for firmware updates and internet connectivity issues as these are common causes of Apple TV app failures on Samsung TVs.
- Clearing the app cache or reinstalling the Apple TV app can resolve most loading and freezing problems.
- When basic fixes fail, verify Apple’s server status or contact Samsung support for device-specific troubleshooting.
Common Issues and Initial Checks
When Apple TV isn’t working on a Samsung TV, several common problems can occur. Users typically experience app crashes, loading failures, or playback issues that prevent them from enjoying their content.
Verify Internet Connection
Poor internet connectivity is often the primary culprit behind Apple TV app failures on Samsung TVs. Before attempting complex solutions, users should check their internet speed.
For streaming HD content, a minimum speed of 8 Mbps is recommended, while 4K content requires at least 25 Mbps. Users can perform a quick speed test using websites like speedtest.net or the built-in network status tool on their Samsung TV.
If the connection seems unstable, try these quick fixes:
- Restart the router by unplugging it for 30 seconds
- Move the router closer to the TV or reduce interference
- Connect the TV directly to the router with an Ethernet cable for a more stable connection
Inconsistent Wi-Fi can cause buffering, loading screens, or complete app failures even if other apps seem to work properly.
Check Samsung TV Compatibility
Not all Samsung TV models support the Apple TV app. The app is generally available on Samsung Smart TVs from 2018 or newer running the Tizen operating system.
To verify compatibility:
- Check the TV model number (usually found on the back of the TV or in the settings menu)
- Visit Samsung’s official website and search for your model’s specifications
- Look for “Apple TV” in the list of supported apps
Some older models might have initially supported the app but lost compatibility due to software updates. If using a compatible model, ensure the TV’s firmware is up to date through the settings menu.
Samsung TVs from 2018-2025 with the following series designations typically support Apple TV: Q series, The Frame, Serif, and most models with “Smart TV” designation from those years.
Assess Apple TV App and Firmware Version
Outdated software often causes compatibility issues. Both the Apple TV app and the Samsung TV’s firmware need regular updates to function properly.
To update the Apple TV app:
- Navigate to the Samsung App Store
- Search for “Apple TV”
- If an update is available, select “Update”
For Samsung TV firmware updates:
- Go to Settings > Support > Software Update
- Select “Update Now” if available
- Allow the TV to restart after updating
Users should also check if their Apple account is properly signed in within the app. Sometimes, account authentication issues can prevent content from loading. Try signing out completely and signing back in.
If the app freezes frequently, clearing the cache may help. This can be done through the TV’s app settings menu by selecting the Apple TV app and choosing “Clear cache.”
Software Updates and Management
Keeping both the Apple TV app and Samsung TV firmware updated is essential for resolving compatibility issues and improving performance. Regular updates fix bugs, add features, and ensure smooth operation between the app and TV system.
Updating Apple TV App
Samsung TV owners should regularly check for Apple TV app updates through the Smart Hub. To update the app:
- Press the Home button on the remote
- Navigate to Apps
- Select the Settings icon (gear symbol) in the top right corner
- Find “Apple TV” in the list
- If an update is available, select “Update”
If automatic updates are disabled, the app may fall behind on crucial fixes. Users can enable auto-updates by selecting “Auto Update” in the Apps Settings menu. This ensures the app always has the latest compatibility patches and security fixes.
Sometimes the app might need reinstallation rather than just an update. To reinstall:
- Delete the Apple TV app from your Samsung TV
- Restart the TV
- Re-download the app from the App Store
Performing Samsung TV Firmware Updates
Samsung TV firmware updates are equally important for Apple TV app functionality. Outdated TV software can cause app crashes, freezing, and loading issues.
To update your Samsung TV:
- Press the Settings button on your remote
- Navigate to Support
- Select Software Update
- Choose “Update Now”
The TV will check for available updates and guide you through the installation process. Most newer Samsung models can also check for updates automatically when connected to the internet.
After updating, restart your TV completely by unplugging it for about 30 seconds before plugging it back in. This helps clear temporary files and completes the update process.
Managing App and Device Storage
Insufficient storage can prevent the Apple TV app from functioning properly on Samsung TVs. The app requires adequate space for caching content and storing temporary files.
To check and manage storage:
- Go to Settings > Support > Device Care
- Select “Manage Storage”
- Review how much space is being used
If storage is limited, try these solutions:
- Clear the cache for the Apple TV app (Settings > Apps > Apple TV > Clear cache)
- Remove unused apps from your Samsung TV
- Delete downloaded content you no longer need
For persistent issues, performing a cold boot can help refresh system resources. Simply unplug your TV from power for 2 minutes, then plug it back in and restart.
Regular maintenance of your storage helps prevent slowdowns and crashes when using streaming apps like Apple TV+.
Network and Connectivity
Network issues are often the primary culprit when the Apple TV app stops working on Samsung TVs. A stable internet connection is essential for streaming content without buffering or connection errors.
Troubleshooting Network Issues
When the Apple TV app displays a “Network Unavailable” error on Samsung TVs, the first step is to check your internet connection. Run a network status test by going to All Settings > Connection > Network > Network Status on your Samsung TV.
If your Wi-Fi connection is unstable, try moving your router closer to the TV or reducing interference from other devices. A weak signal can cause streaming apps to disconnect or buffer frequently.
Sometimes simply restarting your network equipment can resolve connection problems. Turn off your modem and router for about 30 seconds, then turn them back on and wait for them to fully reconnect.
For persistent issues, try connecting your Samsung TV directly to the router using an Ethernet cable if your TV has an Ethernet port. This often provides a more stable connection than Wi-Fi for streaming high-definition content.
Check if other streaming apps work on your TV. If Netflix works but Apple TV doesn’t, the issue might be specific to the Apple TV app rather than your network.
Apple TV Airplay Functionality
AirPlay allows users to stream content directly from Apple devices to compatible Samsung TVs. If AirPlay isn’t working, ensure both your Samsung TV and Apple device are connected to the same Wi-Fi network.
Verify that your Samsung TV model supports AirPlay 2. Most Samsung smart TVs from 2018 and newer are compatible with this feature. You can check compatibility in your TV’s settings menu or on Samsung’s website.
To enable AirPlay on your Samsung TV, go to Settings > General > Apple AirPlay Settings and make sure it’s turned on. Some VPN services can interfere with AirPlay functionality, so try disabling any VPN connections if you’re experiencing problems.
If you encounter buffering when using AirPlay, check your internet speed. Streaming high-definition content requires at least 5-8 Mbps, while 4K content needs 25 Mbps or more.
User Accounts and Subscriptions
Account management issues often cause Apple TV app problems on Samsung TVs. These typically involve authentication challenges, subscription verification issues, or account sync problems between the two platforms.
Managing Samsung and Apple ID Accounts
Samsung TV users need both a Samsung account and an Apple ID to use the Apple TV app properly. When signing in for the first time on a Samsung TV, users might be prompted for two-factor authentication verification codes. These codes are sent to trusted Apple devices or phone numbers linked to the Apple ID.
Some users report being unable to access the login page entirely. The app might open and allow trailer viewing but won’t display the login interface. This issue persists even after reinstalling the app or performing a smart hub reset.
To troubleshoot, users should:
- Ensure their Samsung TV firmware is updated
- Verify the Apple TV app is the latest version
- Try signing out of both Samsung and Apple accounts, then signing back in
- Restart the TV after account changes
Verifying and Managing Subscriptions
Many users encounter situations where the Apple TV app doesn’t recognize their active subscriptions. The app might prompt users to subscribe even when they already have a valid subscription in place.
This subscription recognition issue appears when the app displays the message “You already have a subscription” but still won’t play content. The problem can affect Apple TV+ specifically, while other Apple services like Apple Music might work normally.
Users should verify their subscription status by:
- Checking subscription status in Apple ID settings on another device
- Confirming payment method is valid and up to date
- Ensuring the same Apple ID is used across all devices
- Contacting Apple Support if verification confirms an active subscription
If Apple TV+ works on other devices but not on the Samsung TV, contacting Samsung support is recommended.
Advanced Troubleshooting
When the Apple TV app stops working on a Samsung TV, several deeper troubleshooting methods can resolve persistent issues. These techniques address underlying system problems that simple restarts and updates might not fix.
Resetting the Smart Hub
The Smart Hub reset is often the most effective solution for Apple TV app problems on Samsung TVs. This process clears app data while preserving your TV settings.
To reset the Smart Hub:
- Go to Settings > Support > Self Diagnosis > Reset Smart Hub
- Enter your PIN (default is usually 0000)
- Wait for the reset to complete
After the reset, you’ll need to set up the Smart Hub again and reinstall your apps. This process takes approximately 20 minutes but resolves many stubborn app issues. The reset clears corrupted data that might be preventing the Apple TV app from loading or playing videos correctly.
Users report this method successfully fixes problems where videos won’t play or the app freezes regularly. Samsung support recommends this as a primary solution for app-related problems.
Factory Reset of Samsung TV
When Smart Hub reset doesn’t work, a factory reset might be necessary. This option returns the TV to its original settings.
Before proceeding:
- Note all your current settings and account information
- Back up any important data
- Ensure you have your Wi-Fi password available
To perform a factory reset:
- Navigate to Settings > General > Reset
- Enter your PIN when prompted
- Confirm the reset
After completion, you’ll need to reconfigure all TV settings, reinstall apps, and log back into your accounts. While more time-consuming than other methods, a factory reset often resolves deep-seated software conflicts affecting the Apple TV app.
Cold Booting Samsung TV
A cold boot forces the TV to completely shut down and restart, clearing temporary memory issues.
To properly cold boot your Samsung TV:
- Unplug the TV from the wall outlet
- Press and hold the power button on the TV (not the remote) for 30 seconds
- Wait at least 2 minutes before reconnecting power
- Turn the TV back on normally
This method clears the TV’s RAM and temporary storage, which helps resolve black screen issues and app loading problems. It’s particularly effective for fixing temporary glitches causing the Apple TV app to freeze or crash unexpectedly.
For persistent issues after a cold boot, try unplugging all connected devices first, then perform the cold boot procedure. Some users report that disconnecting other HDMI devices helps resolve conflict issues affecting the Apple TV app.
Contacting Support
When the Apple TV app stops working on a Samsung TV, reaching out to the right support team can resolve issues faster. Both Samsung and Apple offer various support channels to help troubleshoot and fix problems with the Apple TV app.
Reaching Out to Samsung Support
Samsung offers multiple support options for TV-related problems. Users experiencing issues with the Apple TV app can contact Samsung support through their official website. The support page provides access to live chat, email support, and phone numbers for direct assistance.
Before contacting support, users should have their TV model number ready. This information can be found in the settings menu or on the back of the TV. Samsung support agents may ask for this detail to provide targeted troubleshooting.
The Samsung Community forum is another valuable resource. Many users share solutions to common problems, including fixes for apps not working properly. These community-driven solutions often work before escalating to official support channels.
Getting Help from Apple Support
Apple Support provides specialized assistance for Apple TV app issues. Users can contact Apple through the Support app on their iPhone or iPad, or by visiting Apple’s support website. The support team can verify if the problem is account-related or a broader service issue.
When contacting Apple Support, users should have their Apple ID and password handy. Support agents may need to check account status to determine if subscription issues are causing the app to malfunction.
Apple’s system status page helps verify if Apple TV Plus services are experiencing downtime. This quick check, available on Apple’s website, shows if server problems might be causing the app to stop working.
For account-specific issues, Apple Support can reset account settings remotely. This often resolves problems when the app works on other devices but not on a Samsung TV.
Frequently Asked Questions
Apple TV app issues on Samsung TVs have several common solutions that can quickly restore functionality. Most problems can be resolved through simple troubleshooting steps without needing technical support.
What are the troubleshooting steps if the Apple TV app is not responding on a Samsung smart TV?
When the Apple TV app freezes or becomes unresponsive on a Samsung TV, users should first try closing and reopening the app. This simple step often resolves minor glitches.
If that doesn’t work, restarting the TV can clear temporary system issues. Users can turn off the TV using the remote, unplug it from the power source for about 30 seconds, then plug it back in.
Clearing the app cache can also help. Navigate to Settings > Support > Self Diagnosis > TV Device Manager > Clear Cache, then select the Apple TV app from the list.
How can you resolve a black screen issue when using Apple TV on a Samsung TV?
A black screen when opening Apple TV typically indicates a display communication issue. Users should first check all HDMI connections to ensure they’re secure and properly seated.
Adjusting the TV’s picture settings might help. Navigate to Settings > Picture and try different display modes or reset picture settings to default values.
If these steps don’t work, users should try a Smart Hub reset. Go to Settings > Support > Self Diagnosis > Reset Smart Hub, enter the PIN (default is 0000), and follow the setup instructions afterward.
Why is Apple AirPlay not functioning correctly with Samsung TVs, and how can it be fixed?
AirPlay issues usually stem from connectivity problems. Users should verify both the Samsung TV and Apple device are connected to the same Wi-Fi network.
Check that AirPlay is enabled on the Samsung TV by going to Settings > General > Apple AirPlay Settings and turning it on. Also ensure the latest firmware is installed on the TV.
Network interference can disrupt AirPlay. Moving the router closer to devices or reducing wireless interference from other electronics may improve performance.
What should be done when the Apple TV 4K version is not operating on a Samsung Smart TV?
First, verify the TV model supports Apple TV 4K content. Older Samsung models might not have the necessary hardware capabilities for 4K streaming.
Check internet speed requirements for 4K streaming. Apple recommends at least 25 Mbps for 4K content. Run a speed test to confirm adequate bandwidth.
Update the TV firmware to the latest version. Go to Settings > Support > Software Update > Update Now to install any available updates that might include 4K compatibility improvements.
How can users watch Apple TV on a Samsung TV if the app is unavailable?
If the app isn’t available directly on the TV, users can connect an Apple TV streaming device to their Samsung TV via HDMI. This provides full access to all Apple TV content.
Screen mirroring from an iPhone, iPad, or Mac using AirPlay is another option. Enable screen mirroring on the Apple device and select the Samsung TV from the available devices.
Using a compatible streaming stick like Roku or Amazon Fire TV that supports the Apple TV app can also provide access without needing the app directly on the Samsung TV.
What common issues might prevent Apple TV from working on smart TVs and what solutions exist?
Account authentication problems are common. Users should sign out of their Apple ID in the app settings, then sign back in with the correct credentials.
App corruption can occur, requiring reinstallation. Delete the Apple TV app from the Samsung TV home screen, go to the app store, and reinstall the latest version.
Internet connectivity issues often cause streaming problems. Users should try switching from wireless to wired ethernet connection for more stable streaming performance.