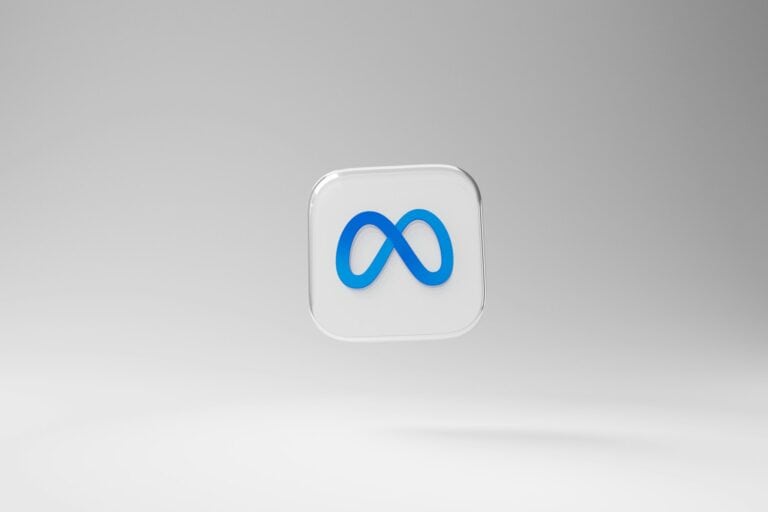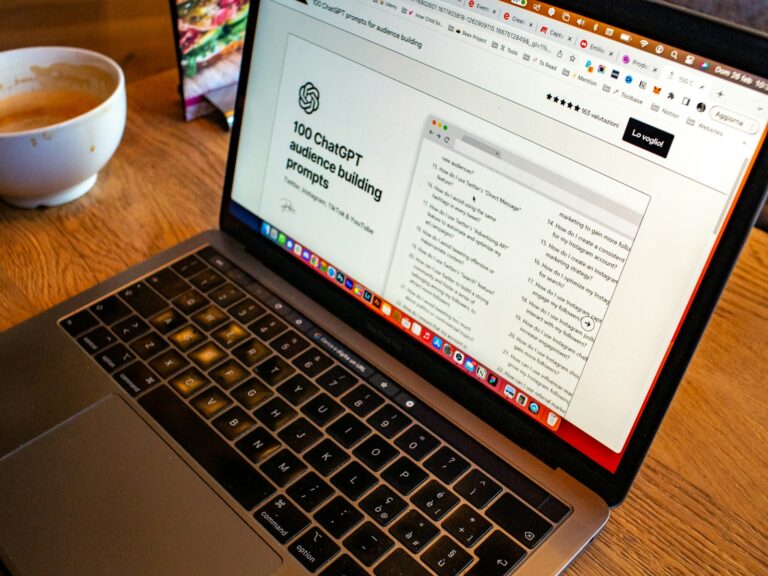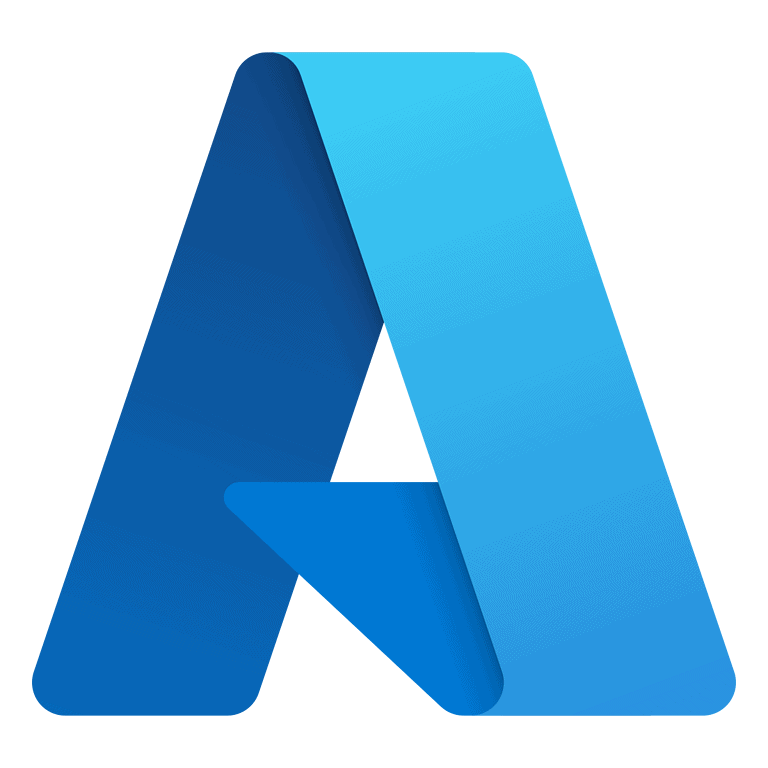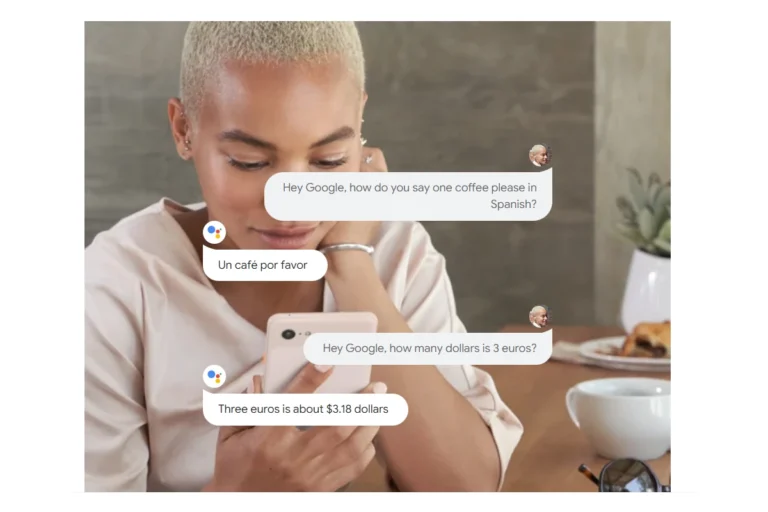Are you tired of using the same old digital assistant on your Android device? Google’s Gemini offers a fresh alternative to enhance your smartphone experience. With its advanced AI capabilities, Gemini can help with everything from planning events to learning new topics and writing thank you notes.
You can easily make Gemini your default assistant on Android by going to Settings > Apps > Default apps and selecting Gemini as your digital assistant of choice. This simple change allows you to access Gemini’s features with the same familiar gestures you’ve been using for your current assistant, whether that’s squeezing your phone or saying “Hey Google.”
The competition among AI assistants is heating up, with options like ChatGPT now also available as a default assistant on Android devices. However, Gemini’s tight integration with Google services gives it unique advantages for those already invested in the Google ecosystem, making it worth considering for your daily digital companion.
How to Make Gemini Your Default Assistant on Android
If you’re ready to switch from Google Assistant to Gemini, the process is fairly simple—but it does vary slightly depending on your Android version and device manufacturer. Gemini is Google’s latest AI-powered assistant, and it’s designed to replace traditional voice interactions with more context-aware, chat-style functionality that works across apps, services, and even the web.
Step 1: Make Sure Gemini Is Installed and Updated
First, confirm that the Google app on your device is updated to the latest version. Gemini is integrated directly into the Google app, so outdated software could prevent the assistant from appearing as an option.
To check:
- Open the Play Store
- Search for “Google”
- Tap Update if available
After updating, open the app once to activate any new changes.
Step 2: Enable Gemini in the Google App
Once you’ve got the latest version, open the Google app and look for the Gemini icon or welcome banner. If you see a prompt to try Gemini, tap it and follow the onboarding steps. This will switch the assistant experience from Google Assistant to Gemini within the Google app itself.
If you don’t see the Gemini prompt, try tapping your profile picture > Settings > Google Assistant (or Gemini) and look for an option to “Try Gemini.” This rollout is still expanding, so availability may vary by region.
Step 3: Set Gemini as the Default Digital Assistant
Now it’s time to make sure your phone uses Gemini instead of Google Assistant when you press and hold the power button or swipe in from the corners (depending on your gesture settings).
Here’s how:
- Open Settings on your phone
- Scroll to Apps or Apps & Notifications
- Tap Default apps
- Select Digital assistant app
- Choose Google (Gemini) from the list
- Confirm that “Use text from screen” and “Assist with voice input” are toggled on
This tells your phone to route all assistant commands through Gemini instead of the older Google Assistant framework.
Step 4: Adjust Voice Activation Settings
If you want to activate Gemini using voice, make sure “Hey Google” or “Ok Google” is turned on.
To check:
- Go to Settings > Google > Settings for Google apps > Search, Assistant & Voice
- Tap Voice
- Enable Voice Match
- Make sure Gemini responds instead of the old Assistant interface
Not all devices support hotword activation for Gemini yet, so if yours doesn’t, you may need to use screen gestures or the Google app to trigger it.
What You Can Do With Gemini
Once set as your default, Gemini can do everything Google Assistant did—like setting reminders, sending texts, playing music—but with added intelligence. It can summarize your emails, write social media posts, pull data from documents, and hold contextual conversations that go beyond single-command interactions.
Some standout features:
- Contextual Memory: Gemini can remember things you’ve said in the conversation to carry on smarter interactions
- Multimodal Input: Use voice, text, images, or combinations to communicate
- Deeper Workspace Integration: Access your Gmail, Docs, Sheets, and more using natural commands
- Visual Responses: Gemini gives detailed, card-based answers instead of plain text
If You Don’t See the Option Yet
If you don’t have access to Gemini on your device, your region may still be in the rollout phase. You can try joining Google’s beta programs through the Play Store for early access. Also, make sure your language settings are set to U.S. English, as Gemini tends to prioritize it during phased releases.
Final Notes
Switching to Gemini unlocks a more modern, AI-driven assistant experience that’s more conversational, powerful, and integrated into how we use smartphones today. With a few quick settings adjustments, you can turn Gemini into your go-to digital assistant—and tap into the future of Google’s AI ecosystem starting right now.
Key Takeaways
- Gemini can be set as your default Android assistant through your device settings for a more advanced AI experience.
- The setup process is straightforward and requires no technical expertise to switch from Google Assistant to Gemini.
- Multiple AI assistants now compete for the default position on Android, giving users more choices than ever before.
Understanding Gemini
Gemini represents Google’s latest advancement in AI assistant technology, combining powerful language capabilities with practical features for everyday use. It marks a significant shift in how users interact with their devices.
The Evolution of AI Assistants
Google’s journey from Google Assistant to Gemini shows the rapid advancement of AI technology. The original Assistant focused on simple voice commands and basic information retrieval. Gemini, by contrast, harnesses generative AI to understand complex requests and provide more natural interactions.
The transition reflects broader industry trends toward more conversational and capable AI tools. Gemini can handle multifaceted questions, help with creative tasks, and provide learning support in ways earlier assistants couldn’t manage.
Users benefit from these improvements through more accurate responses and the ability to complete more sophisticated tasks. The technology now better understands context and can maintain more coherent conversations across multiple requests.
Gemini’s Position in the Market
Gemini enters a competitive landscape of AI assistants but differentiates itself through deep integration with Android devices. Many Android phones now make it easy to set Gemini as the default assistant, replacing the previous Google Assistant experience.
The app offers features specifically designed for mobile use, including help with learning new topics, writing, and event planning. This mobile-first approach contrasts with some competitors’ desktop-focused strategies.
Some Android users have reported Gemini automatically becoming their default assistant during updates, indicating Google’s commitment to this transition. The change represents a significant shift in Google’s AI strategy, positioning Gemini as its flagship conversational AI product.
System Requirements for Gemini
Before installing Gemini on your mobile device, it’s important to understand the technical requirements needed for proper functionality. Not all Android devices will be compatible with Google’s AI assistant.
Minimum Hardware Specifications
To run Gemini effectively, your device needs at least 2GB of RAM. This minimum memory requirement ensures the AI assistant can process requests smoothly without excessive lag or performance issues.
Devices with less RAM may struggle to handle Gemini’s advanced features and could experience sluggish responses or crashes during use. Google implemented this requirement to ensure users have a positive experience with the technology.
Storage space is another consideration. While Gemini itself doesn’t require extensive storage, users should have at least 500MB of free space available for the app and its data. This allows for proper installation and future updates.
Supported Android Versions
Gemini requires Android 10 or above as its minimum operating system version. Devices running Android 9 (Pie) or earlier cannot support Gemini’s features and will need to continue using Google Assistant instead.
This operating system requirement is a key factor in determining compatibility. Many users with older phones may find they need to stick with Google Assistant rather than upgrading to Gemini.
For optimal performance, Google recommends using Android 12 or newer. These more recent versions provide enhanced integration capabilities and better overall performance with Gemini’s AI features.
Setting Gemini as Default Assistant
Switching your Android device to use Gemini as the default assistant is straightforward but may vary slightly depending on your device model. The process typically involves navigating through your phone’s settings and selecting Gemini from available assistant options.
Step-by-Step Configuration
To set Gemini as your default assistant on Android, begin by accessing your device settings. Navigate to “Settings” and look for “Google Services” or “Apps” depending on your phone model. From there, select “All services” and then “Search, Assistant, and Voice” to find the assistant options.
Tap on Gemini and select “Digital Assistants from Google.” Some devices may have a slightly different path requiring you to go to Settings > Apps > Default apps and confirm that Google is listed as the choice for Digital assistant app.
After selecting Gemini, you may need to complete setup procedures if you haven’t already. This includes agreeing to terms and possibly signing into your Google account.
Troubleshooting Common Issues
A common problem users encounter is Gemini repeatedly resetting to Google Assistant. This typically happens when opening the Gemini app after previously switching to the legacy Google assistant.
To resolve this issue, try clearing the cache for both the Google and Gemini apps. Go to Settings > Apps > Google (or Gemini) > Storage > Clear Cache.
Some devices may require a restart after changing assistant settings for the changes to take effect properly. If Gemini doesn’t appear as an option, ensure your device’s operating system is updated to the latest version.
Check that you’ve downloaded the Gemini mobile app from the Google Play Store. Without the app installed, the option to select Gemini as default may not appear in your settings.
Compatibility and Integration
Gemini’s assistant functionality extends across multiple device types and integrates with various apps and services in the Google ecosystem. The platform offers a consistent experience while adapting to different hardware capabilities.
Gemini on Different Devices
Gemini works on a range of Android smartphones, making it accessible to millions of users. Users can set Gemini as their default mobile assistant on Android devices through the settings menu.
For tablet users, Gemini provides the same core functionality but takes advantage of larger screens for better visual responses. The interface scales appropriately across different display sizes.
In cars with Android Auto, Gemini can be accessed for hands-free assistance during driving. This integration allows for safer interaction while focusing on the road.
Some Android-compatible smartwatches now support limited Gemini functionality, though with simplified interfaces due to screen constraints.
Currently, Gemini has limited functionality with wireless headphones, primarily working through the connected smartphone rather than directly.
Working with Other Apps and Services
Gemini integrates with Google apps and tools, allowing users to accomplish various tasks without switching applications. This includes Gmail, Calendar, Maps, and other popular Google services.
Users can easily switch between Gemini and Google Assistant based on their needs. The process involves accessing the device settings and selecting the preferred digital assistant.
For those preferring alternative AI assistants, newer options are emerging. For example, ChatGPT can now be set as the default assistant on Android devices through the latest beta version of the app.
Gemini can perform cross-app tasks like scheduling meetings, sending messages, and finding information—all through a single interface.
Third-party app integration continues to expand, though Google’s own services offer the deepest level of functionality and responsiveness.
Making the Switch to Gemini
Changing your default assistant to Gemini on Android devices is straightforward and offers several AI-powered benefits. The process varies slightly by device model but generally takes less than a minute to complete.
Benefits over Other Assistants
Gemini represents a significant upgrade from the legacy Google Assistant with its advanced AI capabilities. It can understand context better and handle more complex requests that require deeper reasoning.
Users gain access to more powerful AI features that weren’t available in previous assistant versions. Gemini can analyze images, summarize long texts, and provide more nuanced responses to questions.
The interface is cleaner and more intuitive than before. Screenshots can be shared directly with Gemini for analysis, and the assistant offers more detailed explanations for complex topics.
Many Android users report faster response times compared to Google Assistant, especially for device-specific commands and online searches. Its integration with other Google services feels more seamless.
Switching Back to Google Assistant
Some users may prefer to switch back to Google Assistant after trying Gemini. The transition back follows a similar process to the initial switch.
To revert, open the Gemini app and tap your profile picture in the top right corner. Select “Switch to Google Assistant” from the menu options. A confirmation dialog will appear before completing the change.
Users experiencing issues with Gemini resetting their preferences should check for app updates. Some early versions had bugs that would automatically change the default assistant setting.
For devices with settings conflicts, accessing the digital assistants menu through Settings > Google Services > All services provides another way to select the preferred assistant. This method tends to create a more permanent selection.
Gemini in Daily Use
Gemini transforms how people interact with their devices through AI-powered assistance. It offers both personal help for everyday tasks and professional tools to streamline work activities.
Personal Assistant Features
Gemini serves as a powerful upgrade to the traditional Google Assistant experience on mobile devices. Users can get started with the Gemini mobile app to access a wide range of personal assistance features. The app helps with planning events, writing thank you notes, and learning new subjects.
Setting up Gemini requires making it the default assistant on Android devices. This process is straightforward but necessary to fully utilize its capabilities.
Some users have reported issues with Gemini resetting the default assistant settings, which can be frustrating. However, once properly configured, Gemini offers AI-powered help that wasn’t possible with previous assistant technology.
Enhancing Business Productivity
Professionals benefit from Gemini’s advanced capabilities that go beyond basic assistant functions. The AI can draft emails, summarize lengthy documents, and generate creative content for business purposes.
Gemini integrates with various productivity tools, making it valuable for team collaboration. It can schedule meetings, set reminders, and provide real-time information during business discussions.
For busy professionals, Gemini helps prioritize tasks and organize information efficiently. Its natural language processing allows for complex queries about business data and market trends.
The upgraded assistant experience offers productivity enhancements that weren’t possible before. Unlike basic voice assistants, Gemini can handle nuanced business requests and adapt to specific professional contexts.
Future Developments and Updates
Gemini’s trajectory as Google’s default assistant is set for significant expansion with several planned features and integration upgrades. The AI assistant continues to evolve with regular updates that enhance its capabilities for Android and iOS users.
Upcoming Features and Roadmap
Google plans to add deeper smart home integration to Gemini later this year, allowing more comprehensive control over connected devices. Voice recognition improvements are also in development, with advanced contextual understanding expected to make conversations more natural.
The company is working on expanding Gemini’s language support to include 12 additional languages by late 2025. This expansion aims to serve global markets that were previously limited with Google Assistant.
Third-party app integration will see substantial improvements, with:
- Enhanced calendar management
- Better email filtering and prioritization
- More robust travel booking capabilities
According to recent announcements, Gemini will also gain offline functionality for essential tasks, addressing a key limitation of current AI assistants.
Staying Informed on Gemini Updates
Google provides several official channels for tracking Gemini developments. The Gemini Updates page offers the most comprehensive information on new features and improvements as they roll out.
The Google AI Blog regularly publishes detailed explanations of technological advancements powering Gemini. These posts often provide insight into upcoming capabilities before they reach users.
For mobile users, the Google Play Store and Apple App Store provide update notes whenever new versions are released. Enabling automatic updates ensures you’ll always have access to the latest features.
Technology news sites like TechCrunch and Ars Technica regularly cover major Gemini announcements with detailed analysis of business implications and competitive positioning.
Frequently Asked Questions
Setting up Gemini as your default assistant involves several key steps within your device settings. Users can easily switch between assistants and access various AI features through simple configuration options.
How can I set up Gemini as the default assistant on my Android device?
To make Gemini your default assistant on Android, users need to access their device’s settings menu. First, open the Settings app on your Android device.
Then tap on Apps, followed by Assistant, and then select “Digital assistants from Google” before finally tapping on Gemini to set it as your default assistant.
The process may vary slightly depending on the Android version, but the general path remains consistent across most devices.
What steps do I need to follow to switch from Gemini to Google Assistant?
Switching back to Google Assistant from Gemini is a straightforward process. Users should open the Gemini app first.
Next, tap on your Profile picture, then navigate to Settings, and select “Digital assistants from Google” to change your default assistant back to Google Assistant.
This allows for flexibility in choosing which AI assistant better suits the user’s current needs.
Where can I download the Gemini assistant application for my smartphone?
The Gemini app is available for download through the Google Play Store for Android devices. Users can search for “Gemini” in the Play Store to find the official application.
After installation, they can get started with various features including learning assistance, writing help, and event planning.
The app is designed to integrate smoothly with other Google services on the device.
Can you guide me through the process of using Gemini AI for voice commands?
Using Gemini for voice commands starts with ensuring it’s set as the default assistant. Once configured, users can activate it with the usual assistant trigger methods.
Voice interactions work similarly to other assistants, allowing users to ask questions, set reminders, or control smart home devices using natural language.
The AI understands context and can maintain conversations across multiple queries for a more natural interaction experience.
What are the functionalities offered by the Gemini assistant compared to other virtual assistants?
Gemini offers advanced generative AI capabilities that extend beyond traditional assistant functions. It can help with creative writing tasks, learning new subjects, and planning events in more detail than many competitors.
The assistant can generate images, provide more nuanced responses to complex questions, and understand context better than some traditional assistants.
Gemini also integrates with Google’s ecosystem, allowing for seamless interactions with other Google services and applications.
How do I revert to another search assistant after using Gemini?
To change from Gemini to another assistant, users should navigate to their Android settings. Go to Settings, then select “Google Services,” followed by “All services.”
Next, tap on “Search, Assistant, and Voice” and then select Gemini. From there, choose “Digital Assistants from Google” to see and select available options.
This menu allows users to switch between Google Assistant, Gemini, or any other compatible assistants installed on their device.