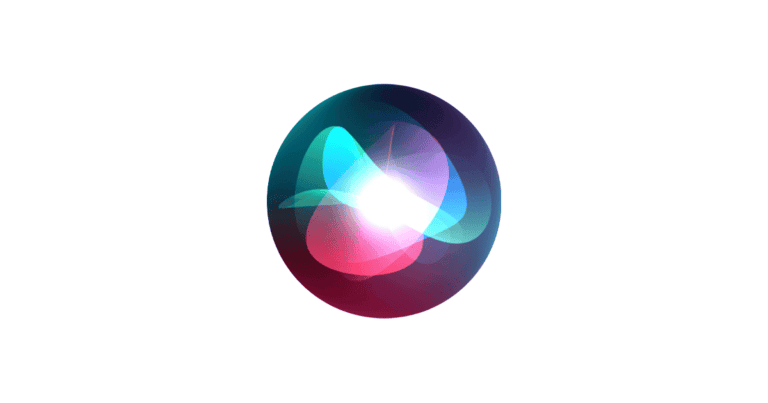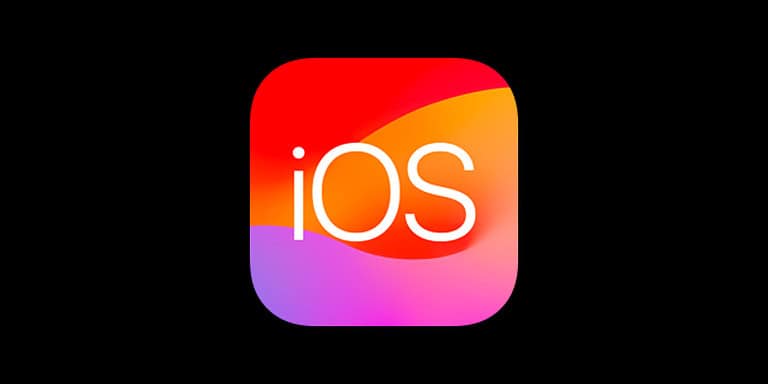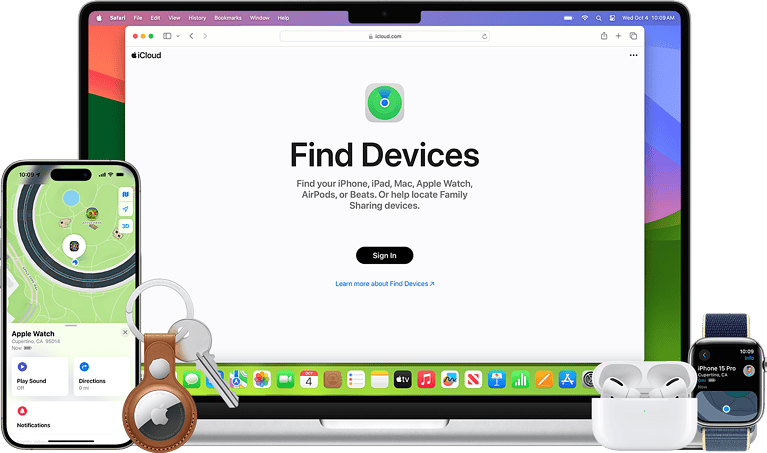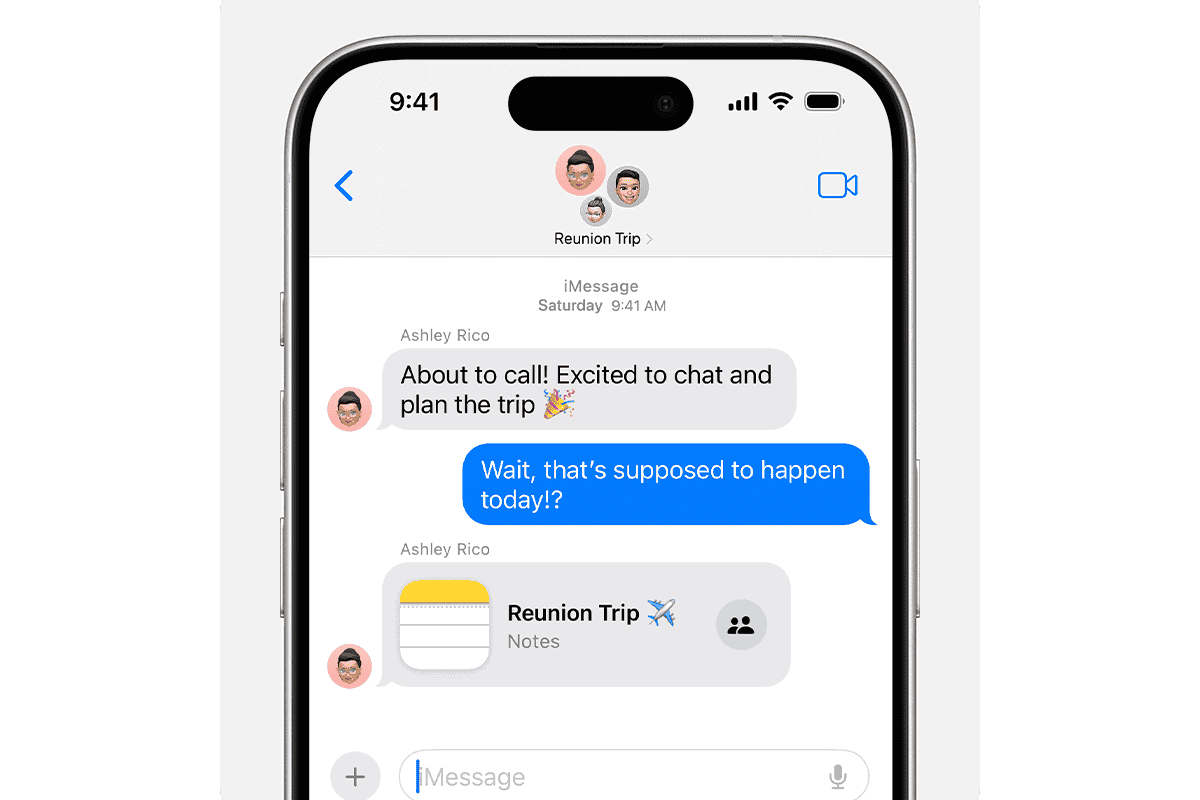
Texting a group on an iPhone is an easy way to talk to many people at once. You can use this to plan events, share information with friends, or keep in touch with family. With the Messages app on an iPhone, you can send messages to many contacts. This is simple and works well with the iPhone and it’s easy to do, even if you’re not good with technology.
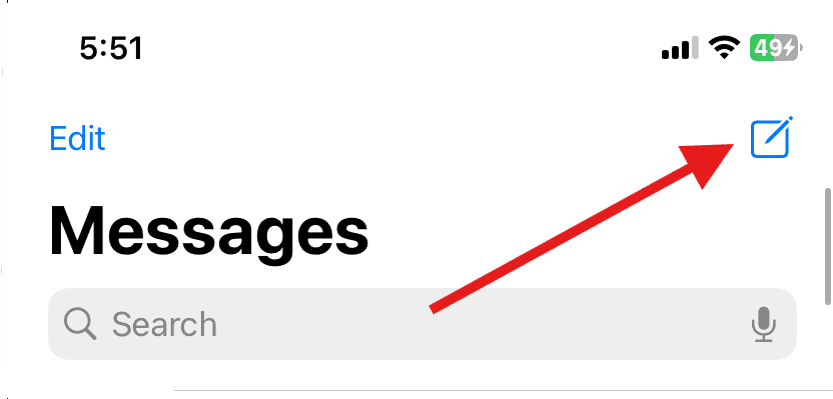
To start a group text, open the Messages app, start a new conversation, and add the people you want to talk to by either typing their names or by clicking the (+) plus button in the upper right. Once you’ve added all the members of the group, you can then type your message and send it.
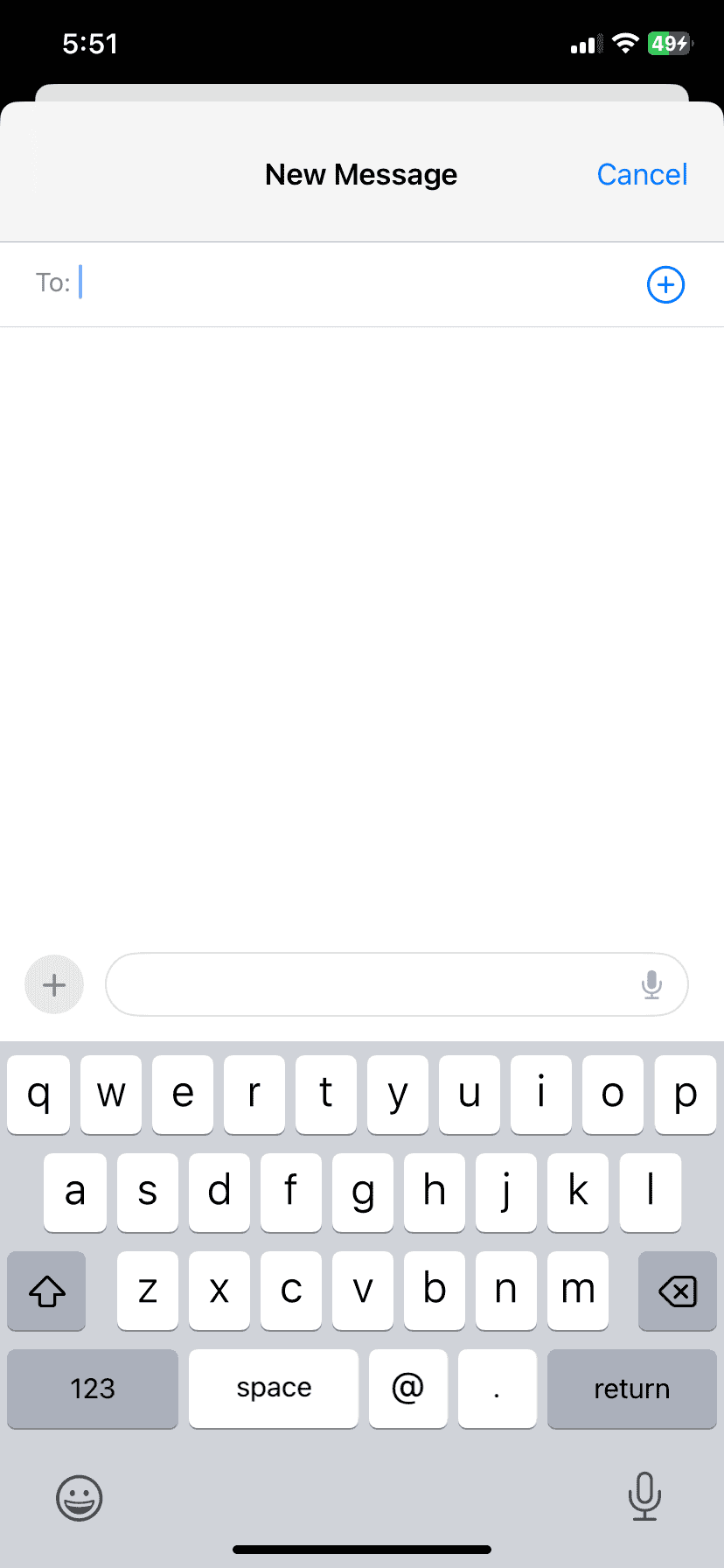
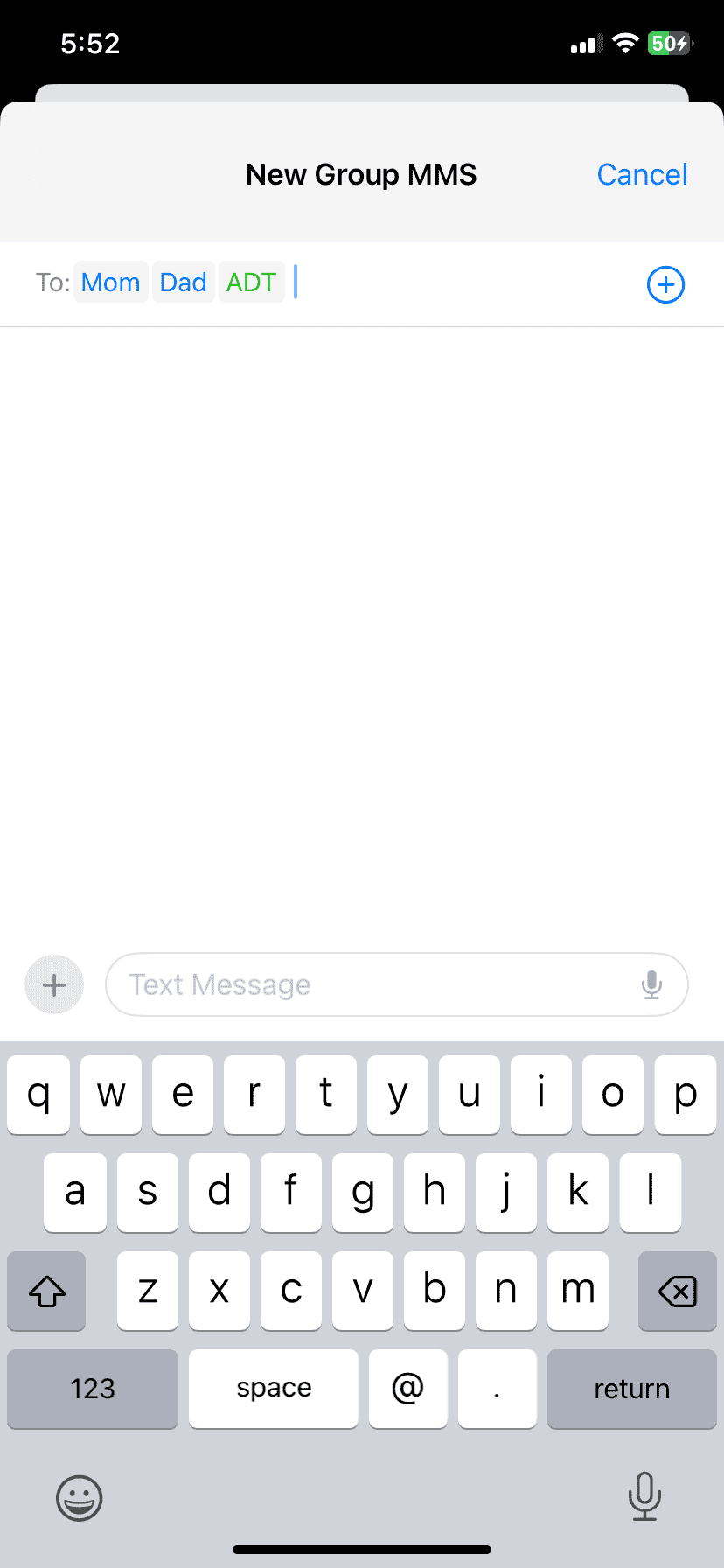
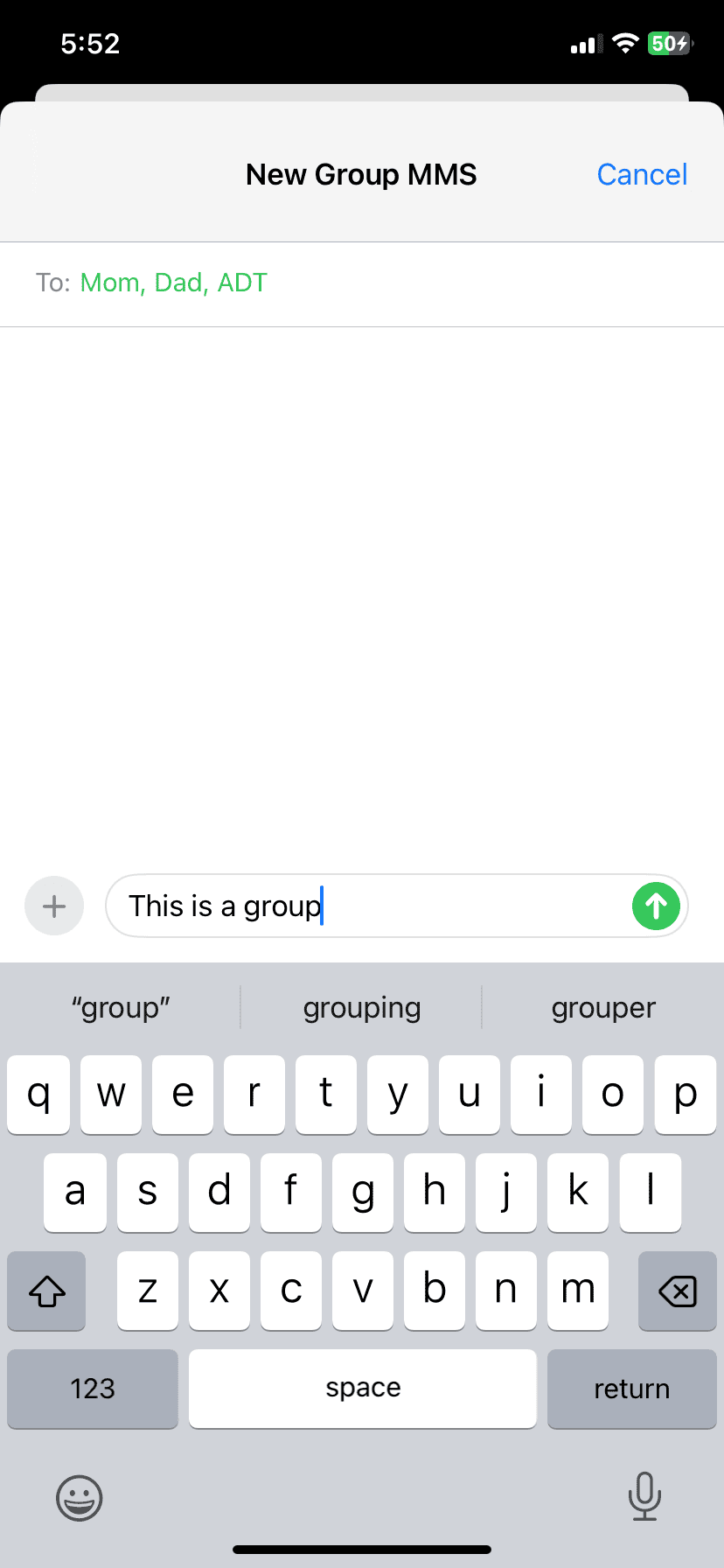
The message will go to everyone in the group. If you message people with an iPhone, iPad, or Mac, you’ll get extra features like seeing when someone has read your message and when someone is typing. If you want to send pictures or videos, make sure MMS Messaging is turned on in your iPhone settings.
Steps to Create a Group Text on iPhone
| Step | Action | Explanation |
|---|---|---|
| 1 | Open the Messages app. | This is the green icon with a white speech bubble. |
| 2 | Tap the Compose New Message button (square with a pencil). | This is usually located in the top-right corner. |
| 3 | Add contacts by: * Typing their phone numbers. * Typing their names (if saved in contacts). * Tapping the + button and selecting from contacts. | Add at least two additional people to make it a group text. |
| 4 | Type your message. | Compose the text you’d like to send to the group. |
| 5 | Tap the Send button (blue upward arrow). | This initiates and sends the group message. |
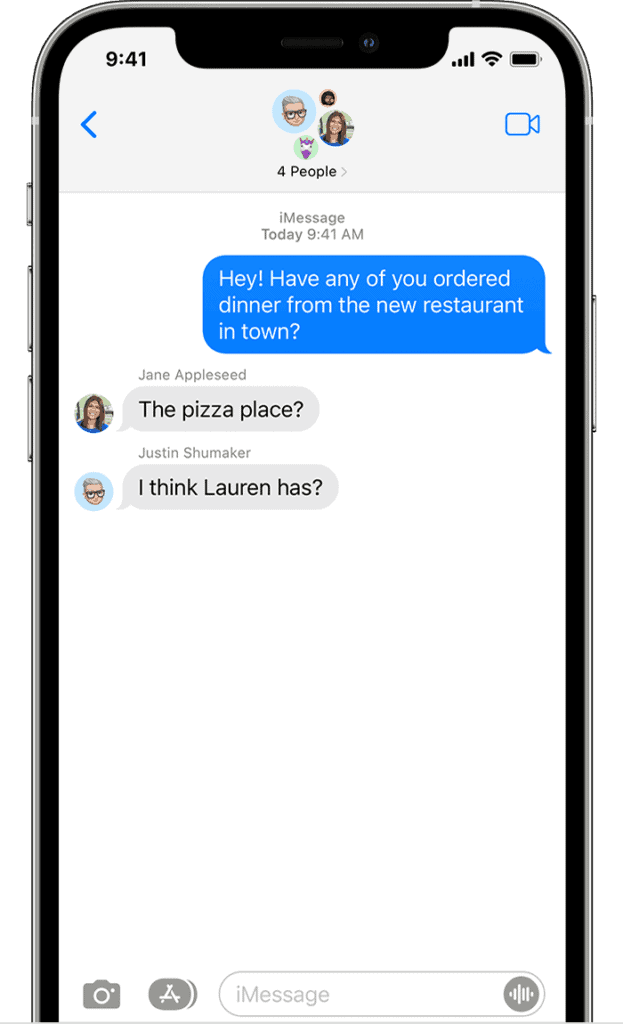
Additional Tips:
- Name Your Group: After sending the initial message, tap the top of the conversation where it shows the participants. Then tap “Info” and you’ll be able to add a group name and even a group photo.
- iMessage vs. MMS: Group messages will function as iMessage (blue bubbles) if everyone uses Apple devices and has iMessage enabled. Otherwise, they’ll be sent as MMS (green bubbles).
- Leaving a Group: If you want to leave a group text, open the conversation, tap “Info” at the top, and scroll down to “Leave this Conversation.”
Key Takeaways
- Group texts on iPhone make it easy to communicate with multiple people simultaneously.
- To create a group text, the user can add contacts through the Messages app and send texts to the entire group.
- For enhanced group messaging features like read receipts, participants should use iMessage, ensuring MMS Messaging is enabled for multimedia content.
Setting Up A Group Text
Creating a group text on an iPhone is a practical way to communicate with multiple people at once. Whether organizing an event or sharing important news, this feature of the Messages app offers a convenient means of instant communication.
Accessing The Messages App
To start a group text, first open the Messages app on the iPhone or iPad. Locate the blue icon with a white speech bubble on the home screen and tap it to enter the messaging environment where all conversations are listed.
Starting A New Conversation
To initiate a group text, tap the Compose button, usually found in the top right corner of the screen and represented by a pencil and paper icon. This opens a new message screen ready for input.
Adding Participants
Adding people to the group is straightforward. In the ‘To:’ field, begin typing the names of the desired participants. Suggestions from contacts will appear as the user types. Alternatively, tap the Add button (a plus icon) to browse through the contacts list and select multiple recipients.
- Type in the recipient’s name, phone number, or Apple ID
- Tap the contact’s name to add them to the group
Naming Your Group Text
A group name simplifies identifying the conversation among others. Once participants are added, tap the top of the conversation where names or numbers are displayed and select “Enter a Group Name”. Input a clear, concise name and press Done.
- Tap “Enter a Group Name” at the top of the conversation
- Type the desired group name and confirm by tapping Done
By following these steps, setting up a group text on an iPhone is completed efficiently. The group text is now ready for use, enabling effective communication with multiple contacts.
Managing Group Texts
When creating and participating in group text messages on an iPhone, it’s important to understand how to send messages, manage group settings, and handle group members effectively. This section covers essential steps for managing group texts conveniently.
Sending Messages And Media
To send a message in a group text, tap the compose icon and select your group chat. Enter your text or select media like photos and videos to share. Press the send button, an upward-pointing arrow, to deliver your message to the group.
Engaging In Group Conversations
Group chats enable dynamic conversations among multiple people simultaneously. To keep a conversation flowing and inclusive, all participants should remember that messages sent are visible to all members within the group iMessage or group MMS.
Modifying Group Text Settings
Users have the ability to change the group name and photo, which makes the conversation easily identifiable. In the Messages app, open the group chat, tap the top where it shows participants, and select “Change Name and Photo.” Adjust settings to customize notifications or mute the conversation to manage alerts.
Adding Or Removing Participants
To add new members, navigate to the group info and select “Add Contact” to include someone from your contacts list. Similarly, you can remove someone by selecting the participant’s name and choosing “Remove from Conversation.”
Leaving Or Deleting A Group Text
A participant can leave a group chat by opening the group info and selecting “Leave this Conversation.” If a user wishes to delete the group text, swiping left over the conversation and pressing delete will remove it from the message list.
Frequently Asked Questions
Group texting on an iPhone is convenient for staying connected with friends, family, or colleagues. This section addresses common queries to ensure smooth communication for iPhone users.
How do I start a group message on my iPhone?
To initiate a group message, open the Messages app and tap the compose button. Add the recipients in the ‘To:’ field, either by typing their names or tapping ‘+’ to choose from your contacts, then type your message and send.
What are the steps to name a group text on an iPhone?
For naming a group text, open the conversation and tap the contacts at the top. Here, choose “Enter a Group Name,” input your desired name, and then tap done.
Can I include Android users in my iPhone group chat?
Yes, Android users can be part of iPhone group chats, but the messages will be sent as MMS or SMS and may not have all the features of iMessage.
Is it possible to send a group text on an iPhone without displaying all recipients?
Sending a message to multiple people without them seeing each other’s contact information is not possible through the standard group message feature. For this, third-party apps might be necessary that offer such functionality.
Why are my group text responses coming back as individual messages on my iPhone?
This happens when Group Messaging isn’t enabled in your settings. To fix this, go to Settings > Messages, and make sure ‘Group Messaging’ is turned on.
How can I create a distribution list for text messages on my iPhone?
While direct distribution lists aren’t a built-in feature on iPhone Messages, you can create a group, add contacts, and send messages to that group which acts similarly to a distribution list.