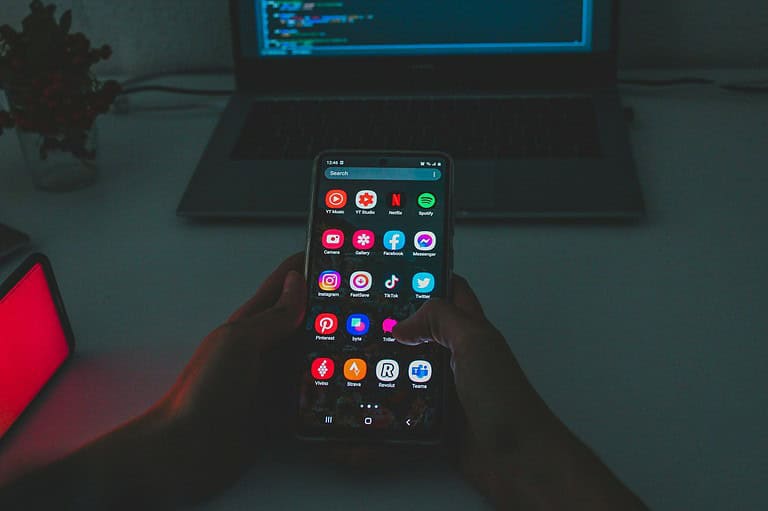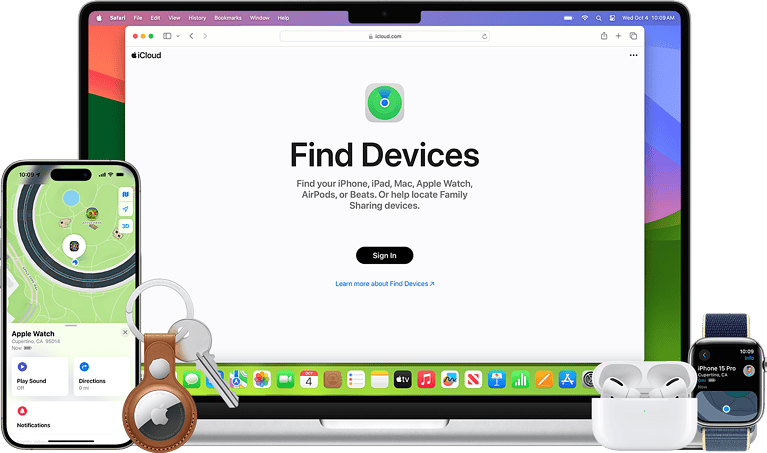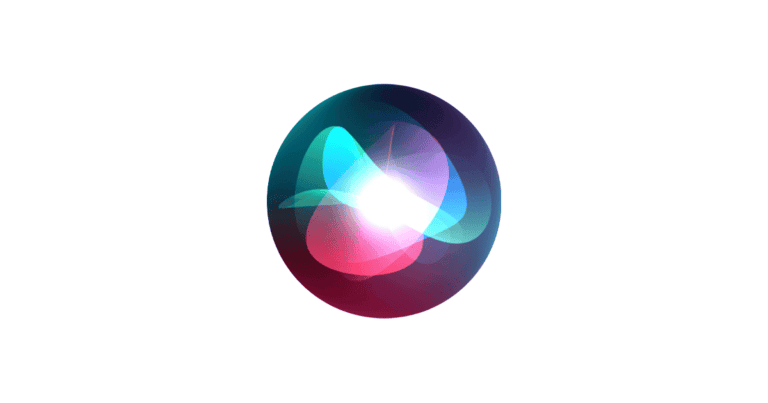Developer mode gives users access to advanced settings on their devices. Some people enable it to test apps or customize their device. But leaving it on can pose security risks. To turn off developer mode on Android, go to Settings, search for “Developer options,” and toggle the switch at the top to Off.
For Windows users, disabling developer mode is just as simple. Open the Settings app, navigate to “Privacy & security,” then “For developers.” Find the “Developer Mode” toggle and switch it off. This action removes special developer features and enhances system security.
Turning off developer mode is a smart choice for most users. It helps protect your device from potential vulnerabilities and ensures smooth, stable operation. Only keep it on if you actively need it for development purposes.
How to Turn Off Developer Mode on Any Device
Turning Off Developer Mode on Android
Disabling Developer Mode on Android is typically straightforward, but depending on your device and Android version, you may need to take a few extra steps. Here’s a comprehensive breakdown:
1. Using the Built-In Toggle
The fastest way to turn off Developer Mode is via the Developer Options menu itself:
- Open Settings on your Android phone or tablet.
- Scroll down and tap System.
- Select Developer Options.
- Toggle the switch at the top of the screen to Off.
Once toggled off, the menu will usually disappear the next time you open Settings, restoring your device to its standard configuration.
2. Clearing Settings Data
If Developer Options still shows up or you’re running into glitches, you can clear data for the Settings app:
- Go to Settings > Apps or App Management.
- Find and tap on the Settings app.
- Tap Storage & cache, then hit Clear Storage.
This removes the Developer Options toggle and resets system settings preferences. Your personal data like photos, messages, and apps won’t be affected—but your customized preferences (e.g., Wi-Fi networks, display options) might need to be reconfigured.
3. Factory Reset as a Last Resort
If your device is locked in a debug state or you’re dealing with persistent issues like unauthorized ADB access, a factory reset can wipe out Developer Mode entirely:
- Go to Settings > System > Reset.
- Select Factory data reset and follow the on-screen steps.
Factory resetting should only be used when other methods fail. Always back up your data first—this process erases everything on your device.
Disabling Developer Mode on iPhone and iPad
Since iOS 16, Apple has made Developer Mode a toggleable feature. It’s typically only active if you’ve explicitly enabled it during app testing or sideloading. Here’s how to switch it off:
- Open the Settings app.
- Go to Privacy & Security.
- Scroll down and tap Developer Mode.
- Toggle it Off and confirm by restarting your device when prompted.
After rebooting, your iPhone or iPad will exit Developer Mode. This also disables app installation from third-party sources via Xcode or similar platforms.
Issues with Missing Developer Mode Toggle?
If the option doesn’t appear, but you’re still seeing Developer Mode behavior (such as pop-ups or restricted app behavior), try the following:
- Unplug your device from any connected Mac or Windows machine running development software.
- Restart your iPhone or iPad.
- Update to the latest iOS version if issues persist.
Some users have also found that removing provisioning profiles from the device helps fully reset the developer status. You can do this from Settings > General > VPN & Device Management.
How to Turn Off Developer Mode in Google Chrome (Android)
If you’re using Chrome on Android and get Developer Mode warnings (often associated with sideloaded extensions), here’s what you can do:
- Open Chrome and type chrome://flags into the address bar.
- Search for Developer Mode in the flags search box.
- If a flag appears, set it to Disabled.
- Relaunch Chrome to apply changes.
If you’re receiving popups about “Developer Mode Extensions” on desktop Chrome, they usually stem from manually added extensions not from the Chrome Web Store. You can fix this by removing the offending extension or packaging it properly as a trusted app.
Why You Might Want to Turn Developer Mode Off
While Developer Mode is essential for debugging, app testing, and customizing advanced settings, it comes with risks:
- Security vulnerabilities – Enabling Developer Mode can expose your device to unauthorized access, especially if USB debugging is active.
- Battery and performance hits – Some options in Developer Mode can interfere with normal power-saving behavior or cause instability.
- Accidental changes – Tinkering with system flags or animation scales might degrade user experience or cause unexpected bugs.
In general, if you’re not actively using Developer Mode for coding or testing purposes, it’s best to keep it disabled. Turning it off returns your device to its default, more secure, and stable state—ideal for everyday users.
Final Tip: How to Tell If Developer Mode Is Still On
If you want to confirm Developer Mode is off, here are signs to look for:
- The Developer Options menu no longer appears in Android’s system settings.
- You no longer receive prompts when connecting your phone to a PC via USB.
- iOS devices no longer restart with Developer Mode enabled or show app installation prompts from untrusted sources.
With just a few taps, you can easily revert your phone or tablet to a more secure and user-friendly setup.
Key Takeaways
- Disabling developer mode enhances device security and stability
- Android users can turn it off in Settings under “Developer options”
- Windows users can disable it in Settings under “Privacy & security”
Understanding Developer Mode
Developer mode provides advanced settings and tools for app developers and power users. It offers deeper system access and debugging capabilities.
Significance of Developer Mode
Developer mode unlocks hidden settings and features on devices. It allows developers to test apps, debug issues, and access advanced system controls. On Android, it enables USB debugging for connecting to a computer. Windows developer mode permits installation of unsigned apps and provides command line tools.
Key features include viewing running processes, enabling debugging options, and accessing low-level system information. Developers use these tools to optimize app performance and troubleshoot problems. Power users can customize their device’s behavior and appearance.
Risks of Developer Options
Enabling developer mode carries some risks for average users. It exposes sensitive system settings that could potentially harm device stability if changed incorrectly. Malicious apps may exploit elevated permissions granted in developer mode.
USB debugging poses a security risk if the device connects to an untrusted computer. Mock location features could allow apps to spoof the device’s GPS location. GPU debug layers may impact graphics performance.
Users should exercise caution when modifying developer settings. Incorrect changes could cause system instability, battery drain, or security vulnerabilities. It’s best to disable developer options when not actively using the advanced features.
Disabling Developer Mode on Android Devices
Developer Mode on Android devices can be turned off through system settings or by performing a factory reset. These methods help restore normal device functionality and can improve security.
Using System Settings
To disable Developer Mode, open the Settings app on your Android device. Scroll down to find “Developer options” or look under “System” and “Advanced” settings. Tap on “Developer options” to access the menu.
At the top of the screen, you’ll see a toggle switch. Turn this off to disable Developer Mode. On some devices, you may need to tap “Off” instead of using a switch.
If you can’t find Developer options, it may already be turned off. Check by going to “About phone” and tapping the build number 7 times. If it says you’re already a developer, the options are still on.
For Samsung devices, go to Settings > Developer options > turn off the switch at the top. On OnePlus phones, navigate to Settings > System > Developer options and toggle it off.
Factory Reset as a Last Resort
If you can’t turn off Developer Mode through settings, a factory reset can help. This should only be used as a last resort, as it erases all data on your device.
Before resetting, back up important data. Go to Settings > General Management > Reset > Factory data reset. You may need to enter your device password or PIN.
After the reset, your phone will restart as if it were new. Developer Mode will be off, and you’ll need to set up your device again.
A factory reset can also help if Developer Mode is causing issues like decreased battery life or GPS problems. Remember to only use this method if other options have failed.
Managing Developer Mode in Windows
Developer Mode in Windows provides advanced features for app developers. Users can enable or disable this mode through various methods in Windows 10 and 11.
Toggling Developer Mode Via Settings
To turn Developer Mode on or off in Windows 10 and 11, users can access the Settings app.
- Open Settings
- Navigate to “Update & Security” (Windows 10) or “Privacy & Security” (Windows 11)
- Select “For developers” on the left sidebar
- Toggle the “Developer Mode” switch
Enabling Developer Mode allows installation of apps from any source and provides debugging tools. Users should exercise caution, as this mode can pose security risks.
Group Policy and Registry Tweaks
Advanced users can manage Developer Mode through Group Policy Editor or Registry modifications.
Group Policy method:
- Open Local Group Policy Editor
- Navigate to Computer Configuration > Administrative Templates > Windows Components > App Package Deployment
- Double-click “Allow development of Windows Store apps without Developer License”
- Select “Enabled” or “Disabled”
Registry method:
- Open Registry Editor
- Go to HKEY_LOCAL_MACHINE\SOFTWARE\Microsoft\Windows\CurrentVersion\AppModelUnlock
- Create or modify DWORD “AllowDevelopmentWithoutDevLicense”
- Set value to 1 (enable) or 0 (disable)
These methods offer finer control over Developer Mode settings and can be useful for IT administrators managing multiple devices.
Developer Mode Security Considerations
Developer mode offers advanced features but requires careful management to maintain device security. Proper safeguards protect against unauthorized access and control sensitive debugging options.
Protecting Against Unauthorized Access
Developer mode exposes powerful system functions that can be exploited if left unprotected. USB debugging allows direct device access, so users should only enable it when needed. Sideloading bypasses app store security checks, increasing malware risks.
Strong device passwords and biometric locks are essential. Users should review app permissions carefully before granting access. Disabling developer options when not in use adds an extra layer of protection.
Some devices offer secure folders to isolate sensitive apps and data from developer tools. Regular security updates are critical to patch vulnerabilities in developer features.
Securing Deployment and Debugging Options
Developer mode enables advanced deployment and debugging capabilities that require proper configuration. Windows Device Portal should be secured with strong credentials and firewall rules to prevent unauthorized remote access.
SSH services started for deployment need careful management. Users should close unused ports and restrict access to trusted IP addresses. App package deployment settings warrant review to prevent unintended installations.
Bug reporting tools may collect sensitive data, so privacy settings should be checked. Device discovery features aid debugging but can expose the device on networks. Users should disable these options when not actively developing.
Regularly auditing enabled developer options helps identify and remove unnecessary security risks. Power users can leverage these tools safely with proper precautions.
Frequently Asked Questions
Deactivating developer mode on various Android devices involves specific steps. Different manufacturers may have slight variations in the process.
What steps are involved in deactivating developer mode on Android devices?
Go to Settings on your Android phone. Scroll down and tap on Developer options. Toggle the switch at the top to turn it off. This hides the Developer options menu from the settings.
How can one disable developer mode on Samsung smartphones?
Open Settings on your Samsung device. Scroll to Developer options. Tap the toggle switch to disable it. The Developer options menu will disappear from the settings list.
What is the procedure to turn off developer options on a OnePlus device?
Access Settings on your OnePlus phone. Find and tap on Developer options. Switch off the toggle at the top of the screen. This action disables Developer options.
Can you explain how to exit developer mode on a Xiaomi phone?
Launch the Settings app on your Xiaomi device. Locate and tap on Additional Settings. Find Developer options and toggle it off. This removes Developer options from the settings menu.
How does one revert developer options settings on a Chromebook?
Open Settings on your Chromebook. Click on Advanced to expand more options. Under Developers, toggle off Linux development environment. Restart your Chromebook to complete the process.
What should be done to turn off developer mode on Motorola handsets?
Navigate to Settings on your Motorola phone. Scroll down and tap on Developer options. Turn off the switch at the top of the screen. This disables Developer options and hides it from settings.