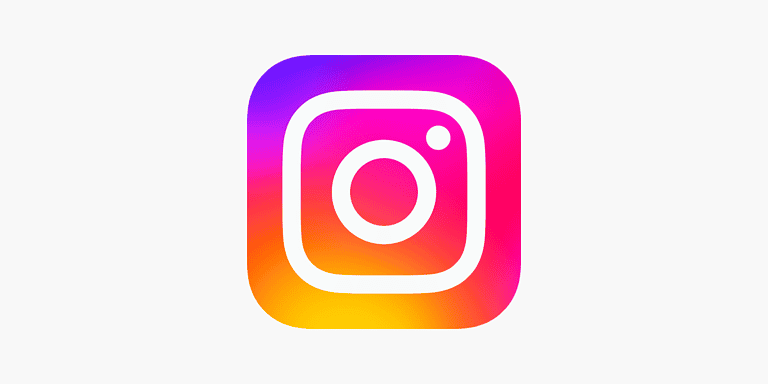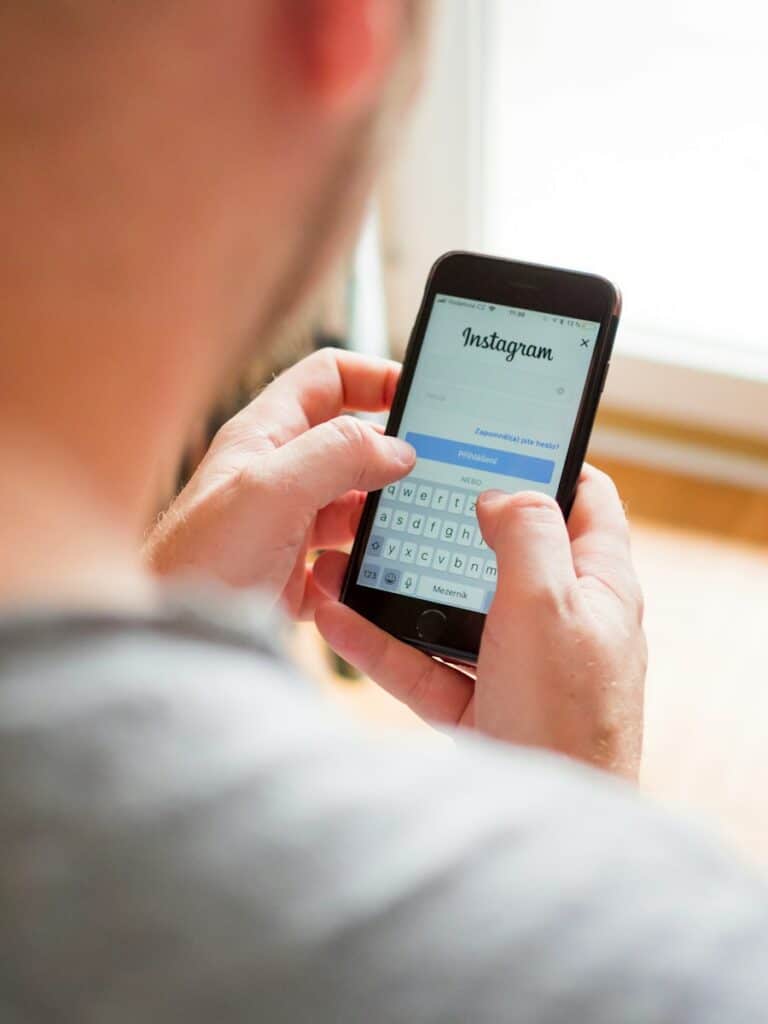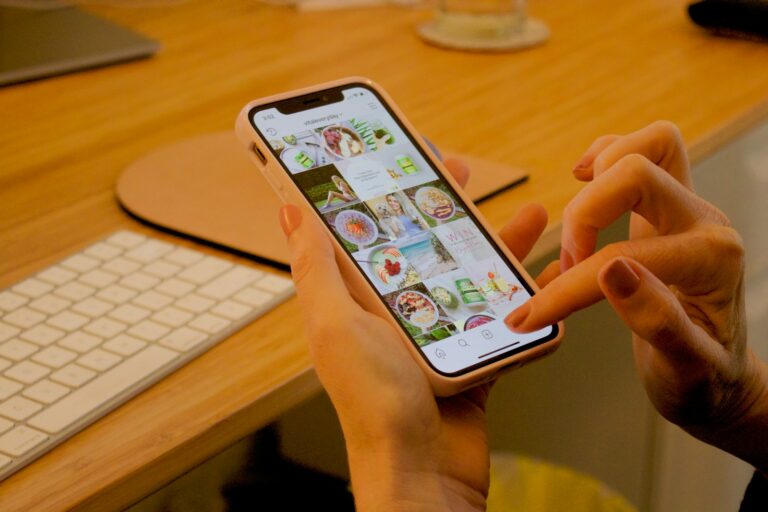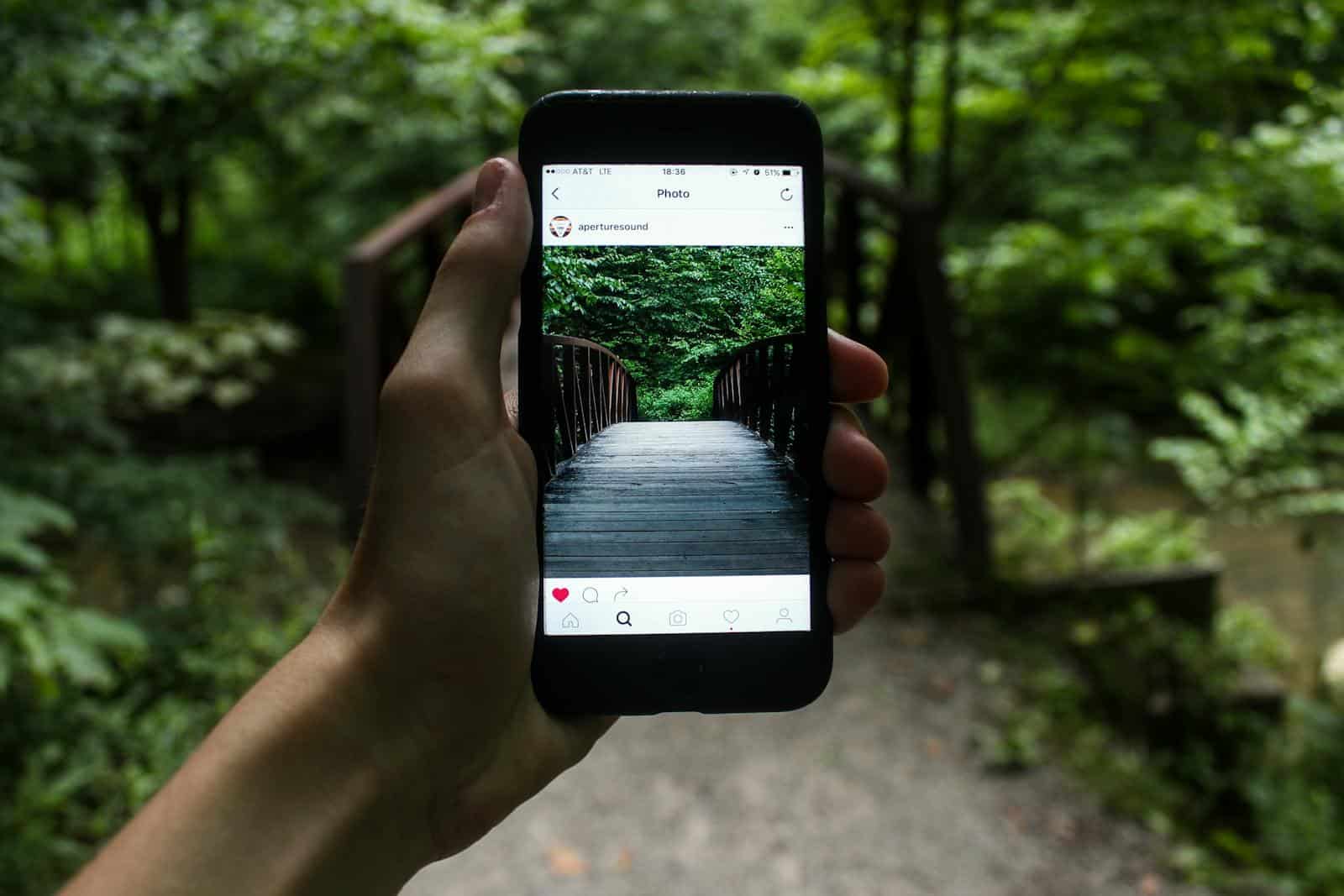
Instagram users frequently face difficulties when attempting to share photos from their devices, usually due to incorrect app permissions. To grant Instagram access to their photos, users need to adjust their device settings. For iPhone users, this process involves opening the Settings app, scrolling down to Instagram, and toggling on the Photos option. Android users follow a similar route: they need to go to their device settings, locate the Apps section, find Instagram, and enable photo permissions.
If these steps do not resolve the issue, users may need to force restart their device or reinstall the Instagram app. Granting photo access enhances the Instagram experience by allowing users to easily share memories, create stories, and post updates. Without this permission, Instagram’s functionality is limited, hindering users from fully engaging with the platform’s features.
Allowing Instagram Access to Your Photos
Want to share your photos on Instagram? You’ll need to give the app permission to access your photo library. Here’s how:
On iPhone
- Open Settings: Go to the Settings app on your iPhone.
- Find Instagram: Scroll down and tap on “Instagram.”
- Tap on “Photos”: This will show you the current permission settings for Instagram.
- Choose Access Level:
- “Never”: Instagram will not have access to your photos.
- “Allow While Using App”: Instagram can only access your photos while you’re using the app.
- “Add Photos Only”: Instagram can only add photos to your library, but not access them.
- “All Photos”: Instagram has full access to your entire photo library.
On Android
- Open Settings: Go to the Settings app on your Android device.
- Find Apps: Look for “Apps” or “Applications.”
- Select Instagram: Tap on “Instagram” in the list of apps.
- Tap on “Permissions”: This will show you the permissions that Instagram has.
- Allow Photo Access: Find the “Photos” or “Storage” permission and toggle it on.
Why Does Instagram Need Access?
Instagram needs access to your photos so you can:
- Share Photos: Post photos from your library to your Instagram feed or stories.
- Send Photos: Send photos directly to friends through Instagram Direct.
- Create Reels: Use photos from your library to create and edit Reels.
- Add to Stories: Include photos in your Instagram Stories.
Table of Access Levels (iPhone)
| Level | Description |
|---|---|
| Never | No access |
| Allow While Using App | Access only while using the app |
| Add Photos Only | Can only add photos, not access them |
| All Photos | Full access to your photo library |
Managing Photo Access for Other Apps
You can manage photo access for other apps on your phone by following similar steps. Go to the app’s settings and adjust the photo permissions as needed. It’s a good idea to review these permissions periodically to ensure your privacy.
Key Takeaways
- Adjust device settings to grant Instagram photo access
- Restart device or reinstall app if issues persist
- Enabling photo access improves Instagram functionality
Understanding Instagram Permissions
Instagram permissions control how the app interacts with your device and personal data. These settings impact your privacy and the app’s functionality.
Privacy and Security Aspects
Instagram requires certain permissions to function properly. Users can control these permissions in their device settings. Granting access to photos allows Instagram to upload images from your gallery. Camera permissions enable taking photos and videos within the app.
Location access lets Instagram tag posts with your current location. Microphone permissions are needed for recording audio in stories and reels. Users can revoke these permissions at any time to protect their privacy.
Instagram also offers in-app privacy controls. Users can set their account to private, limiting who can view their content. They can also control who can message them or comment on their posts.
Different Types of Permissions
Instagram requests several types of permissions:
- Photo/Media Access: Allows uploading existing photos and videos
- Camera Access: Enables taking new photos and videos in the app
- Location Access: Lets users tag their location in posts
- Microphone Access: Required for recording audio in stories and reels
- Contacts Access: Helps find friends on Instagram (optional)
Public accounts make posts visible to anyone. Private accounts restrict content to approved followers only. Users can switch between public and private at any time in their account settings.
Business accounts have additional permissions for analytics and advertising features. These accounts can access insights about their followers and post performance.
Allowing Instagram Access on iOS
Instagram requires permission to access your iPhone’s photos and camera. This enables seamless sharing of images and videos on the platform.
Navigating iOS Privacy Settings
Open the Settings app on your iPhone. Scroll down and tap “Instagram” in the list of apps. You’ll see various permissions Instagram can request. Look for “Photos” and “Camera” options. Tap each one to adjust the settings.
For Photos, you can choose “All Photos” to grant full access, “Selected Photos” for limited access, or “None” to deny access completely. The “Selected Photos” option lets you pick specific images to share with Instagram.
For Camera, simply toggle the switch to allow or deny access. This permission is necessary for taking photos and videos directly within the Instagram app.
Granting Access to Photos and Camera
When you open Instagram for the first time, it will prompt you to allow access to your photos and camera. Tap “OK” on these pop-up requests to grant permissions immediately.
If you initially denied access, you can change this later. Open Instagram and try to upload a photo. The app will redirect you to Settings. Alternatively, go to Settings > Privacy > Photos. Find Instagram in the list and select your preferred access level.
For camera access, go to Settings > Privacy > Camera. Locate Instagram and toggle the switch on. This allows you to use Instagram’s in-app camera features.
Remember, you can always revoke or modify these permissions later in your iPhone’s Settings app.
Allowing Instagram Access on Android
Android users can easily grant Instagram permission to access their photos and camera. This process involves adjusting app settings and enabling specific permissions.
Managing App Permissions on Android
Android devices offer straightforward ways to control app permissions. Users can access these settings through their device’s main Settings menu. Navigate to “Apps” or “Application Manager” and find Instagram in the list.
Tap on Instagram to view its permissions. Look for options related to Storage, Photos, and Camera. If these permissions are off, toggle them on to allow Instagram access.
Some Android versions may require users to go to Settings > Privacy > Permission Manager. From there, select “Photos and videos” or “Camera” to find Instagram and grant access.
Enabling Photo and Camera Access
Once in Instagram’s app settings, users should see options for Photos and Camera access. Tap on each and select “Allow” or “Allow all the time” depending on preference.
If prompted, choose “Allow access to all photos” rather than “Select photos” for full functionality. This enables Instagram to view and upload any image from the device’s gallery.
For camera access, select “Allow” when Instagram requests to take pictures and record video. This permits the app to use the device’s camera for stories, posts, and live broadcasts.
If issues persist, try these steps:
• Force stop Instagram
• Clear app cache
• Uninstall and reinstall the app
These actions often resolve permission-related problems on Android devices.
Troubleshooting Access Issues
Instagram users sometimes encounter difficulties when trying to grant the app access to their photos. These issues can stem from various sources and may require different approaches to resolve.
Common Access Problems
Users often face a few recurring issues when attempting to allow Instagram access to their photos. On iOS devices, the option to enable photo access may be missing from the settings menu. Android users might see an error message when trying to upload images. In some cases, the in-app camera fails to function properly.
Another frequent problem is Instagram not recognizing previously granted permissions. This can occur after app updates or changes to the device’s operating system. Some users report that Instagram doesn’t display their entire photo library, limiting their ability to share content.
Steps for Resolving Access Issues
To fix photo access problems on Instagram, users can try several troubleshooting steps. First, they should check and adjust app permissions in their device settings. For iOS, this involves going to Settings > Privacy > Photos and toggling on Instagram’s access.
On Android, users can navigate to Settings > Apps > Instagram > Permissions > Photos and Media. If permissions are already granted, toggling them off and on again may help. Restarting the device or reinstalling Instagram can often resolve persistent issues.
Clearing the app’s cache and data may also prove effective. Users should ensure their Instagram app is up to date, as older versions can cause compatibility issues. If problems persist, contacting Instagram support or checking for known bugs in the current app version may be necessary.
Frequently Asked Questions
Instagram users often encounter issues with photo access on their iPhones. Common questions relate to granting permissions, locating settings, and troubleshooting problems.
What steps are needed to grant Instagram permission to access photos on an iPhone?
To allow Instagram to access photos on an iPhone:
- Open the Settings app
- Scroll down and tap on Instagram
- Find the Photos option
- Toggle the switch to grant access
Users can choose “All Photos” for full access or “Selected Photos” to limit which images Instagram can see.
Where can I find the option to allow Instagram photo access on iOS 17?
In iOS 17, the photo access settings for Instagram are located in:
- Settings app
- Privacy & Security
- Photos
Here, users can adjust permissions to “All Photos,” “Selected Photos,” or “None.”
How do I enable photo access for Instagram on an iOS 18 device?
iOS 18 users can enable Instagram photo access by:
- Opening Settings
- Tapping Privacy
- Selecting Photos
- Finding Instagram in the app list
- Choosing the desired access level
The process remains similar to previous iOS versions, maintaining consistency for users.
Why can’t I find the option to allow Instagram access to my photos on my iPhone?
If the photo access option is missing for Instagram:
- Check if Instagram is installed correctly
- Update the app to the latest version
- Restart the iPhone
- Reset privacy settings if the issue persists
Sometimes, a software glitch can hide permission settings temporarily.
How can I change the photo access settings for Instagram in my iPhone’s privacy settings?
To modify Instagram’s photo access in privacy settings:
- Go to Settings > Privacy > Photos
- Find Instagram in the app list
- Tap to change the access level
- Choose between “All Photos,” “Selected Photos,” or “None”
Users can update these settings anytime to adjust their privacy preferences.
What troubleshooting methods can I employ if Instagram is unable to access photos on my device?
If Instagram can’t access photos:
- Force close the app and reopen it
- Check for app updates in the App Store
- Verify photo permissions in Settings
- Log out and log back into Instagram
- Uninstall and reinstall the app as a last resort
These steps often resolve common photo access issues on iPhones.