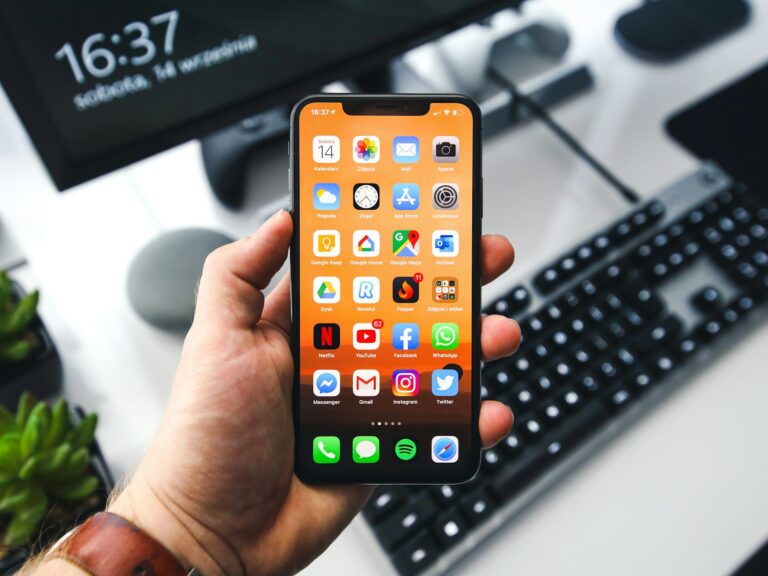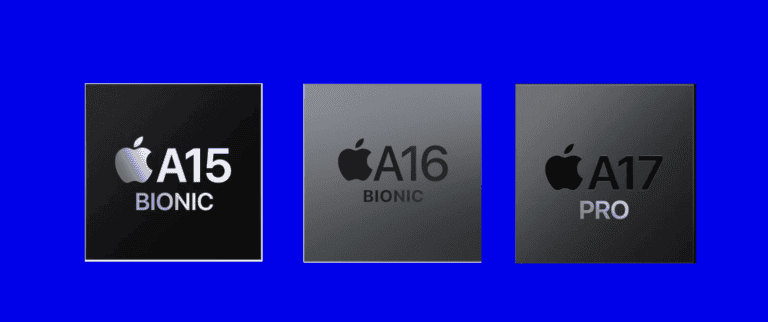Customizing your iPhone’s notification sounds is a great way to personalize your device and make it easier to identify different types of alerts. With just a few simple taps, you can create a unique auditory experience that perfectly suits your needs. Changing your iPhone’s notification sound is a quick and easy way to personalize your device and make it easier to distinguish between different alerts. Here’s how to do it:
Customizing Your iPhone’s Notification Sounds
Yes, you can absolutely change the notification sound on your iPhone! Apple provides a variety of built-in sounds, and you can even purchase new ones from the Tone Store. Here’s how:
Changing the Default Notification Sound
- Open the “Settings” app on your iPhone.
- Scroll down and tap on “Sounds & Haptics”.
- Under “Sounds and Vibration Patterns,” tap on “Text Tone.”
- Choose a new sound from the list of available options.
- You can also tap on “Tone Store” to browse and purchase additional sounds.
Changing Notification Sounds for Specific Apps
- Go to “Settings” and tap on “Notifications.”
- Select the app you want to customize.
- Tap on “Sounds.”
- Choose a new sound from the list.
Important Notes
- Some third-party apps may not allow you to change their notification sounds.
- You can also customize the vibration patterns for notifications in the same settings menus.
Customize Your Notifications
Access the Settings App
- Locate and open the Settings app on your iPhone (typically a gray gear icon).
- Find and tap the Sounds & Haptics option.
Choose Your Sound
- In the Sounds & Haptics menu, locate and tap the specific type of notification you want to change (Example: Text Tone).
- A list of alert tones will appear. Scroll through the available options and preview different sounds by tapping on them.
- Once you’ve found your desired sound, tap it to select it.
Additional Options
| Feature | Description |
|---|---|
| Haptics | Tap Vibration to select a vibration pattern to accompany your chosen sound. You can even make your own! |
| Volume | Adjust the notification volume using the slider. |
| Tone Store | If you want even more options, tap “Tone Store” to browse and download unique notification sounds. |
Changing App-Specific Notification Sounds
Some apps allow you to change notification sounds from within the app itself. Here’s how to adjust those:
- Open the app whose notification sounds you’d like to modify.
- Navigate to the app’s settings or notification settings.
- Look for an option labeled “Sounds” or “Notifications.”
- Follow the app’s instructions to choose your preferred notification sound.
With these simple steps, you can easily customize your iPhone’s notification sounds to suit your preferences!
Understanding iPhone Notification Sounds
When you pick up your iPhone, the sounds it makes can clue you into what kind of alert awaits. Whether it’s a text message, an email, or a reminder, each notification has its own sound to distinguish it from the others.
Overview of Notifications on iOS
iOS, Apple’s operating system, allows users to receive and manage a variety of notifications. Notifications can be visual alerts, sounds, or vibration patterns that notify the user of incoming messages, calendar events, or other timely information. Users can customize how these notifications appear and sound.
- Alert tone: The sound played for notifications like calendar events and reminders.
- Ringtone: The sound played for incoming calls.
- Text tone: The sound for incoming text messages.
- Mail: Notifications for new emails.
- Calendar: Alerts for upcoming events.
- Reminders: Sounds for reminder alerts.
- Voicemail: Alert for new voicemail messages.
Types of Notification Sounds
Every iPhone comes with a pre-loaded set of sounds designed for various types of notifications. These include:
- Notification sound: The audio that plays to alert the user of a new notification.
- Default alerts: These are the pre-set sounds for different types of notifications, like calendar alerts or voicemails.
- Tone store: A place within the iTunes Store where additional notification sounds can be purchased.
- Tri-tone: The classic iPhone notification sound.
- Rebound: A default text tone option available on iPhone.
Users have the option to choose from a list of default sounds or buy new tones from the Tone Store to personalize their experience. Custom-made tones synced to the iPhone can also be set as notification sounds. Each app’s notifications can have their own individual sounds, allowing for greater customization and the ability to recognize the type of alert without even looking at the device.
Customizing Your Notification Sounds
Apple gives its users plenty of options to customize how their iPhones notify them. With the right tweaks in the settings, one can easily change notification sounds to add a personal touch to alerts.
Changing Sounds for Messages and Mail
To change the sound alerts for messages and mail, it’s a simple process:
- Open the Settings app.
- Scroll down and select Sounds & Haptics.
- Tap on Text Tone for messages or New Mail for email notifications.
- Choose your preferred sound from the list of options.
Setting Up Calendar and Reminder Alerts
Calendar events and reminders can have their own sounds to differentiate them from other notifications:
- Open Settings.
- Go to Notifications and select Calendar or Reminders.
- Tap on Sound and select from the available tones.
With the iOS 17.2 update, users can also set customized sounds that they’ve manually added or purchased through Apple.
Creating Custom Vibration Patterns
A custom vibration pattern can be more discreet:
- In Settings, navigate to Sounds & Haptics.
- Choose the alert type you want to create a vibration for.
- Scroll to the top and select Vibration.
- Choose Create New Vibration and make your pattern.
You can also edit existing vibration patterns by selecting them and choosing Edit. Each alert type has a default sound, but custom alert sounds can add an individual flavor to your device. Custom vibrations follow suit, so you never miss a beat.
Managing Notifications by App and Focus Settings
Controlling your iPhone’s notification sounds is a breeze, whether you’re aiming for a personalized touch or just looking to minimize distractions. With iOS 17, you can adjust settings for each app and use Focus mode to have a more refined alert system.
Adjusting Notifications for Specific Apps
To set up notifications on an app-by-app basis:
- Open Settings.
- Tap Notifications.
- Choose an app to modify, like Facebook or Gmail.
- Select Sounds to pick a different alert tone for that specific app.
Some iOS apps developed by Apple give you even more granular control. For example, in apps like Mail or Calendar, not only can you change the sound for new mail or reminders but also for sent mails and event alerts.
Utilizing Focus Mode for Refined Alerts
When you need to concentrate or rest, Focus mode helps by silencing unnecessary notifications:
- Venture into Settings.
- Go to Focus.
- Choose a focus, like Work or Sleep.
- Configure which contacts and apps can notify you.
For important contacts, enable the option to allow calls and messages from select people even when notifications for other apps are muted. Third-party apps like Messenger or Telegram can be customized here too, so you’re only alerted by the most critical updates.
Frequently Asked Questions
Customizing notification sounds on your iPhone lets you decide how you get alerted to incoming messages, emails, and other updates. Below are some common queries people have about adjusting these tones.
What are the steps to modify the notification sound for a specific app on an iPhone?
To change the sound for a specific app, open the Settings app and tap ‘Notifications.’ Then, select the app you’re interested in and tap ‘Sounds’ to choose a new notification tone.
How can I set a custom notification sound for different contacts on my iPhone?
Go to your Contacts app and choose a contact. Tap ‘Edit’ in the top-right corner, then select ‘Text Tone’ to assign a custom notification sound for messages from that individual.
Where can I find and change the default notification sound on an iPhone?
For changing the default notification sound, navigate to Settings, then ‘Sounds & Haptics.’ Here, you can tap ‘Default Alerts’ to pick a new sound for all notifications unless set individually.
Can I personalize the alert tones for system notifications on my iPhone?
Yes, system alerts like calendar events or reminders can be personalized. In Settings, go to ‘Sounds & Haptics,’ then adjust the sounds for the desired system alerts.
Is it possible to adjust notification sounds for third-party apps, such as Life360 or Teams, on my iPhone?
Third-party apps often allow customized notification sounds. Access these options through the app’s settings within the iPhone’s main ‘Settings’ menu, usually under ‘Notifications.’
After updating my iPhone, how do I update the notification sounds?
Post an iPhone update, if you wish to change notification sounds, follow the same steps as before. Updates should not alter your chosen sounds, but new options may be available to select in ‘Settings’ under ‘Sounds & Haptics.’