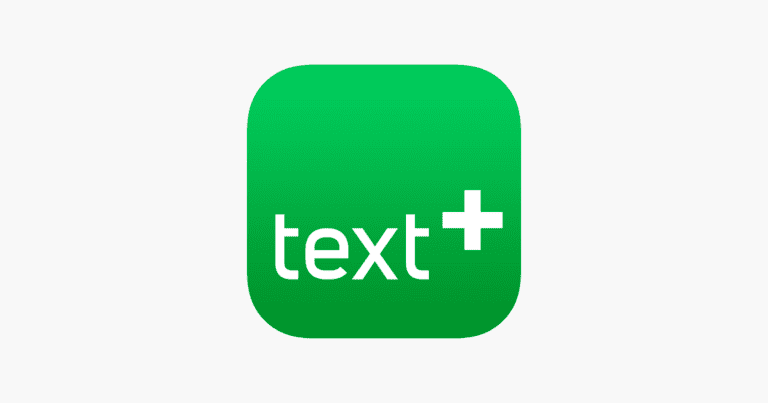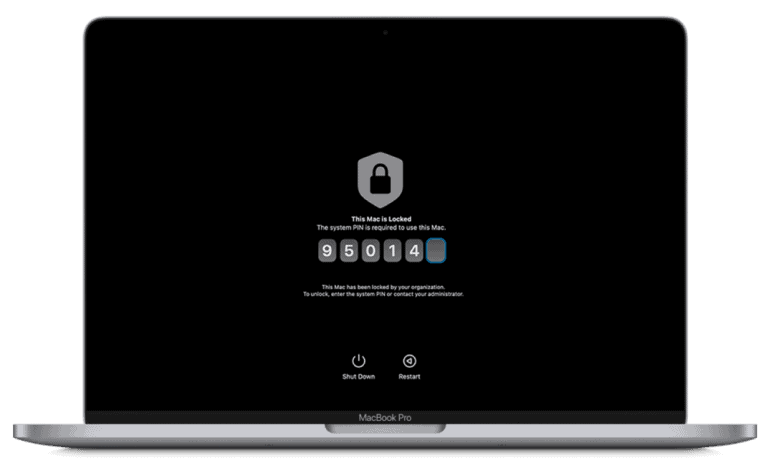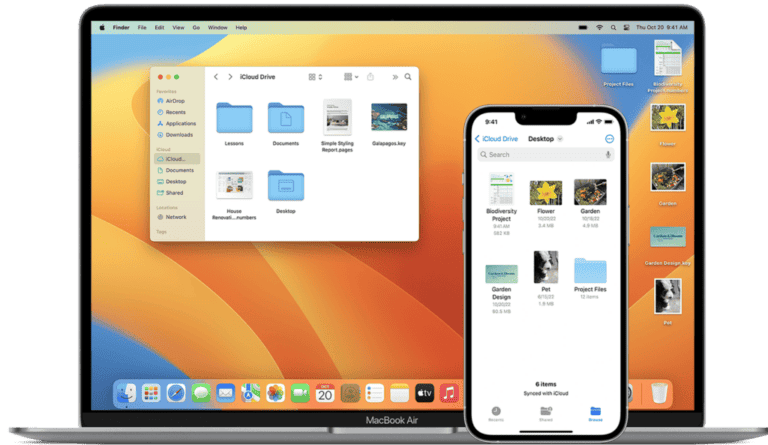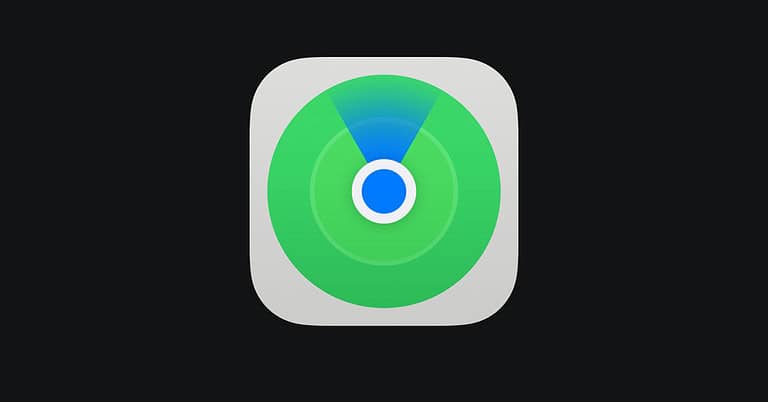If you’ve ever snapped a selfie on your iPhone and noticed that the image looks flipped—where text appears backward or your parting is on the wrong side—you’ve encountered the iPhone’s “Mirror Front Camera” feature. While this function aims to mimic what you see in the front-facing camera preview, it can be confusing when the saved photo doesn’t match reality.
Why Does the iPhone Mirror Selfies by Default?
Apple designed the mirrored selfie feature to match what users see in the camera preview. It’s like looking in a mirror—your brain is accustomed to seeing your reflection this way. However, when the photo is saved, it flips back to a non-mirrored version, which can throw users off, especially when text, tattoos, or specific angles look reversed.
But here’s the good news: you can easily turn this off and capture selfies that look exactly how others see you.
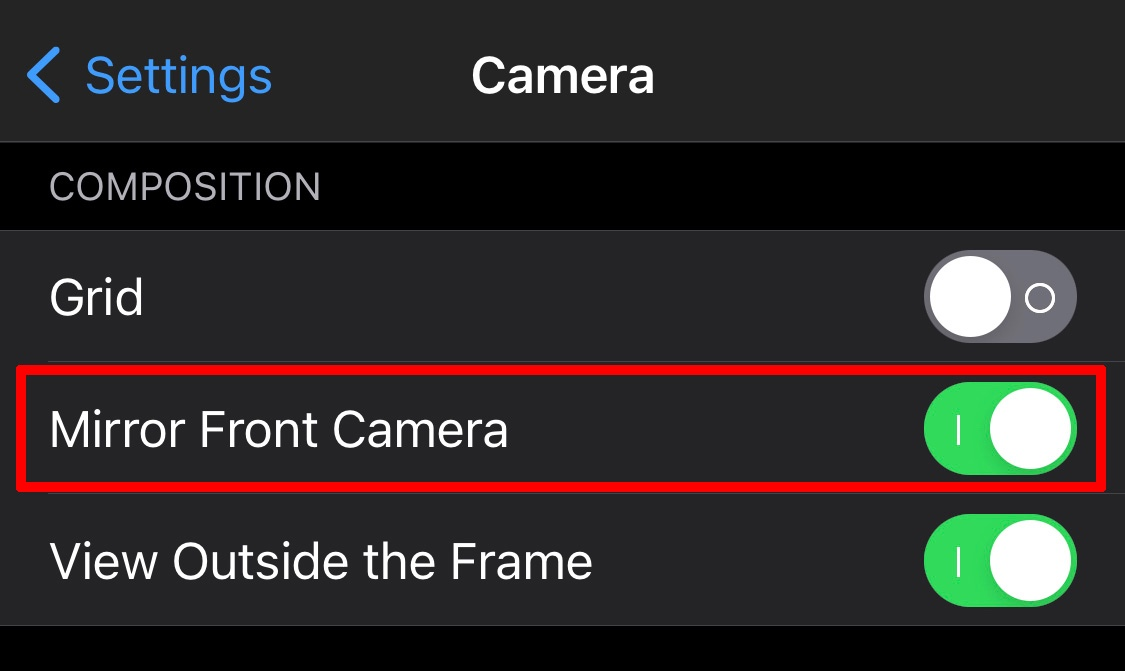
How to Turn Off the Inverted (Mirrored) Camera on iPhone:
- Open the Settings app on your iPhone.
- Scroll down and tap on Camera.
- Find the “Mirror Front Camera” option.
- Toggle it off.
Once disabled, your selfies will no longer be mirrored—they’ll appear as they do in real life, avoiding backward text or flipped facial features.
✅ Tip: This feature is available on iOS 14 and later. If you don’t see this option, make sure your device is up to date.
Why You Might Want to Disable the Mirrored Selfie:
- 📸 Text Appears Backward: If you’re holding a sign, wearing logoed clothing, or snapping a photo near written text, the mirrored effect makes everything look reversed.
- 🤳 More Accurate Representation: Disabling the mirrored camera offers a more authentic view of how others see you, which is especially useful for professional photos or social media profiles.
- 🎨 Editing Is Easier: Non-mirrored selfies simplify post-editing, especially when adding text overlays or using filters that rely on facial symmetry.
Bonus Tip: Use Grid Lines for Perfect Selfies
Want your selfies to look even better? Turn on the grid lines for better framing:
- Go to Settings > Camera.
- Toggle on Grid.
This will help align your face perfectly and follow the rule of thirds, a photography principle that leads to more balanced and visually appealing shots.
Final Thoughts:
While the mirrored selfie might feel familiar at first, many users prefer their photos to reflect how others actually see them. Disabling the “Mirror Front Camera” feature is a small tweak that can make a big difference—especially when details like text, facial symmetry, or background elements matter.
With this quick fix, your selfies will look natural, balanced, and exactly how you intended. So go ahead—capture that perfect shot, no filters needed!
Key Takeaways
- Access Camera settings to disable the Mirror Front Camera feature
- Turning off the inverted camera captures photos as they truly appear
- Disabling this feature ensures text and other elements are not reversed in selfies
Understanding the Inverted Camera on iPhone
The iPhone’s front-facing camera has features that affect how selfies appear. These include image inversion and mirror effects, which can be adjusted in the device settings.
Inverted Selfies Explained
When taking a selfie, the iPhone’s front camera captures the image as a mirror reflection. This means text appears backwards and facial features may look slightly different than expected. After capturing, iOS flips the image horizontally to show how others see you. This inversion can sometimes make selfies look unfamiliar or less appealing to the person who took them.
The inversion process aims to create a more accurate representation of how you appear to others. However, many users prefer the mirrored version they see in the camera preview, as it matches their reflection in a mirror.
Mirror Front Camera and Mirror Effect
iOS 14 introduced the “Mirror Front Camera” option. This setting keeps selfies in their mirrored state, matching what users see in the preview. To enable this:
- Open Settings
- Tap Camera
- Toggle on “Mirror Front Camera”
With this feature on, text in selfies will appear backwards, but facial features will look more familiar. The mirror effect doesn’t change the actual image capture – it simply prevents the automatic flipping.
Some third-party apps offer additional mirroring options. These can be useful for creating specific effects or maintaining consistency across different platforms.
Adjusting iPhone Camera Settings
Modifying iPhone camera settings allows users to customize their photo-taking experience. Two primary methods exist for adjusting these settings.
Accessing Camera App Settings
The Camera app offers quick access to essential settings. Users can tap the arrow at the top of the screen to reveal additional options. These include flash, Live Photos, and various shooting modes. For more advanced adjustments, users can tap the “Format” button. This opens a menu with options for aspect ratio, video quality, and frame rate.
Some iPhones feature a ProRAW setting for higher-quality images. To enable this, users must first activate it in the main Settings app. Once activated, a RAW button appears in the Camera app for easy toggling.
Navigating through iPhone Settings
The main Settings app provides deeper camera customization. Users should open Settings and scroll down to the “Camera” option. This section contains numerous toggles and options.
Key settings include:
- Mirror Front Camera: Flips selfies horizontally
- Preserve Settings: Maintains chosen camera modes between sessions
- Grid: Adds compositional guidelines to the viewfinder
- Lens Correction: Reduces distortion in wide-angle shots
Users can also adjust video recording quality and enable features like Smart HDR. For accessibility needs, the Settings app offers options to invert colors or use voice control for taking photos.
How to Turn Off Inverted Camera
Turning off the inverted camera feature on smartphones can improve selfie-taking and photo editing experiences. This process varies slightly between iPhone and Android devices but typically involves adjusting settings within the camera app.
Disabling the Mirror Image Feature
On iPhones, users can disable the mirror image feature in the Settings app. Go to Settings > Camera > Mirror Front Camera and toggle the switch off. For Android devices, open the Camera app and tap the gear icon to access settings. Look for an option labeled “Save selfies as previewed” or “Mirror front camera” and switch it off.
Some Android models may require users to tap a down arrow at the top of the screen to find the Settings menu. If these options are not visible, check for any available camera app updates in the app store.
Saving Selfies As Previewed
iPhones automatically save selfies as they appear in the preview by default. To change this, go to Settings > Camera and turn off “Mirror Front Photos.” Android users can often find a similar setting called “Save selfies as previewed” in their camera app settings.
Enabling this option ensures that selfies are saved exactly as they appear on screen before taking the photo. This can be particularly useful for maintaining consistency in photo compositions and avoiding unexpected flips when reviewing images later.
Editing Tools for Enhanced Photo Quality
Modern smartphones offer powerful editing tools to improve photo quality. These features allow users to adjust images and create professional-looking results directly on their devices.
Using Crop and Rotate Functions
The Photos app on iPhones provides basic editing capabilities. Users can easily crop and rotate images to improve composition. To access these tools:
- Open the desired photo
- Tap the “Edit” button
- Select the crop and rotate icon
Cropping helps remove unwanted elements and focus on the main subject. Rotating corrects tilted horizons or adjusts image orientation. These simple adjustments can dramatically enhance photo quality.
For selfies taken with an inverted camera, the flip function is particularly useful. It reverses the image horizontally, creating a more natural look.
Advanced Photo Editing Tools
Beyond basic adjustments, smartphones offer advanced editing features. These tools rival desktop software in functionality:
- Exposure and contrast controls
- Color temperature and saturation adjustments
- Sharpening and noise reduction
- Selective editing for specific areas
- Filters and effects
Many third-party apps expand editing capabilities further. Popular options include:
- Adobe Lightroom Mobile
- Snapseed
- VSCO
These apps provide professional-grade tools for fine-tuning images. They offer precise control over various aspects of photo quality, enabling users to achieve desired results.
Video call apps often include built-in filters and effects. These can enhance appearance during live conversations, improving overall image quality in real-time.
Frequently Asked Questions
Many users encounter issues with inverted cameras on various devices. Here are solutions for common problems across different platforms and devices.
How can I disable the mirror effect during video calls on my device?
Most video calling apps have built-in settings to flip the camera view. Look for a camera flip or mirror option in the app’s settings. Some apps may have this feature directly accessible during calls through an on-screen button.
What are the steps to stop camera inversion on an iOS device?
On iOS devices, go to Settings > Camera. Find the “Mirror Front Camera” option and toggle it off. This setting affects the Camera app and some third-party apps that use the system camera.
Is there a way to turn off the inverted camera feature on Android smartphones?
Android devices vary, but generally, open the Camera app and tap the settings icon. Look for an option like “Save selfies as previewed” or “Mirror front camera” and disable it. Some phones may require you to enable developer options for this setting.
How can I switch off the camera flip setting on my Samsung phone?
Samsung phones have a specific process. Open the Camera app, tap the Settings gear icon, and scroll to “Front camera selfie options.” Turn off “Save selfies as previewed” to disable the mirror effect.
What should I do to disable the reversed camera view on my laptop’s webcam?
Laptop webcam settings vary by manufacturer. Check your laptop’s camera software for flip or mirror options. If unavailable, third-party webcam software often includes camera flipping features.
Can I adjust the camera settings on my iPad to avoid inverted images?
iPads follow the same process as iPhones. Navigate to Settings > Camera and turn off “Mirror Front Camera.” This change will apply to the native Camera app and some third-party apps that use the system camera.