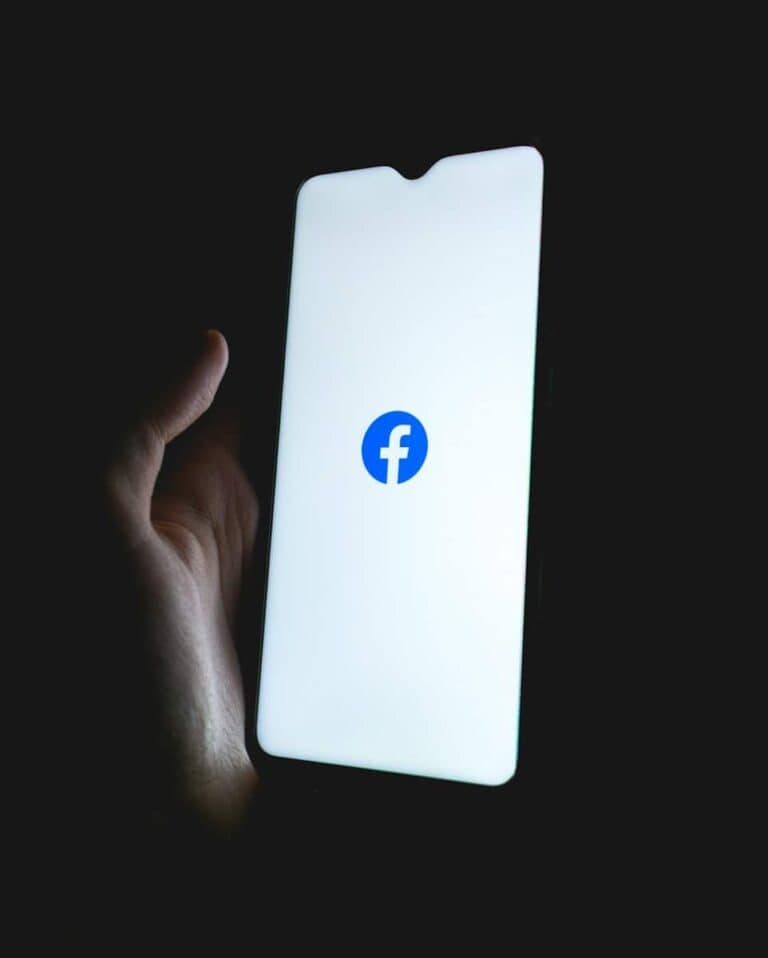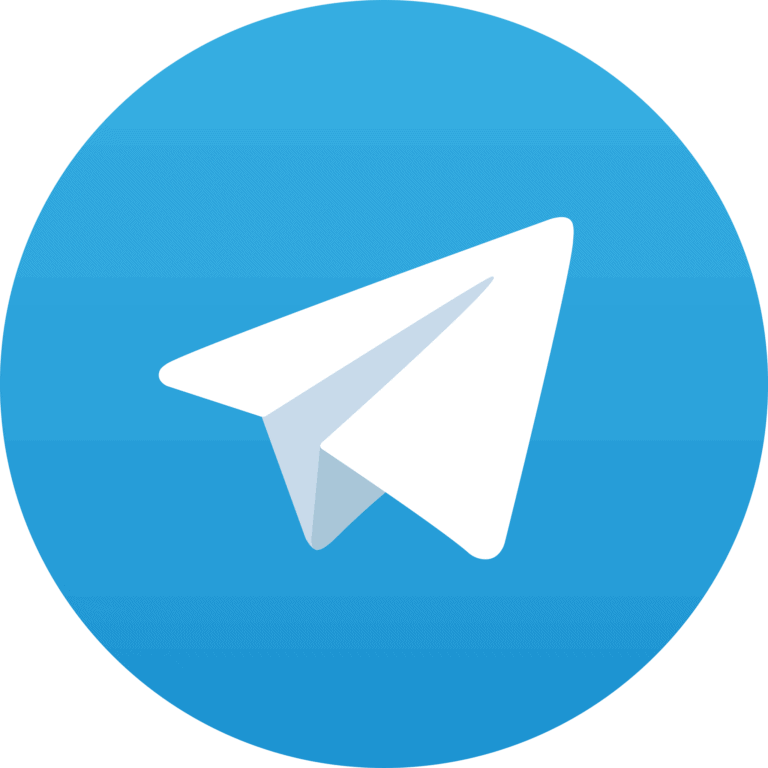Knowing how to manage the apps on your iPhone 15 is important for a good user experience. You can troubleshoot a frozen app or clean up your multitasking view easily. Closing apps at the right time can make your device work better and last longer. If you’re new to the iPhone 15 and want to know how to manage your apps effectively, you’re in the right place! Let’s start by learning how to close apps on your iPhone 15 for a better user experience.
Closing Apps on iPhone 15
Closing apps on your iPhone 15 may seem confusing at first, but it’s a simple process once you learn it. Here’s how:
Steps to Close Apps
- Go to the App Switcher: Swipe up from the bottom of the screen and pause in the middle.
- Find the App: Scroll left or right to find the app you want to close.
- Close the App: Swipe up on the app’s preview to close it.
That’s it! You have now closed the app.
Why Close Apps?
You might want to close apps for a few reasons:
- Save Battery: Apps running in the background use battery power.
- Improve Performance: If your phone is running slowly, closing apps can help.
- Fix App Issues: If an app is not working correctly, closing it and reopening it can sometimes fix the problem.
Common Questions
- Do I need to close apps regularly? No, iOS manages apps in the background efficiently. You usually only need to close apps if they are causing problems or if you want to save battery life.
- Will closing apps delete my data? No, closing apps will not delete any of your data. Your data is saved within the app itself.
- Can I close all apps at once? No, you cannot close all apps at once. You need to close each app individually.
Additional Tips
- You can close multiple apps at once by using multiple fingers to swipe up on the app previews.
- If an app is unresponsive, you can force close it by going to Settings > App Name > Force Quit.
How to Force Restart iPhone 15
Sometimes, your iPhone 15 might become unresponsive. If this happens, you can force restart it. Here’s how:
- Quickly press and release the Volume Up button.
- Quickly press and release the Volume Down button.
- Press and hold the Side button until the Apple logo appears.
This will force your iPhone 15 to restart.
iPhone 15 App Management Tips
The iPhone 15, with its sleek design and powerful features, is a favorite among tech enthusiasts. But even the most advanced devices can benefit from a little maintenance. One such task is closing unused apps, which can help improve performance and battery life.
Closing Individual Apps
Closing a single app on your iPhone 15 is a breeze. Simply swipe up from the bottom of the screen and pause midway. You’ll see a carousel of your recently used apps. Swipe left or right to find the app you want to close, then swipe up on it. It’s gone!
Closing Multiple Apps at Once
If you’re looking to close multiple apps in one go, there’s a handy trick. Follow the same steps as above to bring up the app carousel. Then, use two or three fingers to swipe up on multiple apps simultaneously. It’s a quick way to clear the clutter.
App Switcher: A Closer Look
The app carousel is officially called the App Switcher. It not only lets you close apps but also switch between them quickly. Just tap on the app you want to use, and you’re instantly back in action.
When to Close Apps
| Scenario | Close? |
|---|---|
| App is frozen or unresponsive | Yes |
| Want to clear memory or save battery | Maybe |
| Regularly used apps | No need |
Closing apps can be helpful if they’re misbehaving, but it’s not necessary for everyday use. iOS manages memory and battery usage efficiently, so closing apps often won’t make a huge difference.
Understanding App Management on iPhone 15
The iPhone 15, like its predecessors, runs on iOS, which is designed for efficiency and ease of use. Managing open apps is a key part of this experience. You might want to close apps for various reasons, like saving battery life, decluttering your app switcher, or just to ensure an app is not running in the background.
Closing Single Apps
- Swipe Up to Access App Switcher: To view your open apps, simply swipe up from the bottom of your screen and pause in the middle. This action brings up the app switcher, where you can see all your currently open apps.
- Select and Close: Swipe right or left to navigate through the apps. Found the one you want to close? Just swipe up on the app’s preview, and voila, it’s closed.
Closing Multiple Apps
Now, what if you have several apps open and want to close more than one? It’s almost the same process:
- Access App Switcher: Again, start by swiping up from the bottom of the screen and pausing in the middle.
- Swipe to Select: Scroll through your open apps.
- Close Multiple Apps: Swipe up on the previews of the apps you wish to close. You can do this one by one, quickly and efficiently.
Why Close Apps?
You might be thinking, why bother closing apps? Well, there are a few reasons:
- Battery Life: Although iOS is designed to manage apps efficiently, sometimes closing them can help save a bit of battery life.
- Performance: Closing apps that are not in use can sometimes enhance the performance of your iPhone, especially if an app is malfunctioning.
- Organization: It’s also about having a tidy app switcher, making it easier to find and switch between the apps you’re actively using.
Things to Remember
- Background Running: When you close an app, it might still run some processes in the background unless completely shut down.
- Efficiency of iOS: iOS is designed to handle background apps efficiently, so frequently closing apps is not always necessary.
Pro Tips for iPhone 15 App Management
- Regular Monitoring: Occasionally check which apps are running in the background. This will give you a better idea of what apps you frequently use and which ones you might consider closing.
- Restarting Apps: If an app isn’t responding as expected, try closing and reopening it. This can often resolve minor glitches.
- Battery Usage: Keep an eye on your battery usage in the iPhone settings to see if any app is consuming more power than expected.
FAQs on Closing Apps on iPhone 15
Do I need to close apps to save battery life? Not necessarily, as iOS manages background apps efficiently. However, if an app is known to drain battery, you might consider closing it.
How do I know which apps are running in the background? Swipe up from the bottom of your screen and pause in the middle to access the app switcher. This will show you all your open apps.
Can closing apps improve my iPhone’s performance? Sometimes, especially if an app is not functioning properly.
Is it bad to leave apps open? Generally, no. iOS is designed to handle multiple open apps without hindering performance.
Will closing an app stop all its processes? Most processes will stop, but some background activities might continue.
How do I close an app that is not responding? Access the app switcher and swipe up on the app’s preview to close it.
Can I close all apps at once? Currently, iOS does not support closing all apps simultaneously with a single gesture.
Is it necessary to close apps daily? It’s not required, but it can be part of regular device maintenance.
Does closing apps frequently affect my iPhone’s health? No, it does not have a significant impact on your iPhone’s health.
Should I close apps before shutting down my iPhone? It’s not necessary, as the iPhone will manage open apps during shutdown.