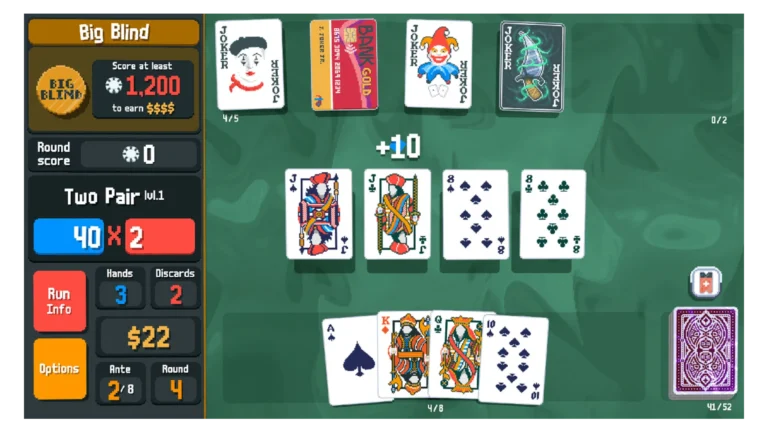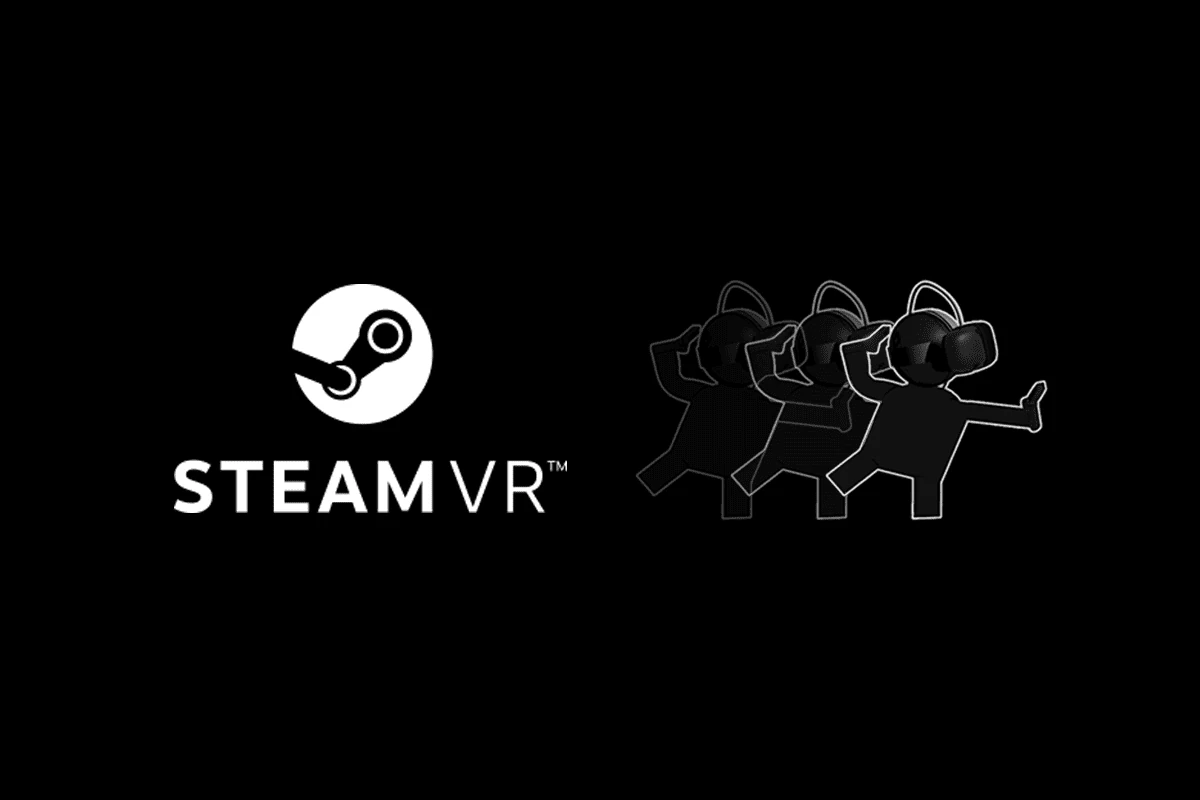
SteamVR error 109 can be a frustrating obstacle for virtual reality enthusiasts. This issue often prevents users from launching VR games or applications. To fix SteamVR error 109, users typically need to check their hardware connections, update drivers, and verify SteamVR settings.
The error may stem from various sources, including faulty video card settings, incorrect outputs, or outdated drivers. Many users have reported success after trying different troubleshooting steps. These range from simple actions like restarting the computer to more advanced solutions such as adjusting BIOS settings.
Resolving this error can restore full functionality to your VR setup. By following a systematic approach, most users can overcome this challenge and get back to enjoying their virtual experiences.
Troubleshooting SteamVR Error Code 109
Understanding the Error
Error Code 109 in SteamVR typically indicates an initialization failure. This means that SteamVR is unable to communicate with your VR headset or other essential components. This can result in a frustrating black screen or other display issues within your headset.
Common Causes
- Driver Issues: Outdated or conflicting graphics drivers can often disrupt the connection between SteamVR and your hardware.
- USB Conflicts: Issues with USB ports or hubs, especially incompatible chipsets, can prevent SteamVR from recognizing your headset.
- Hardware Malfunctions: In some cases, a faulty cable or a problem with the headset itself could be the root cause.
- Software Conflicts: Other software running in the background might interfere with SteamVR’s operation.
Troubleshooting Steps
Basic Fixes
- Restart SteamVR and Your PC: A simple restart can often resolve temporary glitches.
- Check for Driver Updates: Ensure your graphics drivers are up to date.
- Try a Different USB Port: Connect your headset to a different USB port on your computer.
- Power Cycle Your Headset: Disconnect your headset from power for a few minutes, then reconnect it.
Advanced Fixes
- Reinstall SteamVR: Uninstall and reinstall SteamVR to ensure a clean installation.
- Clear SteamVR Settings: Delete the
steamvr.vrsettingsfile in your Steam config directory. - Check for USB Conflicts: Consult the list of incompatible USB chipsets on the Valve developer wiki.
- Disable Conflicting Software: Temporarily disable antivirus or other background applications that might interfere.
- Inspect Hardware Connections: Ensure all cables are securely connected and not damaged.
Still Having Trouble?
If the error persists, consider reaching out to Steam support or consulting online forums for further assistance. Remember to provide detailed information about your system configuration and the troubleshooting steps you’ve already taken.
Key Takeaways
- Check hardware connections and update drivers to resolve SteamVR error 109
- Restart your computer and verify SteamVR settings as initial troubleshooting steps
- Advanced solutions may involve adjusting BIOS settings or reinstalling SteamVR
Identifying the Source of Error Code 109
Error code 109 in SteamVR can stem from various issues. These range from hardware connections to software settings and system configurations. Pinpointing the root cause is key to resolving the problem quickly.
Checking the VR Headset Connection
Start by examining the physical connections of your VR headset. Ensure all cables are firmly plugged in. This includes HDMI and USB cables. For HTC Vive users, check the link box connections too.
Unplug and replug each cable. This can often fix loose connections. If using adapters or extension cables, try removing them. Connect the headset directly to your PC instead.
Look for any visible damage to the cables. Bent pins or frayed wires can cause connection problems. Replace damaged cables if needed.
Make sure you’re using the correct ports on your PC. Some VR headsets need specific USB ports to work properly. Try different ports if the current ones aren’t working.
Inspecting SteamVR Software Settings
Next, review your SteamVR software settings. Open the SteamVR settings menu. Look for any unusual changes that might be causing the error.
Check the SteamVR.vrsettings file. This file stores important configuration data. Incorrect settings here can trigger error 109. To find this file:
- Go to your Steam installation folder
- Navigate to the config subfolder
- Look for the SteamVR.vrsettings file
If the file seems corrupted, try deleting it. SteamVR will create a new one with default settings when you restart it.
Verify that SteamVR is up to date. Outdated software can lead to errors. Set Steam to automatically update SteamVR for best results.
Analyzing PC System Configuration
Your PC’s system setup can also cause error 109. Start by checking your graphics settings. Open the NVIDIA Control Panel or AMD equivalent. Make sure your VR apps are set to use your dedicated GPU, not integrated graphics.
Review your PC’s specs. SteamVR needs a certain level of performance to run smoothly. Key areas to check:
- RAM: At least 8GB, preferably 16GB or more
- GPU: Should meet SteamVR’s minimum requirements
- CPU: Check against SteamVR’s recommended specs
For laptop users, especially those with Alienware models, look for a graphics amplifier option. This can boost VR performance.
Update your graphics drivers. Old drivers often cause VR issues. Get the latest version from your GPU manufacturer’s website.
Disable any overclocking on your GPU or CPU. While rare, extreme overclocks can sometimes interfere with VR functionality.
Resolving SteamVR Error Code 109
Error 109 in SteamVR can be frustrating. Several methods exist to fix this issue. Users can try basic steps first before moving on to more complex solutions.
Performing Basic Troubleshooting Steps
Check all connections. Make sure cables are secure. Restart SteamVR and the computer. These simple actions often solve the problem.
Try a different USB port for the VR headset. This can resolve connection issues. Update video drivers to the latest version. Old drivers can cause conflicts.
Delete the VRSettings file. This resets SteamVR settings. After deletion, restart SteamVR to create a new file.
Ensure only one display is active. Disable extra monitors. This can prevent conflicts with the VR headset.
Advanced Methods to Address Error 109
Uninstall and reinstall SteamVR. This fixes corrupted files. Download the latest version from Steam.
Consider downgrading video drivers. Newer isn’t always better. Older versions might work better with SteamVR.
Check for Windows updates. Install any available updates. They may include fixes for VR-related issues.
Verify the integrity of SteamVR files. Use Steam’s built-in tool for this. It finds and repairs corrupted files.
Disable Windows 11 features that interfere with VR. Some users report better results with Windows 10.
Engaging with Steam Support
If all else fails, contact Steam Support. They have tools to diagnose complex issues.
Provide details about the error. Include system specs and steps taken. This helps Support give accurate advice.
Be ready to follow additional troubleshooting steps. Support may suggest actions not covered here.
Keep your Steam account information handy. Support might need to check purchase history or system details.
Stay patient. Complex VR issues can take time to resolve. Support teams work hard to find solutions.
Frequently Asked Questions
SteamVR users often face initialization errors and connection issues. These problems can affect different systems and require specific troubleshooting steps.
What are common troubleshooting steps to resolve SteamVR initialization errors?
Users can try several basic fixes for SteamVR errors. Checking all cable connections is a good first step. This ensures proper hardware setup.
Restarting SteamVR or rebooting the computer can also help. These actions clear temporary issues that may cause errors.
How can I address a SteamVR compositor connection failure?
Compositor failures often relate to display problems. Updating graphics drivers may fix this issue.
Verifying SteamVR files through Steam can repair corrupted data. This process replaces any damaged files causing the error.
What should be checked when receiving a SteamVR initialization error on a PS5?
PS5 users should ensure their system software is up to date. Checking HDMI connections between the PS5 and VR headset is also important.
Restarting the PS5 and reconnecting the VR headset can resolve many initialization errors.
Why would SteamVR fail to initialize with an error on Linux systems?
Linux users may face compatibility issues with SteamVR. Checking for the latest SteamVR Linux drivers is crucial.
Verifying system requirements and updating graphics drivers can help. Some users find success by running SteamVR in compatibility mode.
Is there a way to fix SteamVR errors related to PlayStation VR2?
PSVR2 errors often stem from connection issues. Users should check USB and HDMI cables for secure fits.
Restarting the PS5 and PSVR2 headset can clear temporary glitches. Updating PS5 system software and PSVR2 firmware is also recommended.
What are effective solutions for SteamVR errors not specifically related to error code 109?
General SteamVR errors may require reinstalling SteamVR. This fresh install can fix various issues.
Opting into or out of SteamVR Beta can also help. Some errors only affect specific versions of the software.