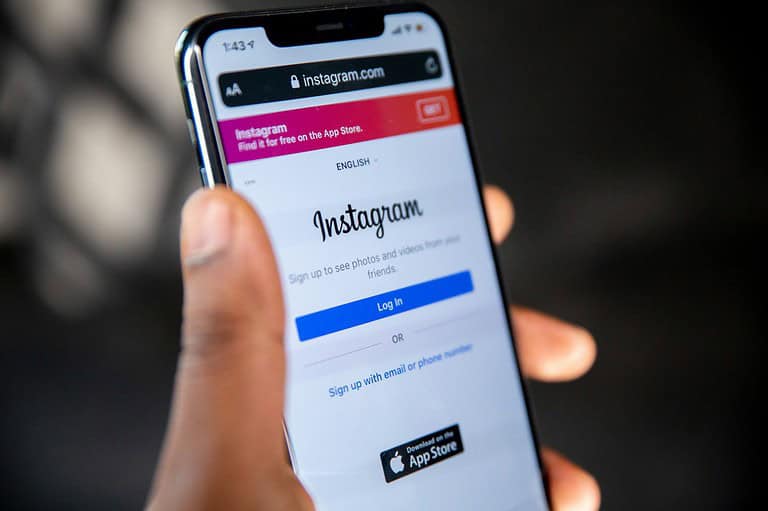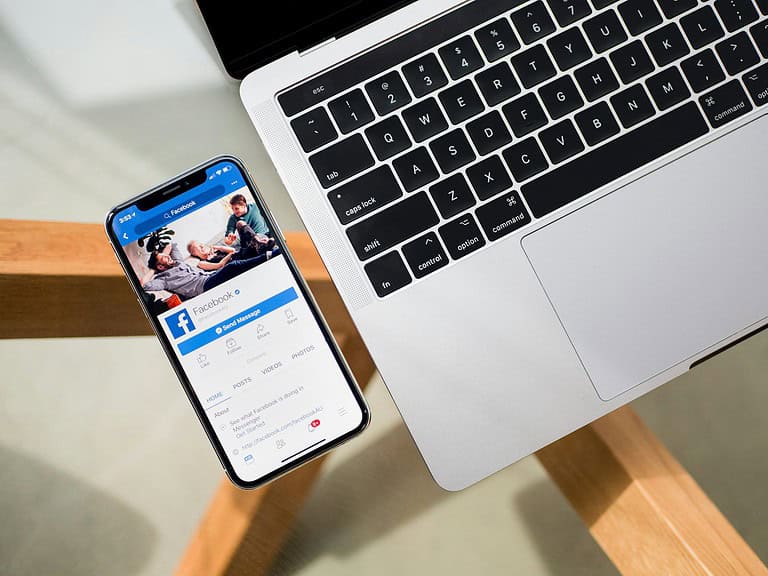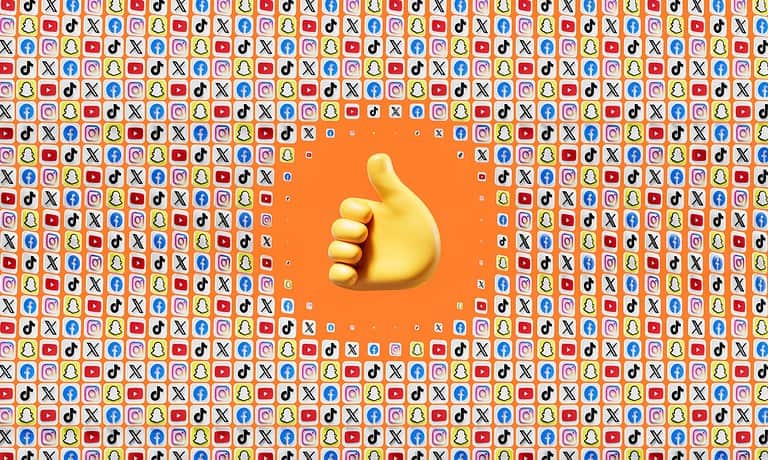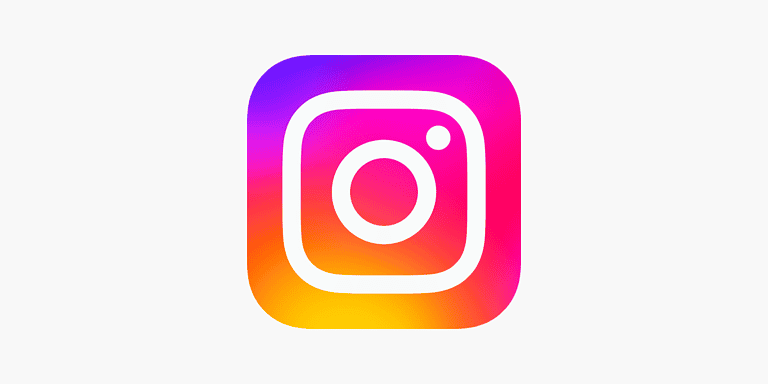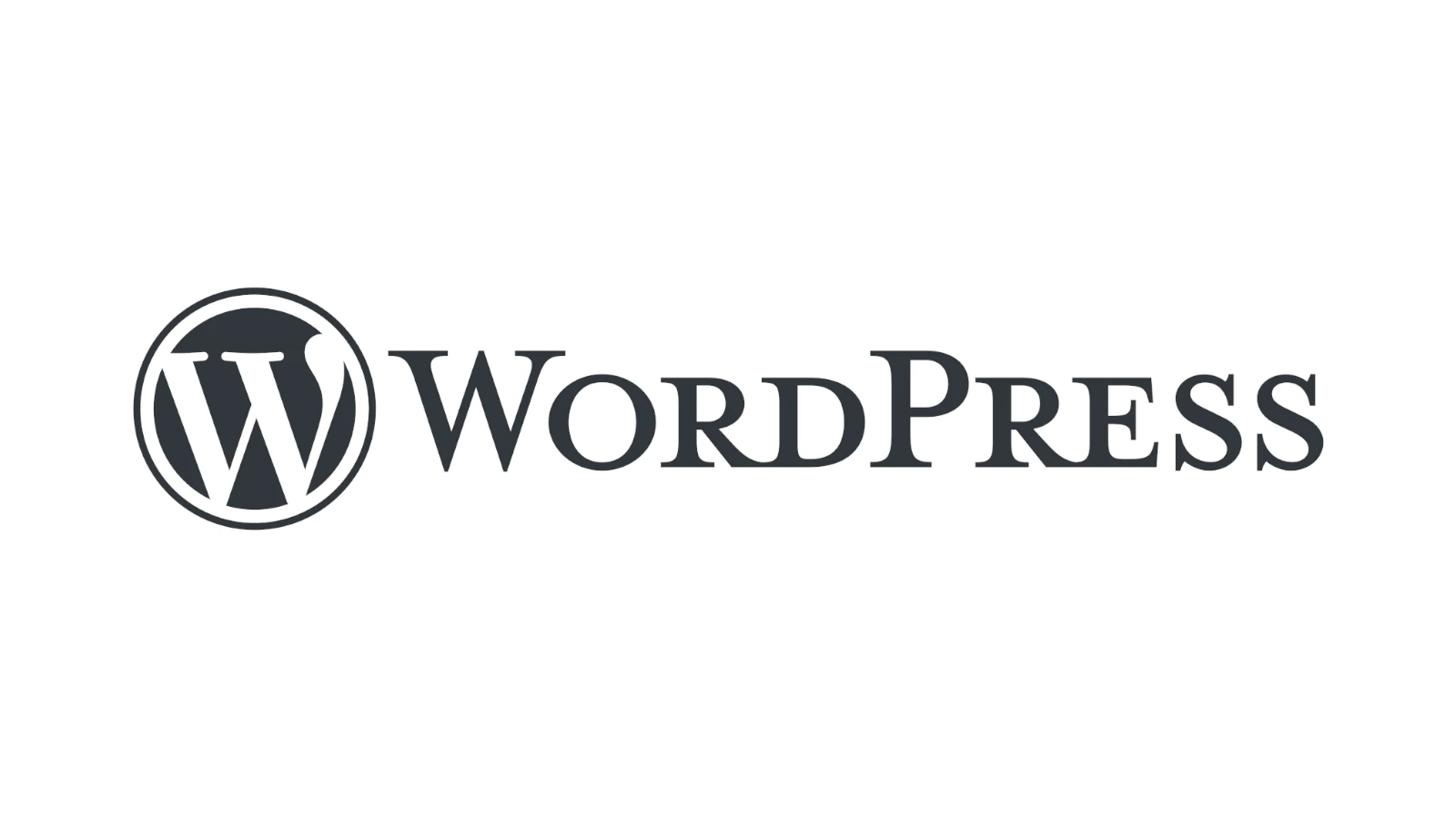
Migrating a WordPress site can seem daunting, but with the right approach, it’s a manageable task. Moving your website to a new host or server allows for improved performance, enhanced security, and better features. The key to a successful WordPress migration is careful planning and following a step-by-step process.
WordPress offers several methods for site migration, including manual transfers and using specialized plugins. Some hosting providers even offer migration services, simplifying the process for less tech-savvy users. Regardless of the chosen method, it’s crucial to back up your entire site before starting the migration to prevent data loss.
A well-executed WordPress migration ensures minimal downtime and preserves your site’s content, design, and functionality. By understanding the steps involved and using the right tools, you can smoothly transition your WordPress site to its new home without disrupting your online presence.
Moving Your WordPress Website
Migrating a WordPress site can seem daunting, but with the right approach, it can be a smooth process. Whether you’re changing hosts, updating your domain name, or simply creating a backup, these steps will guide you.
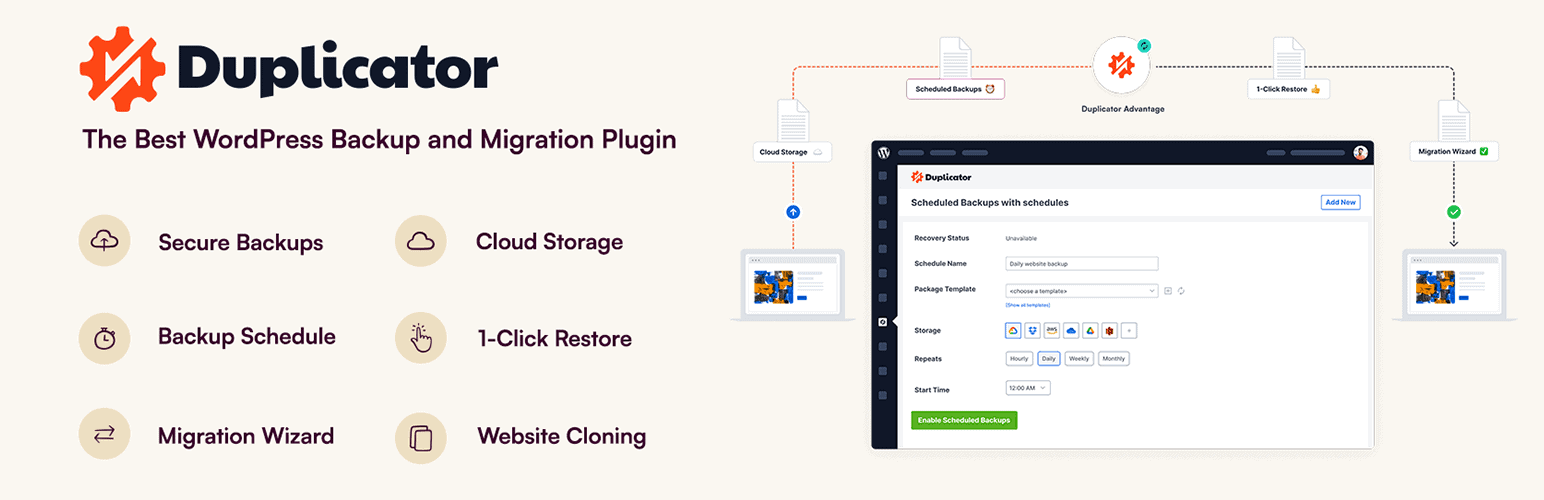
Methods for Migration
There are several ways to migrate a WordPress site. Choose the method that best suits your needs and technical expertise:
- Manual Migration: This involves exporting your database and files from your old host and importing them to your new host. It’s the most hands-on method but gives you complete control.
- Plugin-Assisted Migration: Plugins like Duplicator or All-in-One WP Migration simplify the process by creating a package of your site that you can easily move.
- Host-Provided Tools: Many web hosts offer tools or services to help you migrate your WordPress site. Check with your new host to see what options they provide.
Steps for a Successful Migration
Regardless of the method you choose, follow these general steps:
- Back Up Your Site: Before you start, create a complete backup of your website files and database. This is crucial in case something goes wrong during the migration.
- Choose Your Migration Method: Select the method that best suits your needs and technical skills.
- Set Up Your New Host: Create an account with your new web host and set up a new database for your WordPress site.
- Transfer Your Files and Database: Use your chosen method to move your website files and database to your new host.
- Update Your DNS Records: Point your domain name to your new host by updating your DNS records with your domain registrar.
- Test Your Website: Once the DNS changes have propagated, test your website thoroughly to ensure everything is working correctly.
Choosing the Right Method
Consider these factors when deciding on a migration method:
- Technical Expertise: If you’re comfortable working with files and databases, manual migration might be suitable. Otherwise, a plugin or host-provided tool is a good option.
- Site Size: For large websites, a plugin or host-provided tool can make the process more efficient.
- Downtime: Manual migration may involve some downtime. Plugins and host-provided tools often minimize downtime.
| Method | Pros | Cons |
|---|---|---|
| Manual Migration | Full control, no reliance on plugins | More technical, potential for downtime |
| Plugin-Assisted Migration | Easy to use, minimal downtime | May not be suitable for very large sites |
| Host-Provided Tools | Convenient, often automated | May have limitations depending on the host |
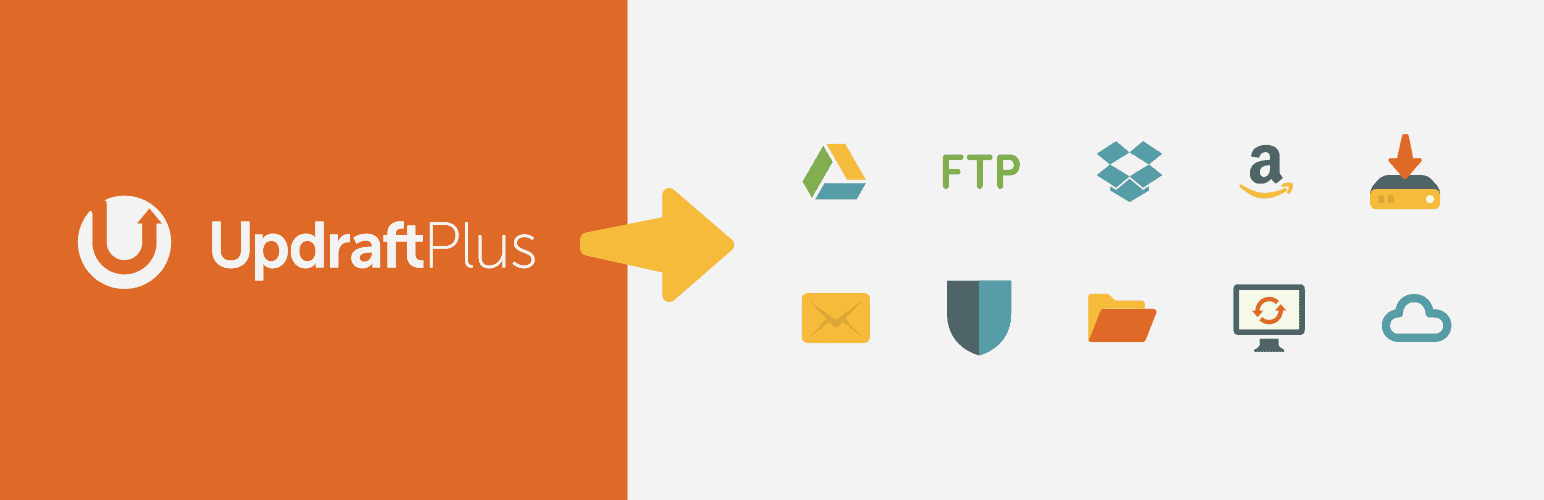
Top WordPress Migration Plugins and Services
Here are some of the most popular plugins and services for migrating WordPress sites:
- Duplicator: This free plugin creates a package of your website that you can use to migrate to a new host. It’s a popular choice for its ease of use and reliability.
- All-in-One WP Migration: Another popular free plugin that simplifies the migration process. It supports various migration methods, including FTP, cloud storage, and direct upload.
- UpdraftPlus: While primarily known for backups, UpdraftPlus also offers a migration feature. It allows you to migrate your site to a new host or domain.
- WP Migrate DB: This plugin focuses on migrating the database, making it useful for moving your site to a new host or creating a staging environment.
- BlogVault: A premium service that offers automated WordPress migrations with minimal downtime. It’s a good option for those who want a hands-off approach.
- ManageWP: Another premium service that provides website management tools, including migrations. It’s suitable for managing multiple WordPress sites.
Key Takeaways
- Careful planning and backups are essential for a successful WordPress migration
- Multiple migration methods exist, from manual transfers to using specialized plugins
- Proper execution minimizes downtime and maintains site integrity during the move
Choosing Your New WordPress Hosting Provider
Selecting the right WordPress hosting provider is crucial for your site’s performance and management. The choice impacts speed, security, and support options.
Comparing WordPress Hosting Companies
SiteGround, Hostinger, WP Engine, and Bluehost are top contenders in WordPress hosting. SiteGround offers fast servers and excellent customer support. Hostinger provides budget-friendly plans with good performance. WP Engine specializes in managed WordPress hosting with advanced features. Bluehost is known for its user-friendly interface and WordPress integration.
When comparing, look at:
- Server speeds and uptime guarantees
- Security features (SSL, backups, malware scanning)
- Support quality and availability
- Pricing and scalability options
- WordPress-specific tools and optimizations
Managed WordPress Hosting Options
Managed WordPress hosting takes care of technical aspects, allowing users to focus on content creation. WP Engine is a leader in this category, offering automatic updates, daily backups, and staging environments. Other providers like SiteGround and Bluehost also offer managed plans.
Benefits of managed hosting include:
- Automatic WordPress core updates
- Enhanced security measures
- Expert WordPress support
- Pre-installed performance plugins
- One-click staging environments
Free Migration Service Consideration
Many hosting companies offer free migration services to attract new customers. This can save time and reduce the risk of errors during the move. Bluehost and SiteGround provide free migrations for eligible plans.
When evaluating free migration services, check:
- Number of sites included
- Types of content transferred (databases, files, emails)
- Downtime during migration
- Post-migration support
Free migrations can be particularly helpful for users with limited technical skills or complex WordPress setups.
Preparing for Migration
Proper preparation is crucial for a smooth WordPress site migration. This process involves creating backups, verifying database information, and setting up DNS settings.
Creating a Full WordPress Backup
Backing up your WordPress site safeguards against data loss during migration. Use a backup tool or your hosting provider’s backup wizard to create a complete site copy. This includes all files in the root directory and the MySQL database.
Download the backup files to your local computer for safekeeping. Some hosts offer one-click backup solutions through cPanel. Alternatively, use plugins like UpdraftPlus or BackupBuddy for easy backups.
Always verify your backup’s integrity before proceeding with migration. This step ensures you can restore your site if needed.
Verifying WordPress Database Information
Access your WordPress database details through the wp-config.php file. This file contains crucial information like database name, username, and password.
Log in to phpMyAdmin to check your database structure and contents. Note down the database prefix, typically “wp_” by default.
Export your database as an SQL file. This file will be used to import your data to the new server during migration.
Setting Up DNS and Nameservers
Update your domain’s DNS settings to point to your new host. This step may cause temporary downtime, so plan accordingly.
Find your new host’s nameservers in your hosting account. Update these in your domain registrar’s control panel.
DNS changes can take 24-48 hours to propagate fully. Use your computer’s hosts file for testing before the changes go live globally.
Inform your web host about the planned migration. They may offer migration services or provide specific instructions for a smooth transition.
Migrating Your WordPress Site
Transferring a WordPress site to a new host or domain involves several key steps. The process requires careful planning and execution to ensure a smooth transition without data loss or downtime.
Manual Migration Steps
Begin by backing up your WordPress files and database. Use an FTP client like FileZilla to download all site files from your current host. Export your MySQL database through phpMyAdmin or a similar tool.
Next, set up your new hosting environment. Create a new database and user on the destination server. Upload your WordPress files to the new host using FTP. Import the SQL database dump into the new database.
Update the wp-config.php file with new database details. Change the site URL in the database if moving to a new domain. Finally, update DNS settings to point to the new host’s nameservers.
Using a WordPress Migration Plugin
Migration plugins simplify the transfer process. Popular options include Duplicator and WPVivid. Install and activate the chosen plugin on your source site.
Create a backup package containing your site files and database. Download this package to your computer. On the new host, upload the package and run the plugin’s installation script.
The plugin handles file transfers and database updates automatically. It often includes options to update URLs and paths. After migration, test your site thoroughly to ensure all functionality works correctly.
Modifying the WP-config.php File
The wp-config.php file contains critical WordPress settings. After migration, update database connection details in this file. Change the database name, username, password, and host to match your new environment.
If using a new domain, update the WP_HOME and WP_SITEURL constants. Add these lines if they don’t exist:
define('WP_HOME','https://yournewdomain.com');
define('WP_SITEURL','https://yournewdomain.com');
Check for any environment-specific settings like debug modes or memory limits. Adjust these as needed for your new host.
Post-Migration Checklist
After moving your WordPress site, several key steps ensure a smooth transition. These tasks maintain your site’s functionality, search engine rankings, and performance.
Updating Domain Details
Check your domain’s DNS settings to point to the new host. Log in to your domain registrar’s control panel and update the nameservers or A records. This process can take up to 48 hours to propagate globally. During this time, your site may be accessible on both old and new servers.
Verify SSL certificate installation on the new server. If using a new domain, install a fresh SSL certificate. Update WordPress settings to reflect the new domain name. Go to Settings > General and update the WordPress Address and Site Address fields.
Test internal links and ensure they point to the new domain. Use a tool like Screaming Frog to crawl your site and find any lingering old URLs.
Implementing 301 Redirects for SEO
Set up 301 redirects from old URLs to new ones to maintain search engine rankings. This step is crucial if you’ve changed your URL structure during migration. Add redirect rules to your .htaccess file or use a WordPress plugin like Redirection.
Create a redirect map listing old URLs and their new counterparts. Test each redirect to ensure it works correctly. Pay special attention to high-traffic pages and those with valuable backlinks.
Monitor search console reports for any crawl errors or 404 pages. Address these issues promptly to minimize SEO impact.
Monitoring Website Traffic and Performance
Set up or reconfigure analytics tools to track visitor data on the new site. Compare post-migration traffic to historical data to spot any significant drops. Check for changes in page load times, bounce rates, and user behavior.
Use tools like GTmetrix or Google PageSpeed Insights to measure site speed. Address any performance issues that may have arisen during migration. Monitor server response times and resource usage to ensure your new hosting environment is adequate.
Set up uptime monitoring to catch any unexpected downtime. Regularly check for broken links or missing images that could impact user experience. Keep an eye on search engine rankings for key terms in the weeks following migration.
Expert Tips for a Hassle-Free Migration
Migrating a WordPress site can be smooth with proper planning and execution. These tips focus on avoiding common issues and optimizing performance after the move.
Avoiding Common Pitfalls
Back up your site before starting. This safeguards your data if problems occur. Choose a low-traffic time for the migration to minimize disruptions. Disable all plugins temporarily to prevent conflicts during the process.
Update WordPress, themes, and plugins to their latest versions before migrating. This reduces compatibility issues on the new server. Double-check your domain name settings to ensure they point to the new host after migration.
Test your site thoroughly on a staging environment before going live. This allows you to catch and fix any issues without affecting your live site.
Optimizing for Performance Post-Migration
After moving your site, review and adjust your caching settings. Different hosts may require specific configurations for optimal performance. Check your site’s loading speed using tools like GTmetrix or PageSpeed Insights.
Optimize your database by removing unnecessary data, such as post revisions and spam comments. This can significantly improve site speed. Consider using a content delivery network (CDN) to serve static content faster to users worldwide.
Review your site’s security settings and update passwords for all user accounts. Install and configure a security plugin to protect against potential vulnerabilities on the new server.
Frequently Asked Questions
WordPress migration can be complex, but understanding key steps and tools simplifies the process. Here are answers to common questions about moving WordPress sites.
What are the steps for manually transferring a WordPress site to a new hosting provider?
Manually transferring a WordPress site involves several steps. First, back up your entire site and database. Next, export the database using phpMyAdmin. Then, upload all files to the new host via FTP. Create a new database on the new server and import your old database. Update the wp-config.php file with new database details. Finally, update DNS settings to point to the new host.
How can one migrate a WordPress site to another domain without losing content?
To migrate a WordPress site to a new domain, start by backing up your site. Update the site URL in the WordPress settings. Use a search and replace tool to update internal links. Export and import the database to the new domain. Transfer all files to the new domain’s hosting. Update the wp-config.php file with new details. Lastly, set up 301 redirects from the old domain to preserve SEO.
What is the best method to export an entire WordPress site for import to a different server?
The best method to export a WordPress site is using a backup plugin. Popular options include UpdraftPlus or Duplicator. These plugins create a complete site package, including files and database. This package can be easily imported to a new server. The process is straightforward and reduces the risk of data loss or errors during migration.
Can a WordPress site be moved to a different host using a plugin, and if so, which is recommended?
Yes, WordPress sites can be moved using plugins. Duplicator is a highly recommended option. It creates a site package that includes all files and the database. This package can be easily uploaded to a new host. The plugin also provides a simple installer script to set up the site on the new server quickly and efficiently.
How to import a WordPress site from a zip file without data loss?
To import a WordPress site from a zip file, first upload the zip to the new server. Extract the contents to the root directory. Create a new database on the new server. Update the wp-config.php file with new database details. Import the database using phpMyAdmin or a similar tool. Finally, update the site URL in the WordPress settings if necessary.
What procedures should be followed to ensure a successful WordPress migration to a specific host like Bluehost or GoDaddy?
For successful migration to hosts like Bluehost or GoDaddy, start by backing up your site. Use their provided migration tools if available. If not, use a plugin like Duplicator to create a site package. Upload this package to the new host. Follow the host’s specific instructions for database creation and file placement. Update DNS settings to point to the new host. Test thoroughly before switching completely.