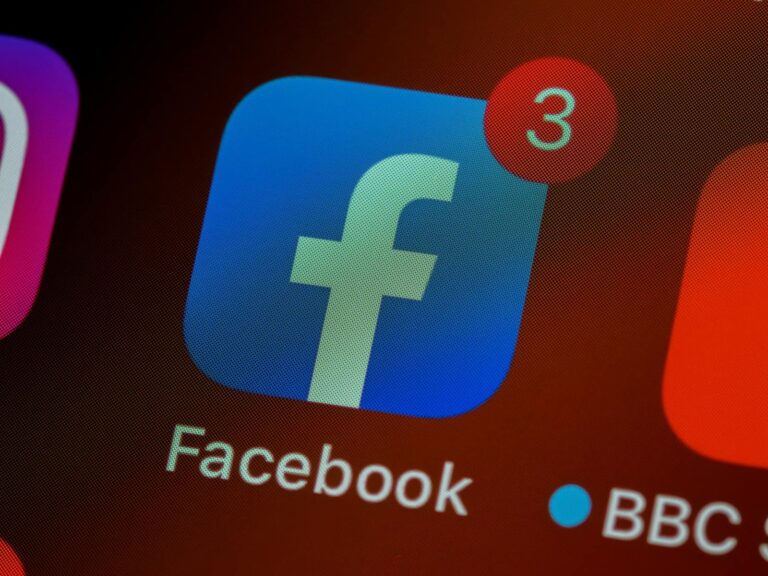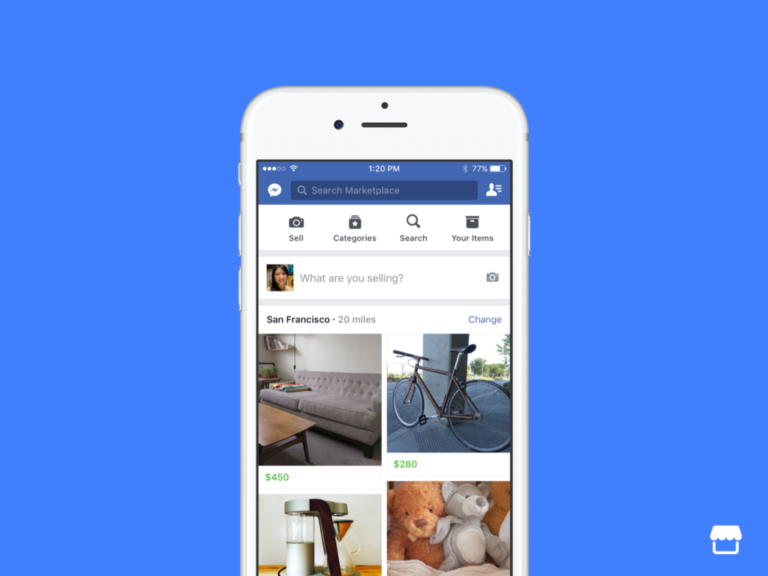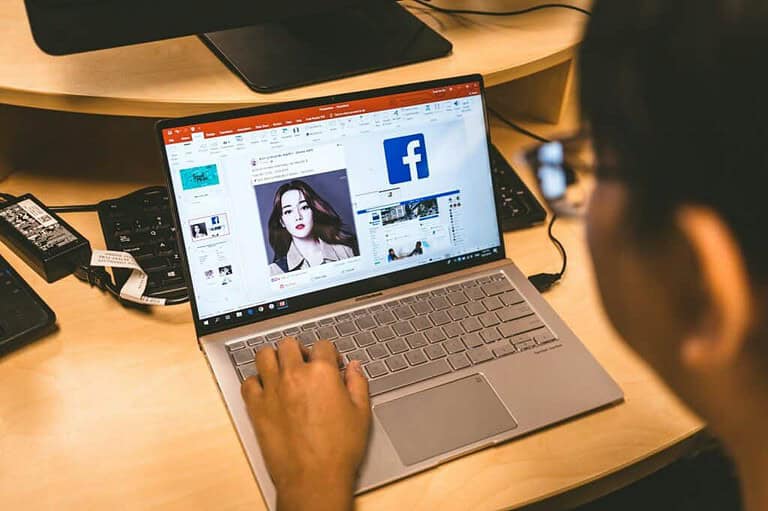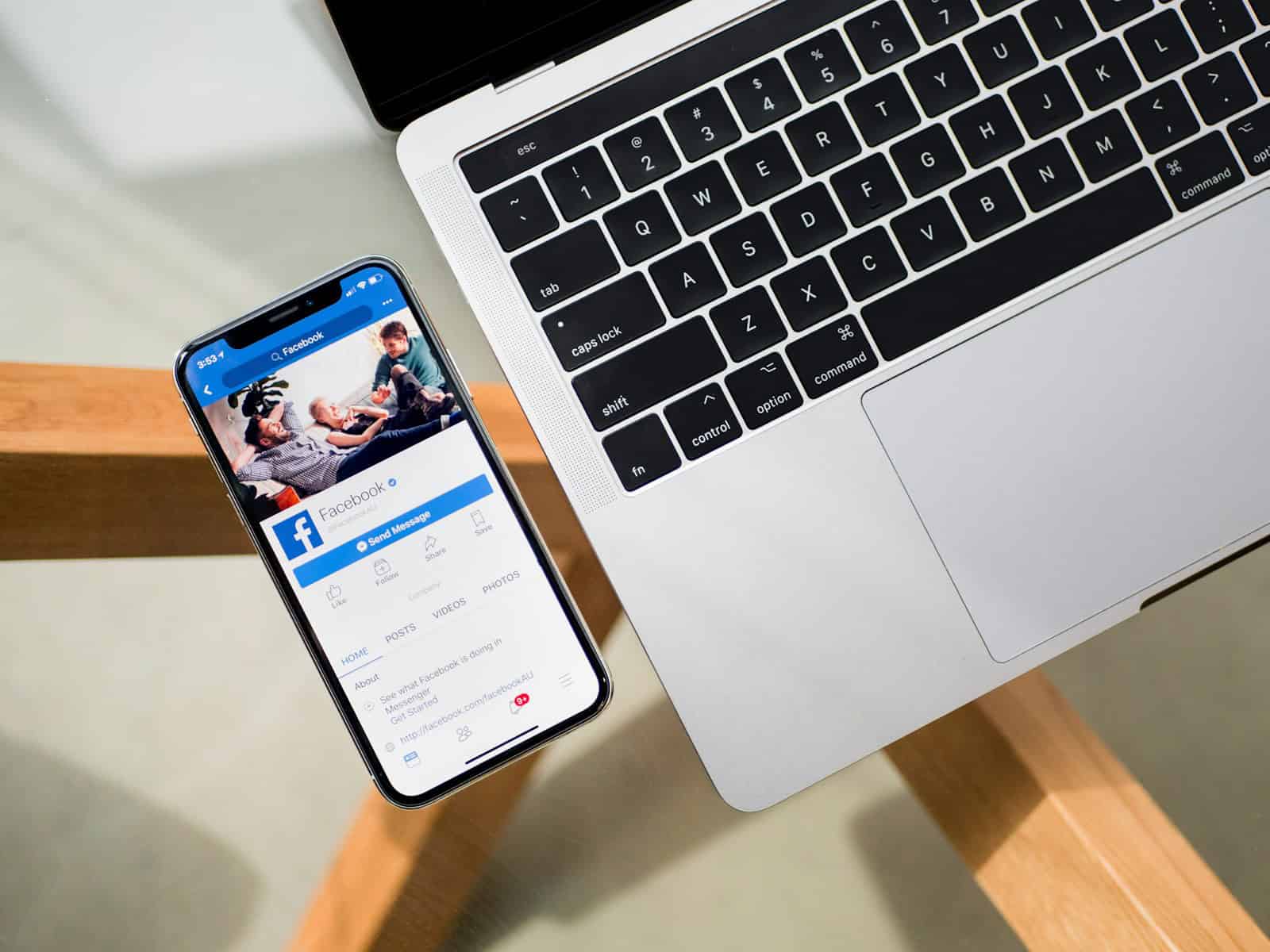
If you’ve ever wanted to take back a message you sent on Facebook Messenger, you’re in luck! You have the option to unsend messages on both the mobile app and desktop version. To do this, simply long-press the message, select “Remove,” and then choose “Unsend for Everyone.” However, there are some limitations to this feature. You can only unsend a message within a short time after sending it, and people may have already seen the message before you unsend it. When you unsend a message, it will show that the message was removed in the chat.
Unsending messages can be useful if you make a mistake or change your mind about what you sent, allowing you to correct errors or retract messages you regret sending. However, it’s important to remember that this feature may not be a perfect solution for all messaging mistakes.
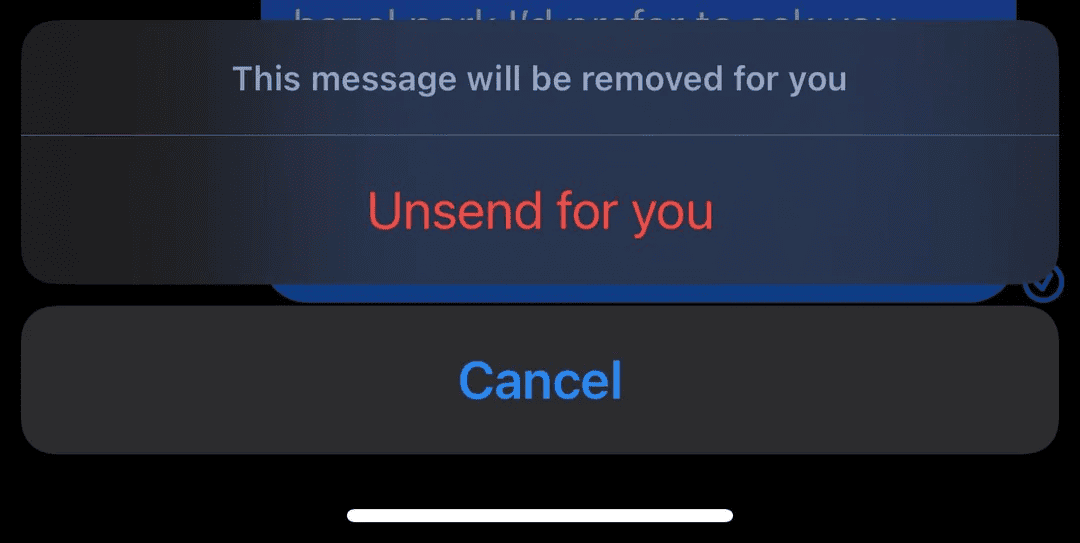
Unsending Messages on Facebook: What You Need to Know
Yes, You Can Unsend a Message on Facebook
Facebook Messenger offers the ability to unsend messages, giving you a way to retract those accidental texts or messages you regret sending.
How to Unsend a Message on Facebook
- Mobile App (Android/iOS):
- Open the Facebook Messenger app.
- Go to the conversation with the message you want to unsend.
- Tap and hold the message.
- Select “Remove.”
- Choose “Unsend for Everyone.”
- Desktop Website:
- Go to the Facebook website and log in.
- Click on the Messenger icon.
- Open the relevant conversation.
- Hover over the message you want to unsend.
- Click on the three dots (…) that appear.
- Select “Remove.”
- Choose “Unsend for Everyone.”
Important Considerations
- Time Limit: You have a 10-minute window to unsend a message. After that, the option disappears.
- Notifications: The recipient will be notified that you unsent a message, even if they haven’t seen it yet.
- Data Download: If someone downloads their Facebook data, they’ll see that a message was unsent, but not its content.
- Community Standards: If an unsent message violates Facebook’s Community Standards, it can still be reported within 14 days of being unsent.
Additional Tips
- You can also “Remove for You” to delete a message only from your view.
- Unsending works for all types of messages, including text, photos, videos, and more.
- The recipient might still see the message if they received a notification before you unsent it.
Key Takeaways
- Messages can be unsent on Facebook within a limited time frame
- The unsend option is available on both mobile and desktop versions
- Removed messages leave a note in the chat that content was deleted
Understanding Facebook Messenger’s Unsend Feature
Facebook Messenger lets users take back messages they’ve sent. This feature works on different devices and has some rules.
Available Platforms and Devices
The unsend feature is available on many platforms. Users can unsend messages on desktop computers through messenger.com. It also works on mobile devices with the Messenger app for both Android and iOS.
On desktop, users hover over a message and click “More” then “Remove”. On mobile, they tap and hold the message to see options. The steps are slightly different but easy to follow on each platform.
Limitations and Conditions for Unsending Messages
There are some important limits to know about unsending messages. Users only have a short time to unsend after sending a message. This window is about 10 minutes.
Even if a message is unsent, the other person might have already seen it. When a message is unsent, it’s replaced with a note saying it was removed. This lets others know a message was there but doesn’t show what it said.
Users can’t unsend messages in group chats that were sent before they joined the group. It’s also not possible to unsend messages sent as reactions to other messages.
Practical Guide to Unsend Messages on Facebook
Facebook Messenger lets you take back messages you’ve sent. This feature helps fix mistakes or change your mind about what you wrote. It works for both one-on-one chats and group conversations.
Step-by-Step Instructions for Unsending Messages
To unsend a message on Facebook Messenger:
- Open the chat with the message you want to remove.
- Tap and hold the message.
- Select “Remove” or “Unsend”.
- Choose “Unsend for Everyone”.
You have 10 minutes to unsend a message after sending it. After that, you can only delete it from your own view.
On desktop:
- Hover over the message.
- Click the three dots that appear.
- Pick “Remove”.
- Select “Unsend for Everyone”.
This works for text, photos, videos, and files.
Impact on Chat Members and Chat History
When you unsend a message, it disappears for everyone in the chat. A note will show that a message was removed. This applies to both one-on-one and group chats.
Other people in the chat won’t see the unsent message. But they might have read it before you unsent it. Or they may have gotten a notification with the message content.
If you just want to hide a message from your own view:
- Tap and hold the message.
- Pick “Remove”.
- Choose “Remove for You”.
This keeps the message visible to other chat members. It only hides it from your chat history.
Remember, unsending doesn’t guarantee the message wasn’t seen or saved by others.
Frequently Asked Questions
Facebook Messenger lets users unsend messages within certain time limits. This feature works differently on various platforms and has some important limitations to know about.
How to unsend a message on Messenger without them knowing?
You can’t fully hide that you unsent a message. When you unsend a message on Messenger, it shows a note saying “You unsent a message” in the chat. The other person won’t see the content, but they’ll know you removed something.
Will someone be notified if I unsend an old message on Messenger?
No special notice goes out for unsending old messages. But there’s a time limit. You can only unsend messages within 10 minutes of sending them. After that, the option goes away.
How to permanently delete Facebook messages from both sides?
You can’t fully delete messages from both sides after sending. The unsend feature removes it for everyone, but leaves a note. To fully erase, you’d need to delete your whole account.
If I unsend a message on Messenger, what happens?
When you unsend, the message vanishes for all chat members. A note appears saying you unsent something. The message content is gone, but people know you removed it.
Can you unsend a message on Facebook Marketplace?
Yes, you can unsend Marketplace messages. The process is the same as regular Messenger chats. Tap and hold the message, choose Remove, then Unsend.
How long do you have to unsend a message on Messenger?
You have 10 minutes to unsend a message after sending it. This applies to all types of messages on Messenger. After 10 minutes, the unsend option is no longer available.