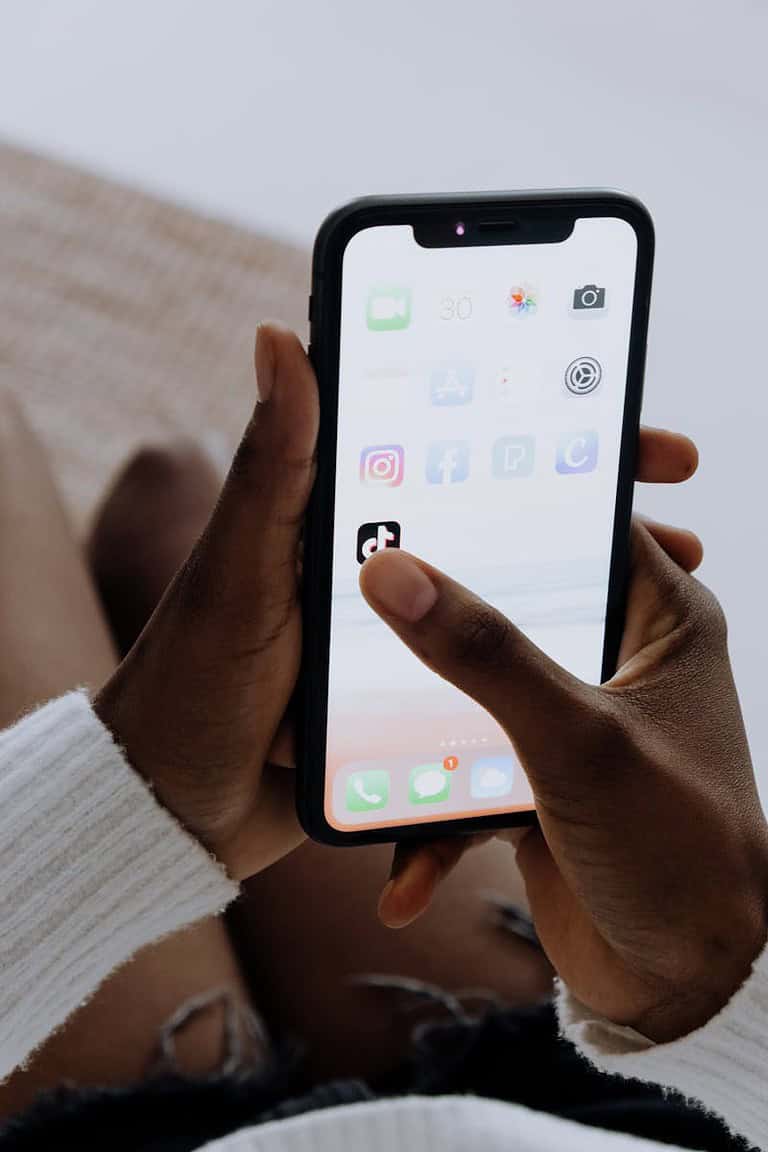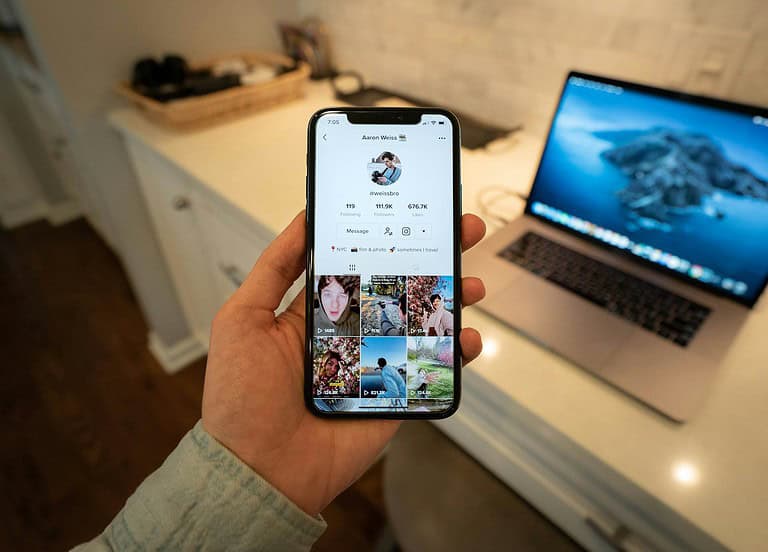TikTok’s Stitch feature lets you combine someone else’s video with your own, creating engaging content that builds on existing trends. Many users wonder if they can use videos already saved to their phone instead of recording new footage on the spot. You can stitch a saved video on TikTok by saving the video you want to stitch, selecting the “Stitch” option from the share menu, choosing the clip section you want, and then uploading your pre-recorded video from your camera roll.
This process isn’t immediately obvious in the app interface, which is why many creators struggle with it. While TikTok doesn’t provide a direct button to upload saved videos during the stitch process, there are simple workarounds that content creators use daily to produce professional-looking stitched videos without recording everything live.
Using saved videos in your stitches opens up creative possibilities and helps you produce more polished content. Instead of rushing to film a response, you can carefully prepare your video, edit it perfectly, and then combine it with another creator’s content for maximum impact.
Steps To Stitch a TikTok Video With One You Have Saved
TikTok’s Stitch feature is a powerful way to collaborate, respond, or build on someone else’s content. While it’s traditionally used in real-time to record a reaction or commentary after selecting a clip, what if you’ve already recorded a great video and want to pair it with someone else’s post? Here’s how to do it.
What Is Stitch on TikTok?
Before jumping into the how-to, it’s worth clarifying what Stitch actually does. Stitch lets you clip and integrate up to 5 seconds from another user’s TikTok into your own. That snippet plays first, followed by your own recording. This format is ideal for adding context, answering questions, or continuing a story thread.
Can You Use a Pre-Recorded Video With Stitch?
Yes, but with limitations. TikTok does not allow you to directly upload a saved video after selecting the Stitch option. The app expects you to film a new clip in the moment. However, there are creative workarounds.
Method 1: Use the Green Screen Video Effect
This is the most reliable method for merging your saved clip with another TikTok using Stitch-like timing.
Steps:
- Find the TikTok you want to Stitch.
- Tap the Share arrow.
- Select Stitch (if enabled by the original creator).
- Choose the clip (up to 5 seconds).
- Tap “Next” to go to the recording screen.
- TikTok will open your camera to record your part.
- Exit TikTok and save the chosen Stitch snippet (screen record it if needed).
- Create a new TikTok.
- Tap the + button.
- Use the Green Screen Video effect (look under “Effects”).
- Set the stitched portion (the screen recording) as your background.
- Upload your pre-recorded video.
- Place it in the foreground using the Green Screen Video effect.
- Resize or position as needed.
- Add captions, music, or voiceovers as desired, then post.
Method 2: Editing Outside TikTok
If you’re comfortable with video editing apps, this is a more customizable route.
Tools You Can Use:
| App Name | Features | Platforms |
|---|---|---|
| CapCut | Free, TikTok-optimized editor | iOS, Android |
| InShot | Easy-to-use timeline editing | iOS, Android |
| Adobe Premiere Rush | Advanced editing tools | iOS, Android, PC |
Workflow:
- Download the TikTok clip you want to Stitch (or screen record it).
- Open your editor app.
- Place the Stitch clip first on the timeline.
- Add your saved video immediately after.
- Export the combined video.
- Upload it to TikTok as a regular post.
- Add a caption like “Stitching with @username” to give proper credit.
- You won’t be able to use the Stitch tag, but the effect is the same.
Limitations & Notes
| Limitation | Workaround |
|---|---|
| TikTok doesn’t support uploading to Stitch directly | Use Green Screen or external editing |
| Stitch length is capped at 5 seconds | Trim original video to fit |
| Not all TikToks allow Stitch | Look for the Stitch icon in Share menu |
| You can’t tag it as an official Stitch if done externally | Mention the user in caption or overlay text |
Best Practices for Stitching with a Saved Video
- Always credit the original creator.
- Maintain visual consistency between the two clips (lighting, tone).
- Use captions or on-screen text to provide context.
- Keep it short and engaging—the first few seconds matter most.
- Use trending sounds when relevant to help boost reach.
Key Takeaways
- Stitching with saved videos requires selecting the stitch option from the share menu and then accessing your pre-recorded content from your device’s gallery.
- The TikTok app doesn’t have a direct stitch-with-saved-video button, but you can upload prepared content during the recording phase.
- High-quality stitched videos that combine trending content with your own pre-recorded footage can significantly boost your engagement and reach.
Understanding the TikTok Stitch Feature
TikTok’s Stitch feature offers creators a powerful way to interact with content across the platform. This tool enables collaborative storytelling and response videos that build upon existing content.
What Is a TikTok Stitch?
A TikTok Stitch allows users to clip a segment from another creator’s video and incorporate it into their own new content. This feature enables direct video responses to existing content, creating a conversation between creators.
Stitch clips are limited to 5 seconds from the original video. After selecting the clip, users can record their response or addition, creating a seamless transition between the original content and their new footage.
When published, Stitched videos always credit the original creator with a link to their video. This attribution appears both in the video and caption with a #Stitch tag and the original creator’s username.
The feature supports creative storytelling, reactions, and commentary. Many creators use Stitches to answer questions, provide alternate perspectives, or create humorous responses.
Differences Between Stitch, Duet, and Remix on TikTok
TikTok offers three main collaborative features that serve different creative purposes:
Stitch: Allows users to incorporate a clip from another video (up to 5 seconds) into their new content. Ideal for direct responses, reactions, or building upon someone else’s idea.
Duet: Places two videos side-by-side simultaneously. Users record new content that plays alongside the original video in its entirety. Perfect for reactions, synchronizing actions, or creating complementary content.
Remix: Enables users to create new videos incorporating elements from another user’s content, often with added effects or transformations. This newer feature offers more creative flexibility than traditional Stitches or Duets.
The main differences involve:
- Video formatting: Stitch creates sequential clips, Duet shows parallel videos, Remix allows layered content
- Length limitations: Stitch only uses brief clips, Duet uses entire videos
- Creative purpose: Each feature better suits specific types of collaborative content
Preparing to Create a Stitch Video
Before you can create a Stitch video on TikTok, you need to understand how to access this feature and manage your privacy settings. The right preparation ensures a smooth creative process and protects your content.
Accessing Stitch on the TikTok App
The Stitch feature allows users to clip and integrate scenes from other videos into their own TikTok content. To access this functionality, users must first locate a video they wish to stitch with. On the TikTok app, users can tap the share icon (arrow symbol) on the right side of the video they want to use. Among the sharing options, the “Stitch” button should appear.
If the Stitch option isn’t visible, this means the creator has disabled the Stitch feature for their content. The TikTok app doesn’t allow direct stitching with saved videos from your device, so users need to use workarounds like downloading videos first.
For pre-recorded videos, users can:
- Save the TikTok video they want to stitch using the SaveTok app
- Use the TikTok Video Saver Chrome Extension
- Download the video they wish to incorporate
Privacy Considerations for Stitching
TikTok gives content creators control over who can stitch their videos. Users concerned about privacy should review their settings before posting content. To manage these preferences, navigate to Settings and Privacy in the profile section.
Under Privacy, users can find the “Allow Stitch” option. This setting can be adjusted to:
- Allow stitching for all videos
- Disable stitching completely
- Control stitching on a per-video basis
When creating new TikTok content, the app offers an option to enable or disable Stitch before posting. Content creators should consider that allowing Stitch means giving others permission to use segments of their videos. This can increase exposure but also means losing some control over how the content is used.
How to Stitch on TikTok With a Saved Video
Stitching with saved videos allows creators to add personal responses to existing TikTok content. This method combines pre-recorded footage with TikTok clips for more polished and creative content.
Importing Video From Your Camera Roll
TikTok doesn’t directly allow stitching with videos from your camera roll within the app. Instead, users need to use a workaround method. First, save the TikTok video you want to stitch with by tapping the share button and selecting “Save Video” from the options.
Next, open your preferred video editing app (like InShot or CapCut). Upload both videos – your pre-recorded clip and the saved TikTok video. Place them in sequence with the TikTok clip first, followed by your response video.
After editing, save the combined video to your camera roll. Then open TikTok, tap the plus button, and upload this newly created video as a regular post. This method gives you more control over timing and transitions between clips.
Synchronizing Audio and Video Clips
Proper synchronization creates seamless transitions between the original TikTok video and your response clip. When combining videos in your editing app, pay careful attention to the audio timing.
For the best results, use the original TikTok video’s sound as a guide. Many creators choose specific sections of the original video that work well as conversation starters. Typically, a 3-5 second clip from the original video works best.
Adjust the volume levels between clips for balance. The original clip should be audible but not overpower your response. Consider adding a brief transition effect between the two videos for a more professional look.
Pro tip: If responding to a challenge or trend, maintain the same background music throughout both clips for cohesion.
Applying Effects and Text
After importing your combined video to TikTok, enhance it with effects and text to engage viewers. Select your uploaded video and tap “Effects” to access TikTok’s library of visual enhancements.
Add captions to clarify your response to the original video. This is especially important since you’re creating a conversation between clips. Text placed strategically can guide viewers through your thought process.
Use stickers and effects to emphasize key moments in both parts of the video. Consider:
- Green screen effects to change backgrounds
- Filters to maintain visual consistency
- Animated stickers to highlight reactions
- Text animations to draw attention to important points
Remember that effects should enhance your content without overwhelming it. The focus should remain on the connection between the original clip and your response.
Enhancing Your Stitch Video for Engagement
Creating an engaging TikTok Stitch requires more than just combining videos. Strategic optimization helps your content reach more viewers and generate better interaction rates.
Using Hashtags to Maximize Discoverability
Hashtags serve as powerful tools to increase your Stitch video’s reach on TikTok. Using the right combination of popular and niche hashtags helps your content appear in more searches and recommendations.
Consider these hashtag strategies:
- Include trending hashtags relevant to your content
- Add 3-5 hashtags per video (not too many)
- Use the #stitch hashtag along with the original creator’s username
- Research hashtags currently driving the Discover page
TikTok’s algorithm favors videos with appropriate hashtags that match viewer interests. Creating a consistent hashtag strategy helps the platform understand your content category.
Some creators find success mixing broad hashtags (#funny, #viral) with specific ones related to their niche (#cookingathome, #dogtraining). This balanced approach improves visibility within targeted communities.
Choosing the Right Templates for Consistency
Templates create visual consistency across your TikTok Stitch videos, making your content instantly recognizable. The platform offers built-in templates, but third-party video editing tools provide even more options.
Popular template strategies include:
| Template Type | Best Used For | Benefits |
|---|---|---|
| Split-screen | Reaction videos | Shows both videos simultaneously |
| Sequential | Step-by-step responses | Creates clear narrative flow |
| Branded overlay | Professional accounts | Reinforces visual identity |
Using templates from video editing apps like CapCut can elevate your videos for creativity and engagement. These tools offer transition effects, text animations, and color schemes that make Stitch videos more visually appealing.
Templates also save time in the editing process. Creating a signature look helps viewers recognize your content immediately when scrolling through their feeds.
Final Steps Before Publishing
Before sharing your stitched TikTok video with the world, a few important checks will ensure your content looks professional and properly credits the original creator.
Previewing and Making Adjustments
Once you’ve combined your saved video with the original TikTok content, take time to preview the entire video carefully. Look for any awkward transitions between the original clip and your added content.
TikTok allows you to adjust timing of cuts and transitions after recording. Tap the editing tools to refine your video if needed.
Check that audio levels are balanced between both video segments. If the original video is louder than yours (or vice versa), use the volume adjustment tools to create a smooth listening experience.
Review text overlays and effects to ensure they enhance rather than distract from your content. Bold text can help emphasize key points, but too many effects may overwhelm viewers.
Test your video on different brightness settings as some users might watch in varied lighting conditions.
Understanding TikTok’s Attribution Policy
TikTok automatically adds attribution when you use the standard Stitch feature. However, when manually stitching with saved videos, you must provide proper credit to the original creator.
The platform’s community guidelines require proper attribution when using others’ content. Always include:
- Username of the original creator in your caption
- The hashtag #stitch followed by the creator’s username
- A link to the original video when possible
Failing to properly attribute content may result in:
- Copyright strikes against your account
- Removal of your video
- Potential temporary restrictions on posting
Many creators monitor how their content is used, and proper attribution builds goodwill within the TikTok community while protecting your account standing.
Frequently Asked Questions
TikTok’s Stitch feature lets users combine their videos with clips from others, but using saved videos requires specific steps. Many creators struggle with adding pre-recorded content when making Stitches.
What steps are required to stitch a video on TikTok using content from my camera roll?
To stitch with a saved video, first download the TikTok video you want to use. This can be done using apps like SaveTok or a TikTok Video Saver extension.
Next, you’ll need to upload both videos together. The standard Stitch feature doesn’t directly support camera roll videos, so this workaround is necessary.
Open your editing app, combine the TikTok video clip with your pre-recorded content, then upload the finished video to TikTok.
Can you provide a guideline for stitching a TikTok with a prerecorded video on an iPhone?
On iPhone, first save the TikTok video you want to stitch with. Use the share button and “Save Video” option.
Open a video editing app like CapCut or iMovie. Import both the saved TikTok video and your pre-recorded clip.
Trim the TikTok video to the part you want to use. Arrange it before your clip, export the combined video, and upload it to TikTok.
What is the procedure for stitching a TikTok with a prerecorded video on an Android device?
Android users should first download the TikTok video they wish to stitch. Several TikTok video downloader apps are available in the Play Store.
Open a video editor like CapCut or InShot. Import the TikTok video first, then add your pre-recorded video from your gallery.
Edit the clips to flow together, add any transitions if desired, and export. Upload the new combined video to TikTok as original content.
Is it possible to include original sound when stitching with a saved video on TikTok?
Yes, preserving the original sound is possible when manually stitching videos. When editing in your video app, make sure not to mute the TikTok clip section.
For better audio control, you can adjust volume levels of each clip in your editing app. This gives you more flexibility than TikTok’s native Stitch feature.
You can also add additional sounds or music to your portion while keeping the original TikTok audio intact.
How can I combine my video with another user’s content through TikTok’s Stitch feature?
To use TikTok’s native Stitch feature, find the video you want to stitch and tap the “Send to” button. Then select “Stitch” from the options.
Choose which five-second segment you want to use from the original video. After selecting the clip, you’ll record your response or addition.
Note that not all videos allow stitching. Creators can disable this feature for their content.
What are the key differences between using the Stitch and Duet features on TikTok?
Stitch allows users to trim and incorporate part of another video before adding their own content. It works sequentially, with the original clip playing first, followed by your addition.
Duet displays videos side by side simultaneously. The original video plays on one side while your new recording appears on the other.
Stitch is better for reaction videos or adding context to a clip, while Duet works well for synchronized content or showing real-time reactions.