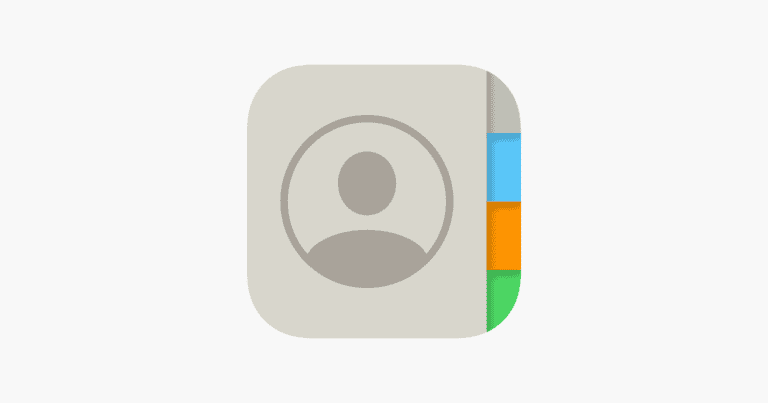Is your iPhone silent? No need to worry. Most sound issues on iPhones can be fixed with a few simple steps.
You might think your iPhone speaker is broken, but often it’s just a settings issue. From muted volume to software glitches, many things can cause sound problems. We’ll walk you through some quick fixes to get your iPhone’s audio working again.
Before you rush to the Apple Store, try these easy troubleshooting tips. You’ll likely solve the problem yourself and save time and money. Let’s get your iPhone sounding great again!
| Common Causes | Quick Fixes |
|---|---|
| Muted volume | Check volume slider |
| Silent mode on | Turn off silent switch |
| Software bug | Restart iPhone |
| Dirty speaker | Clean speaker grill |
| Bluetooth connected | Disconnect Bluetooth |
Troubleshooting Sound Issues on Your iPhone
It can be frustrating when your iPhone’s sound suddenly stops working. But don’t worry, there are several troubleshooting steps you can take to get it back up and running.
1. Check the Basics
- Silent Mode: Make sure your iPhone isn’t in silent mode. Check the Ring/Silent switch on the side of your iPhone. If you see a small orange line, it’s in silent mode. Flip the switch to turn off silent mode.
- Volume Level: Press the volume up button on the side of your iPhone to increase the volume. Check the volume level in Control Center (swipe down from the top-right corner of the screen) and within specific apps.
- Bluetooth: If your iPhone is connected to a Bluetooth device (like headphones or a speaker), it might be routing the audio there. Disable Bluetooth in Control Center or go to Settings > Bluetooth.
- Headphone Jack (older models): If you have an older iPhone with a headphone jack, make sure there’s nothing plugged into it. Debris in the jack can sometimes cause sound problems.
2. Restart Your iPhone
A simple restart can often resolve temporary software glitches that might be affecting the sound.
- For iPhones with Face ID: Press and hold the side button and either volume button until the power-off slider appears. Drag the slider to turn off your iPhone. Then, press and hold the side button again until the Apple logo appears.
- For iPhones with a Home button: Press and hold the side button (or top button) until the power-off slider appears. Drag the slider to turn off your iPhone. Then, press and hold the side button (or top button) again until the Apple logo appears.
3. Check Sound Settings
- Do Not Disturb: Make sure Do Not Disturb is turned off. You can check this in Control Center or go to Settings > Do Not Disturb.
- Sound Check: Go to Settings > Music > Sound Check to see if this feature is enabled. Sound Check helps keep the volume consistent across different songs, but it might sometimes cause issues. Try turning it off.
- Ringtones and Sounds: Go to Settings > Sounds & Haptics (or Settings > Sounds on older models). Make sure you have a ringtone and alert sounds selected. Try selecting different sounds to see if that helps.
4. Clean the Speakers and Receiver
Dust, lint, or other debris can accumulate in the speaker grilles and receiver, affecting the sound output. Use a soft-bristled brush or compressed air to gently clean these areas.
5. Check for Software Updates
Make sure your iPhone is running the latest version of iOS. Go to Settings > General > Software Update.
6. Try a Hard Reset (Advanced)
If none of the above steps work, you can try a hard reset. Note: This will erase all data on your iPhone, so make sure you have a backup.
- For iPhone 8 and later: Press and quickly release the volume up button. Press and quickly release the volume down button. Then, press and hold the side button until the Apple logo appears.
- For iPhone 7 and 7 Plus: Press and hold both the side button and the volume down button until the Apple logo appears.
- For iPhone 6s and earlier: Press and hold both the Home button and the side (or top) button until the Apple logo appears.
7. Contact Apple Support
If you’ve tried all these steps and your sound is still not working, there might be a hardware issue. Contact Apple Support for further assistance or to schedule a repair.
Troubleshooting Basic Sound Issues on iPhone
Resolving sound problems on your iPhone often starts with simple checks. These steps can quickly fix many common audio issues without requiring technical expertise.
Checking Physical Switches and Buttons
Start by examining your iPhone’s exterior. Locate the ring/silent switch on the side. If it’s orange, your phone is on silent. Flip it to turn off silent mode.
Next, press the volume up button several times. This ensures your volume isn’t accidentally set too low.
Check if your case blocks the speakers. Remove it to test sound quality.
Clean the speakers gently with a soft brush. Debris can muffle audio output.
Adjusting Sound Settings
Open Settings and tap Sounds & Haptics. Drag the slider under Ringer and Alerts to adjust volume.
Tap Change with Buttons to let side buttons control ringer volume.
Ensure Do Not Disturb is off. It might silence notifications.
Check app-specific sound settings. Some apps have their own volume controls.
| Setting | Location | Function |
|---|---|---|
| Ringer Volume | Settings > Sounds & Haptics | Adjust overall volume |
| Do Not Disturb | Settings > Focus | Silence notifications |
| App Sound | In-app settings | Control app-specific audio |
Managing Connection with Bluetooth Devices
Bluetooth devices can interfere with iPhone speakers. Open Control Center and tap the Bluetooth icon to disconnect all devices.
Go to Settings > Bluetooth to see connected devices. Tap the “i” next to a device and choose Forget This Device to disconnect permanently.
Restart your iPhone to clear any Bluetooth connection issues.
If sound works after disconnecting Bluetooth, the issue may be with the external device. Try reconnecting or using a different audio accessory.
Software-Related Sound Solutions
When your iPhone’s sound isn’t working, software issues are often the culprit. Updating iOS and resetting settings can resolve many audio problems quickly.
Updating iOS to Resolve Sound Problems
Outdated iOS versions may cause sound glitches on your iPhone. To update your iOS:
- Connect to Wi-Fi
- Go to Settings > General > Software Update
- If an update is available, tap “Download and Install”
Updates fix bugs and improve system stability. This can solve various sound issues, including no audio during calls or media playback.
Ensure your iPhone has enough battery life or is plugged in before starting the update. The process may take several minutes to complete.
Resetting iPhone Settings
If updating doesn’t fix the problem, resetting your iPhone’s settings might help. This restores default settings without erasing personal data.
To reset settings:
- Go to Settings > General > Transfer or Reset iPhone
- Tap “Reset”
- Choose “Reset All Settings”
This action resets network settings, keyboard dictionary, location settings, and privacy settings. It may resolve sound issues caused by incorrect configurations.
| Setting Type | What Gets Reset |
|---|---|
| Network | Wi-Fi passwords, VPN settings |
| Keyboard | Custom words |
| Location | App location permissions |
| Privacy | App permissions |
After resetting, you’ll need to reconnect to Wi-Fi networks and reconfigure some app settings. This small inconvenience is often worth it to restore proper sound functionality.
Advanced Sound Issue Resolutions
When standard fixes don’t solve iPhone sound problems, it’s time to explore deeper solutions. These methods target specific app issues and provide guidance on accessing Apple’s support services.
Handling No Sound in Specific Apps
Check app-specific sound settings first. Open the problematic app and look for a volume slider or mute button. Some apps have their own audio controls separate from the iPhone’s main volume.
For third-party app sound issues, try force-closing and reopening the app. If that doesn’t work, delete and reinstall it. This can fix corrupted app data causing sound problems.
FaceTime audio troubles? Ensure your iPhone’s microphone isn’t blocked by a case or screen protector. Clean the microphone opening gently with a soft brush.
| App | Troubleshooting Step |
|---|---|
| Music | Check EQ settings |
| YouTube | Toggle mute button |
| Games | Look for in-game audio options |
Exploring Service and Support Options
If app-specific fixes don’t help, it’s time to contact Apple Support. They can run remote diagnostics to check for hardware issues.
Book a Genius Bar appointment at an Apple Store for in-person help. They can test your iPhone’s speakers and other components.
Consider authorized third-party repair shops if you’re out of warranty. They often offer more affordable fixes for sound-related hardware problems.
Remember to back up your iPhone before any repair service. This protects your data in case a factory reset is needed during troubleshooting.
Customizing Sound Experience
Personalizing your iPhone’s audio settings enhances usability and minimizes disruptions. You can tailor ringtones, alerts, and manage notifications to suit your preferences and daily routine.
Personalizing Ringtones and Alerts
iPhones offer various options to customize ringtones and alerts. You can set unique tones for different contacts, making it easy to identify callers without looking at your screen. To change a ringtone:
- Go to Settings > Sounds & Haptics
- Tap Ringtone and select your preferred sound
For individual contacts:
- Open Contacts
- Select a contact and tap Edit
- Choose “Ringtone” and pick a sound
You can also create custom ringtones using iTunes or GarageBand. This allows you to use your favorite songs or sounds as alerts.
Using Do Not Disturb and Focus Modes
Do Not Disturb and Focus modes help manage notifications and minimize interruptions. To enable Do Not Disturb:
- Swipe down from the top-right corner
- Tap the crescent moon icon
You can schedule Do Not Disturb to activate automatically at specific times. Focus modes offer more granular control over notifications. To set up a Focus mode:
- Go to Settings > Focus
- Tap the “+” button to create a new mode
- Choose allowed notifications and apps
| Feature | Function |
|---|---|
| Do Not Disturb | Silences all notifications |
| Focus Mode | Customizes notifications for specific activities |
These tools help you stay productive and undisturbed during important tasks or meetings. You can also allow FaceTime calls from specific contacts even when Do Not Disturb is active.
Frequently Asked Questions
iPhone sound issues can be frustrating. These common questions address problems with video audio, call sound, app-specific sound, and volume button malfunctions.
Why is there no sound on my videos on iPhone?
Check if your iPhone is on silent mode. Flip the switch above the volume buttons to turn off silent mode. Ensure the volume is turned up using the side buttons. Try playing videos in different apps to isolate the issue.
How can I fix an iPhone speaker that is not working during calls?
First, make sure the call volume is up. During a call, press the volume up button. Check if the speakerphone works. If not, try restarting your iPhone. Clean the speaker grilles gently with a soft brush to remove debris.
What should I do if my iPhone ringer works but there is no sound for other notifications or media?
Go to Settings > Sounds & Haptics. Adjust the sliders for different sound types. Make sure Do Not Disturb is off. Check app-specific sound settings in the Settings app.
How can I troubleshoot sound issues for apps on my iPhone?
Open the app settings within your iPhone’s Settings app. Look for audio or sound options. Ensure notifications are enabled for the app. Delete and reinstall the app if problems persist.
What steps can I take if there is no sound coming from my iPhone, including on the iPhone 13 model?
Try these steps:
- Restart your iPhone
- Check for iOS updates
- Reset all settings
- Test with headphones to isolate hardware issues
- Contact Apple Support if problems continue
How can I resolve issues with volume buttons not working on my iPhone?
Clean around the volume buttons with a soft cloth. Update iOS to the latest version. Try resetting all settings. If buttons are physically stuck, visit an Apple Store for repair.
| Issue | Quick Fix |
|---|---|
| No video sound | Check silent mode, increase volume |
| No call audio | Adjust call volume, clean speaker |
| Ringer only | Check Sound settings, disable Do Not Disturb |
| App-specific | Check app settings, reinstall if needed |
| No sound at all | Restart, update iOS, reset settings |
| Volume buttons | Clean, update iOS, reset settings |