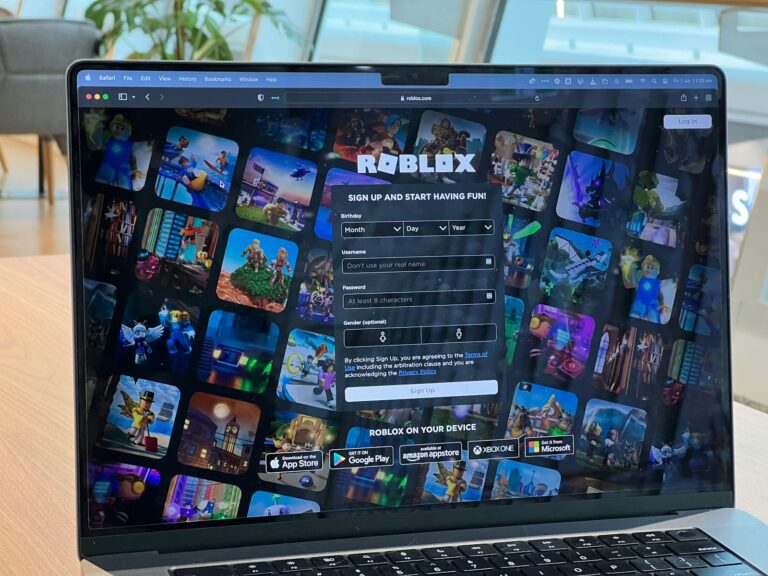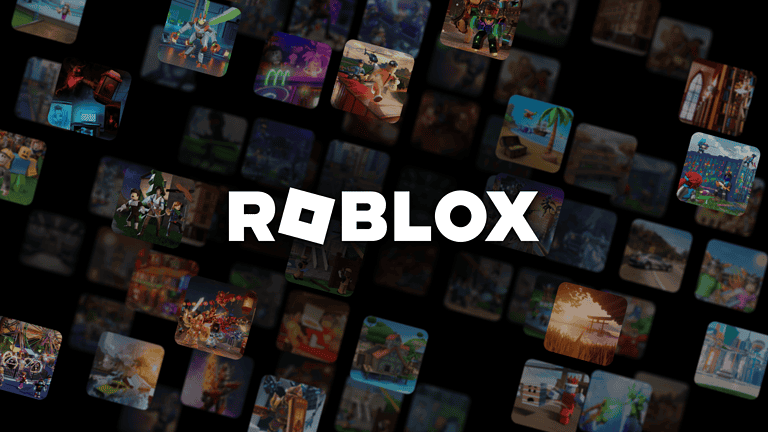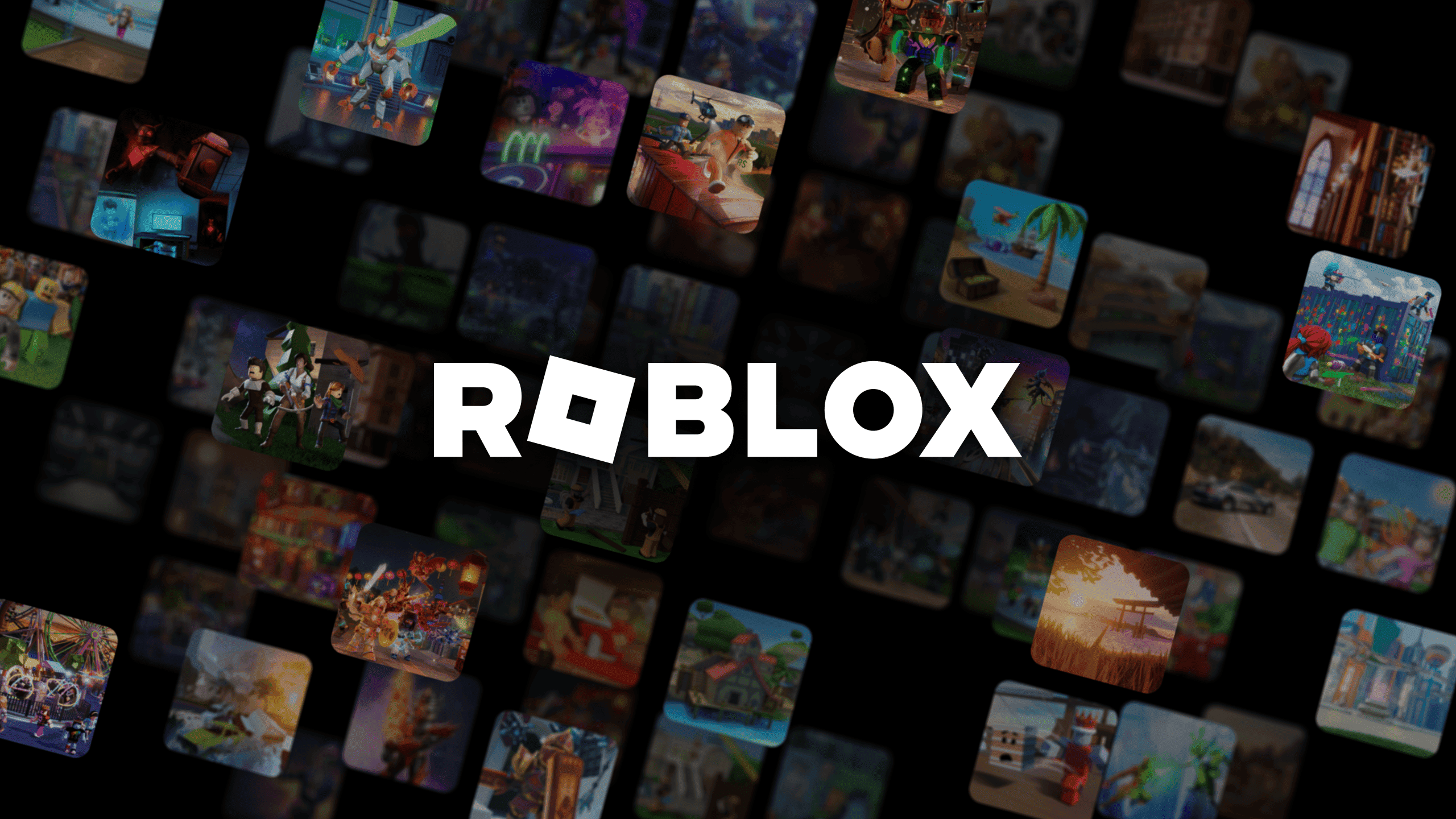
To make Roblox run better on your computer, it’s important to understand how the game uses your computer’s graphics processing unit (GPU). The GPU has a big impact on how well Roblox runs by handling the visuals quickly and efficiently. When your GPU is working at its best, Roblox gameplay becomes smoother and more responsive, making your overall experience better. Adjusting your GPU settings for Roblox can help reduce lag and increase the game’s frame rate. R
oblox lets you choose different levels of graphics quality in the game. Higher-quality settings show more detailed visuals but may also cause lag, especially on computers with lower capabilities. By choosing the right graphics level, you can balance visual quality and performance. You can also improve your computer’s graphics settings, like putting Roblox on high-performance mode, to get the most out of your GPU and have an even better gaming experience.
Boost Your Roblox Experience
Roblox is all about creativity. But sometimes, laggy performance can get in the way of building and exploring. If the blocky worlds of Roblox feel slower than they should, you might need to shift the workload to your computer’s graphics card (GPU).
What’s a GPU and Why Does It Matter?
Your computer has two main performance workhorses:
- CPU (Central Processing Unit): The “brain” of your computer, it handles a wide range of tasks.
- GPU (Graphics Processing Unit): Dedicated to making graphics look incredible.
Roblox can be demanding on both. But you can often improve frame rates and smoothness by making sure your GPU is taking on the heaviest graphics work.
How to Optimize Roblox for Your GPU
Here are several ways to get the most out of your GPU while playing Roblox:
1. Update Your Graphics Drivers
Think of drivers as software that lets your computer talk to its hardware. Outdated graphics drivers can cause all sorts of performance woes. Check your graphics card manufacturer’s website (NVIDIA or AMD) for the latest versions.
2. Adjust Roblox Graphics Settings
Roblox lets you change graphics quality within the game. Here’s how:
- While playing, press the ‘Esc’ key
- Go to the ‘Settings’ tab
- Find the ‘Graphics Mode’ setting
- Switch from “Automatic” to “Manual”
- Lower the ‘Graphics Quality’ slider a notch or two
Experiment until you find a sweet spot between looks and performance!
3. Tweak Graphics Card Settings
Both NVIDIA and AMD have control panels where you can fine-tune how your GPU works with specific games. Here’s where you might find Roblox-specific optimizations. Look up how to access your control panel for specific instructions.
4. Keep Things Cool
GPUs are powerful but create heat. If your computer overheats, performance suffers. Ensure your computer has good airflow and consider a laptop cooling pad if necessary.
Checking Your System Specs
| Specification | Minimum | Recommended |
|---|---|---|
| CPU | 1.6 GHz | 1.8 GHz or faster |
| RAM | 1 GB | 4 GB |
| Graphics Card | DirectX 9 minimum, Shader Model 2.0 | DirectX 10 or higher |
Knowing your system specifications helps you understand what your computer is capable of, making it easier to find the right performance settings.
Key Takeaways
- Adjusting Roblox’s in-game graphics levels can enhance performance.
- Graphics card settings should be optimized for Roblox.
- High-performance mode on your computer can improve gameplay.
Understanding Roblox Graphics Settings
Roblox graphics settings are crucial for a smooth gaming experience. They affect how the game looks and runs on your device. Proper adjustment can improve both performance and visual quality.
Adjusting Graphics Quality for Performance
Users can change the graphics quality in Roblox to balance looks and performance. Lowering the quality level can increase the frame rate (FPS). This can make the game run smoother.
Here are steps to adjust graphics quality for optimal performance:
- Open Game Options: Find this in the main menu.
- Select Graphics Settings: This lets you change visual details.
- Move the Slider: It ranges from 1 (lowest) to 10 (highest) in quality.
This table summarizes the effect of quality levels on performance:
| Quality Level | Texture Detail | Effect on Performance |
|---|---|---|
| Low (1-3) | Reduced | Increases FPS |
| Medium (4-7) | Standard | Balanced approach |
| High (8-10) | Enhanced | May decrease FPS |
Lower settings boost FPS, helping the game run better on less powerful devices.
Navigating In-Game Settings for Enhanced Gameplay
Players can tweak in-game settings for a better Roblox experience. These adjustments can enhance gameplay, especially on PCs with powerful graphics cards.
Steps to enhance gameplay through in-game settings:
- Access Game Options: Do this once you’re in a game.
- Locate Graphics: Within the settings menu.
- Customize: Choose between automatic or manual configuration.
For advanced graphics cards:
- Use high-performance modes.
- Adjust 3D settings in the graphics card’s control panel.
Enhanced graphics settings can offer a richer visual experience. They refine textures and overall visual quality. However, they may also demand more from your GPU. Players with high-end GPUs will benefit more from these advanced settings.
Maximizing GPU Efficiency for Roblox
Effective GPU use boosts Roblox’s performance. This can reduce lag and increase frame rate, making the game smoother and more immersive.
Proper Utilization of System Resources
To manage GPU usage, open the task manager on your PC or laptop. Look for the ‘Performance’ tab. It shows how well your GPU can handle Roblox. Ensure Roblox gets enough power by setting it to ‘High Performance’ in your system’s graphics settings. Close other heavy programs to free up system resources for better gameplay.
Upgrading Hardware for Improved Visuals and Frame Rate
Upgrading the graphics card can improve visuals and frame rate. Check compatibility with your system before you buy a new GPU. Powerful GPUs render textures better and can deliver higher frame rates. This means smoother visuals in Roblox. Look for recent GPU models that match your system’s specs and your display’s capabilities.
Frequently Asked Questions
Improving Roblox GPU performance involves tweaking certain settings, the right balance can enhance the gaming experience.
What settings should I adjust to improve Roblox GPU performance?
Players can adjust graphics settings in the game options. These include texture quality, lighting, and shadow detail. Each setting affects how the GPU renders the game. Lower settings lead to better performance.
Can enhancing graphics settings in Roblox impact GPU load?
Higher graphics settings increase the GPU load. This can lead to slower performance. Players may notice lag or reduced frame rates if the GPU can’t keep up.
What are the best practices for managing GPU resources while playing Roblox?
Players should close background applications. Updating graphics drivers and using game modes on the operating system can help too. This ensures that Roblox has enough GPU resources.
How can I tell if Roblox is utilizing my GPU to its full potential?
In-game FPS counters, like pressing Shift + F5 in Roblox, display the current frame rate. If the FPS is consistently high, the GPU is performing well. Monitoring the GPU’s utilization through its control panel helps too.
What steps can I take to reduce GPU strain when experiencing graphical lag in Roblox?
Lower in-game graphic settings or switch to a lower resolution. Players can also customize options in their GPU’s control panel, like setting it to performance mode for Roblox.
How does Roblox’s rendering pipeline affect GPU performance?
Roblox’s rendering pipeline dictates how tasks are processed by the GPU. It involves rendering objects and textures. An optimized pipeline means better performance without overloading the GPU.