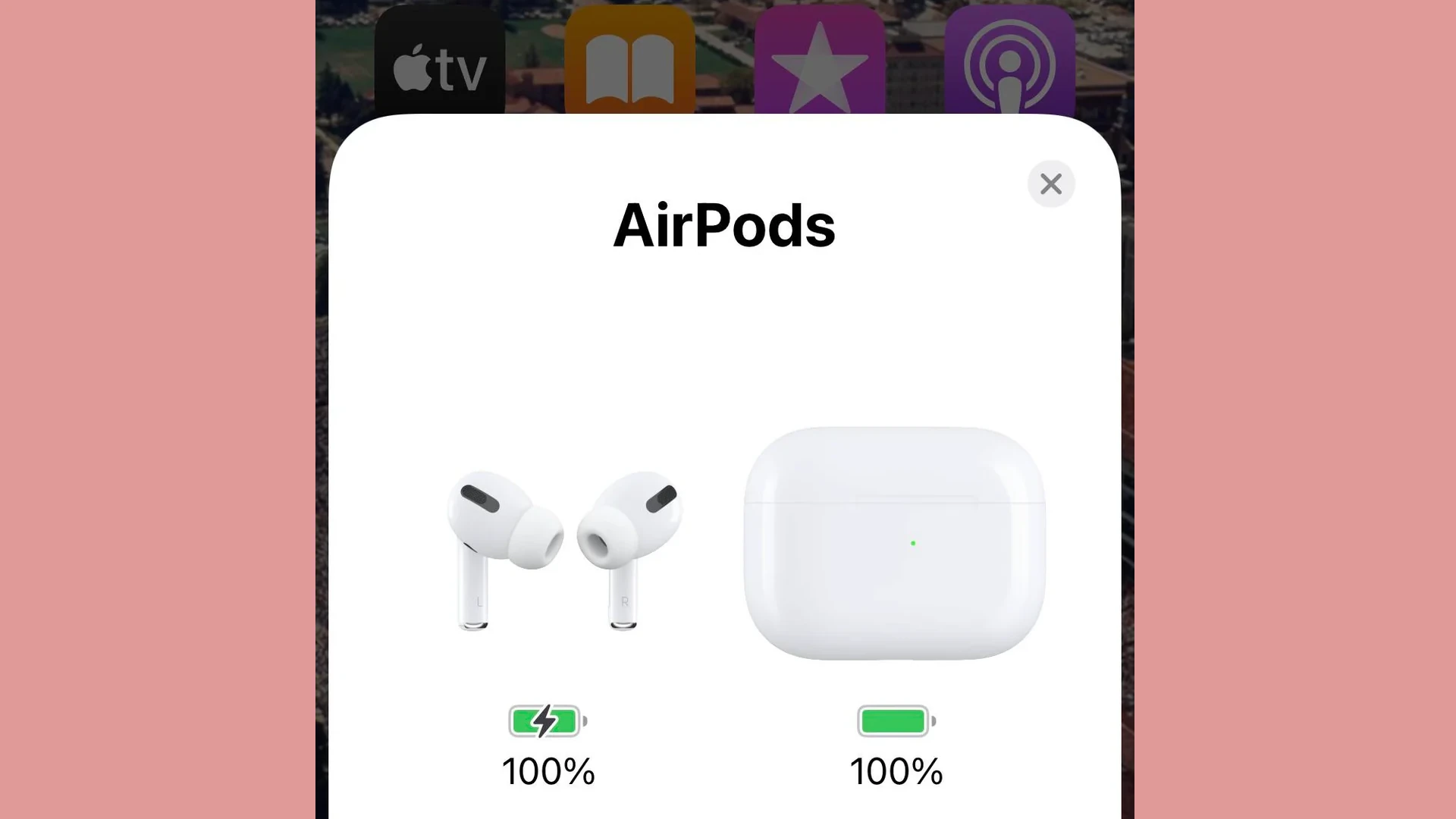
AirPods have revolutionized wireless audio, but keeping track of their battery life can be tricky. Knowing how to check your AirPods’ battery status is essential for uninterrupted listening. You can easily check your AirPods battery level using your iPhone, iPad, Mac, or even the charging case itself.
There are several quick methods to monitor AirPods battery life. Users can view battery percentages through the iPhone’s Batteries widget or by opening the AirPods case near their device. Mac users can check battery levels via the Bluetooth menu in the menu bar. These simple techniques help ensure you’re never caught off guard with low battery AirPods.
Understanding your AirPods’ battery status allows for better planning and usage. By regularly checking battery levels, users can avoid unexpected interruptions during calls or while enjoying music. This knowledge also helps in maintaining the overall health of AirPods batteries through proper charging habits.
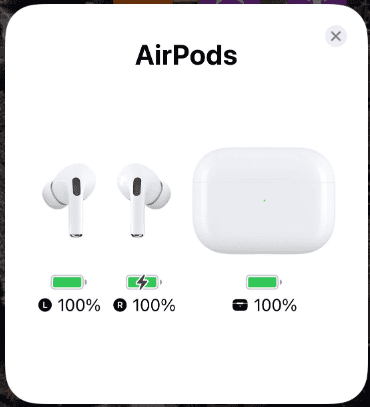
Keep Tabs on Your AirPods Battery
Quick Checks on Your iPhone or iPad
The quickest way to see how much juice your AirPods have left is with your iPhone or iPad. Just pop open the AirPods case with the earbuds inside, and hold it near your device. A handy status card should appear on your screen, showing the battery levels for both the AirPods and the case.
The Batteries Widget
If you want a battery status update without opening the case, add the Batteries widget to your Home Screen. This widget provides a real-time look at the battery levels of your connected devices, including your AirPods. To add it, press and hold an empty area on your Home Screen, then tap the “+” button in the top-left corner. Search for “Batteries”, choose the style you like, and tap “Add Widget”.
Checking on Your Mac
If you’re using your AirPods with your Mac, checking the battery is just as simple. Make sure your AirPods are connected, then open the Bluetooth menu from the menu bar. You’ll see the battery levels for both your AirPods and the charging case listed there.
Using Your Apple Watch
For those with an Apple Watch, simply swipe up to access the Control Center, and then tap the battery icon. You’ll see the battery levels of your connected devices, including your AirPods, listed there.
The Case’s Status Light
Even without your iPhone or iPad, you can get a rough idea of your AirPods’ battery life by looking at the status light on the charging case.
- Green Light: AirPods are fully charged.
- Amber Light: AirPods have less than a full charge.
Understanding the Battery Status Card
When you open your AirPods case near your iPhone or iPad, the battery status card shows you:
- Individual AirPod battery levels: Shown as percentages for the left and right AirPods.
- Case battery level: Shown as a percentage if at least one AirPod is in the case.
- Charging status: Indicates if the AirPods or case are currently charging.
Battery Life Tips
To get the most out of your AirPods’ battery:
- Keep them in the case when not in use: The case charges the AirPods, ensuring they’re ready to go when you need them.
- Update your AirPods firmware: Apple often releases firmware updates that improve battery performance.
- Avoid extreme temperatures: Both hot and cold temperatures can negatively impact battery life.
Table: Checking Your AirPods Battery
| Method | Devices Needed | How-to |
|---|---|---|
| Status Card | iPhone, iPad, AirPods with case | Open the case near your device. |
| Batteries Widget | iPhone, iPad, AirPods | Add the Batteries widget to your Home Screen. |
| Bluetooth Menu | Mac, AirPods | Open the Bluetooth menu on your Mac. |
| Control Center | Apple Watch, AirPods | Open Control Center on your Apple Watch and tap the battery icon. |
| Status Light | AirPods with case | Observe the light on the charging case. |
Key Takeaways
- AirPods battery levels can be checked on various Apple devices
- Regular battery checks help prevent unexpected interruptions
- Proper battery management extends AirPods’ lifespan
Understanding AirPods Battery
AirPods rely on small batteries to deliver wireless audio. These batteries power different features and have various ways to check their status.
Components Affecting Battery Life
AirPods contain batteries in each earbud and the charging case. The earbuds use power for audio playback and microphone functions. The case stores extra charge to refill the earbuds when not in use.
AirPods Pro and 3rd generation AirPods have larger batteries than earlier models. This allows for longer use times between charges. The exact battery size varies by model but typically ranges from 40 to 50 mAh per earbud.
Usage habits impact battery life. Listening at high volumes or using features like Active Noise Cancellation (ANC) drains power faster. Frequent pausing and resuming playback also uses more energy.
Indicators of Battery Status
AirPods offer several ways to check battery levels. Opening the case near an iPhone shows a pop-up with battery percentages. Users can also add a battery widget to their home screen for quick checks.
The case LED gives a basic status update:
- Green: Fully charged
- Amber: Less than one full charge remains
On Mac computers, the Bluetooth menu in the top bar displays AirPods battery levels. This works when AirPods are connected to the Mac.
Siri can report battery status verbally when asked. This hands-free option is useful during activities like exercise.
Effect of Advanced Features
AirPods include features that impact battery life. ANC on AirPods Pro can reduce listening time by up to 1 hour. Spatial Audio uses extra processing power which increases battery drain.
“Hey Siri” voice activation keeps microphones active. This reduces battery life even when not actively using the AirPods. Turning off this feature can extend usage time.
Adaptive EQ adjusts audio based on ear fit. While useful, it uses extra power. The impact is small but adds up over time.
Battery life estimates:
- AirPods (3rd gen): 6 hours listening, 4 hours talk time
- AirPods Pro: 4.5 hours listening with ANC, 3.5 hours talk time
These times assume default settings. Actual results may vary based on volume levels and enabled features.
Checking Battery Levels
AirPods offer several ways to monitor their battery status. Users can check levels on iOS devices, Macs, and other platforms. The charging case and status light also provide helpful indicators.
On iOS Devices
iPhones and iPads make it easy to check AirPod battery levels. Open the case lid with AirPods inside and hold it near your device. A pop-up will show the battery percentage for each AirPod and the case.
For quick access, add the Batteries widget to your home screen. This displays battery info without opening the case. To add it:
- Long-press any blank space on the home screen
- Tap the “+” icon
- Select “Batteries”
- Choose a size and add the widget
The Control Center also shows AirPod battery levels. Swipe down from the top-right corner to access it.
On Mac Computers
Mac users have multiple options to check AirPod battery status. The simplest method uses the menu bar:
- Connect AirPods to your Mac
- Click the Bluetooth icon in the menu bar
- Hover over your AirPods in the list
This displays battery percentages for each AirPod and the case. If the Bluetooth icon isn’t visible, add it in System Preferences > Bluetooth.
For a more detailed view, open Bluetooth preferences. Click the info button next to your AirPods to see individual battery levels.
Using Alternative Platforms
Android and Windows users can still check AirPod battery levels. Third-party apps offer this functionality:
- Android: Try AirBattery or MaterialPods from the Play Store
- Windows: Use MagicPods or OpenPods
These apps provide similar info to Apple devices. They show individual AirPod and case battery percentages.
Keep in mind that third-party apps may not be as accurate as Apple’s native solutions.
Via Charging Case and Status Light
The AirPods charging case offers a quick way to check battery status. Its LED indicates charge levels:
- Green: Fully charged
- Amber: Less than one full charge remains
With AirPods inside, the light shows their status. Without AirPods, it displays the case’s charge level.
To check, open the lid and look at the front light. For older models, the light is inside the case between the AirPods.
This method works even when not connected to a device. It’s handy for a quick battery check on the go.
Frequently Asked Questions
AirPods users often need to check battery levels across different devices. This section addresses common questions about monitoring AirPod battery status on various platforms and in different scenarios.
How can you determine the battery level of AirPods on an Android device?
Android users can check AirPods battery status with third-party apps. AirBattery is a popular choice. It shows a pop-up with current battery levels when AirPods connect to the Android device.
What steps are needed to check the battery status of your AirPods using an iPhone?
iPhone users can easily view AirPods battery levels. Simply open the AirPods case near the iPhone. A status card will appear on screen showing the battery percentages for both AirPods and the case.
Can you verify the battery level of AirPods without their case?
Yes, it’s possible to check AirPods battery without the case. On iPhone, open Control Center and look for the battery widget. It displays battery levels for connected AirPods even when they’re not in the case.
Is there a way to monitor the charge status of AirPods while they are being charged?
Users can track AirPods charging progress. Place AirPods in the charging case and open the lid near an iPhone. The status card will show current battery levels and update as charging continues.
What methods are available for checking the AirPods battery on a Windows computer?
Windows lacks built-in AirPods battery checking features. Third-party apps like MagicPods offer a solution. These apps can display AirPods battery levels on Windows PCs after connecting via Bluetooth.
How can you find out what the orange light on the AirPods charging case indicates?
An amber or orange light on the AirPods case means the battery is below 50%. When the light turns green, it signals a charge above 50%. This quick visual check helps gauge battery status without a device.





