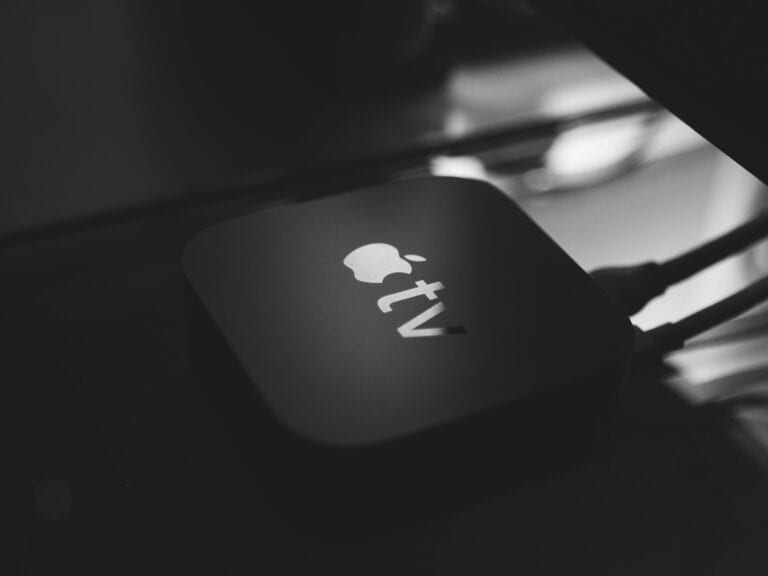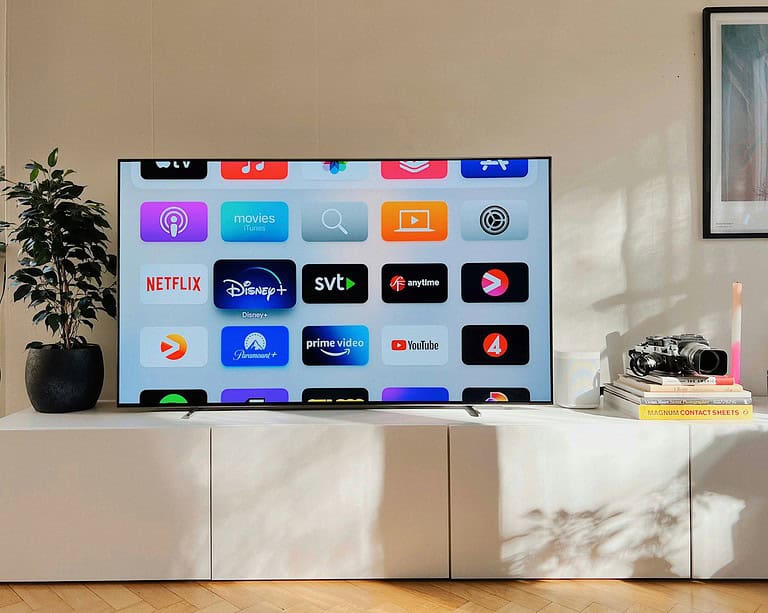To get the best picture quality from your Apple TV, you can start by optimizing the 4K HDR settings. Make sure your TV and devices support 4K HDR, and use a high-speed HDMI cable. On your Apple TV, set the resolution to 4K SDR and turn on “Match Content” for both Dynamic Range and Frame Rate. You can also use tools like CalMAN Home for better colors and contrast.
Following these steps will help you enjoy stunning visuals and a more immersive viewing experience. 4K HDR technology has changed how we see media, providing amazing detail and vibrant colors. However, setting up these features can be confusing. This article explains 4K HDR settings, using user experiences and technical insights to help you make the most of your viewing experience.
The Optimal Setting: For most users, set this to 4K SDR and turn on Match Content
Reason Behind It: Depending on the application you’re running, having 4K HDR enabled will force it to display in HDR, even when it isn’t designed to be. Additionally, not all apps that only stream in SDR support Match Dynamic Range. For certain apps this can make the images seem “off” or mess with the colors and brightness levels. By setting to 4K SDR with Match Content these Apps run as intended and HDR content will run in HDR.
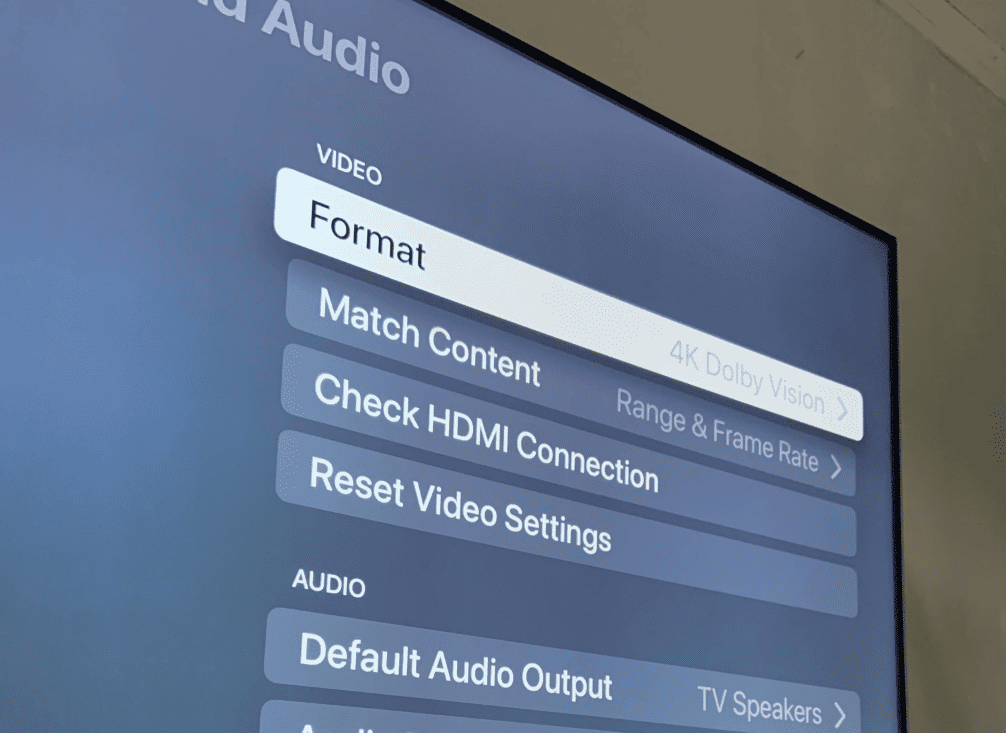
4K HDR Settings on Apple TV
Apple TV supports 4K High Dynamic Range (HDR) content, which offers improved picture quality with a wider range of colors and brightness. To make sure you get the best possible image, you need to adjust the settings correctly. This guide will help you optimize your Apple TV for 4K HDR viewing.
Understanding 4K and HDR
4K resolution provides four times the pixels of standard HD. This means sharper images and more detail. HDR enhances the contrast and color range, resulting in a more realistic and vibrant picture.
Check Your Equipment
Before you start, ensure your TV and any connected devices support 4K HDR. You’ll also need a high-speed HDMI cable to transmit the 4K HDR signal.
Adjusting Apple TV Settings
- Go to Settings: On your Apple TV, navigate to the Settings menu.
- Select Video and Audio: This section contains the display settings.
- Choose Resolution: Set the resolution to 4K SDR.
- Match Content: Enable “Match Content” for both Dynamic Range and Frame Rate. This tells your Apple TV to automatically adjust the output to match the content you’re watching.
- Check Chroma: Set the Chroma setting to 4:2:2. This provides the best compatibility with most TVs.
Additional Settings
- Match Content Dynamic Range: This setting allows your Apple TV to switch between HDR and SDR based on the content.
- Match Frame Rate: This setting matches the refresh rate of your TV to the frame rate of the content. This results in smoother motion.
Troubleshooting
If you’re having trouble getting 4K HDR to work, try these steps:
- Check your HDMI cable: Make sure it’s a high-speed cable that supports 4K HDR.
- Update your Apple TV: Ensure your Apple TV is running the latest software.
- Restart your devices: Sometimes, a simple restart can fix connection issues.
Calibration Tools
For the most accurate picture, consider using calibration tools. These tools help you fine-tune your TV’s settings for optimal color accuracy and contrast.
| Setting | Description |
|---|---|
| Resolution | Set this to 4K SDR for the best resolution. |
| Match Content | Enable this for both Dynamic Range and Frame Rate. This ensures your Apple TV outputs the best possible picture for the content you are watching. |
| Chroma | Set this to 4:2:2 for the best compatibility with most TVs. |
| Match Content Dynamic Range | This setting allows your Apple TV to switch between HDR and SDR depending on the content. This is useful if you have a TV that supports both HDR and SDR. |
| Match Frame Rate | This setting matches the refresh rate of your TV to the frame rate of the content. This results in smoother motion and can reduce judder. |
Using Calibration Tools
Calibration tools can help you get the most accurate picture possible from your Apple TV. These tools measure your TV’s color accuracy and provide adjustments to optimize the picture. Some popular calibration tools include:
- CalMAN Home for Apple TV: This app offers a user-friendly interface and comprehensive calibration options.
- Portrait Displays Calman ColorChecker Display Plus: This is a more advanced tool that offers greater accuracy and control.
- SpectraCal CalMAN Ultimate: This is a professional-grade tool that is used by industry experts.
By using a calibration tool, you can ensure that your Apple TV is outputting the best possible picture.
4K HDR Settings for Apple TV: Options
Optimizing your Apple TV for 4K HDR playback unlocks a stunning visual experience. But with various settings and compatibility considerations, it can get confusing. This table simplifies the process, guiding you through crucial settings based on your TV and preferences.
| Setting | Description | Notes |
|---|---|---|
| Match Content | Automatically adjusts video format (HDR, Dolby Vision) based on content | Best for seamless viewing without manual adjustments. |
| 4K Dolby Vision | Enables Dolby Vision HDR format for compatible content and TVs | Offers superior brightness, contrast, and color compared to standard HDR. |
| 4K HDR | Enables HDR format for compatible content and TVs | Provides brighter highlights, deeper blacks, and richer colors than standard video. |
| 4K SDR | Sets output to 4K resolution without HDR | Choose if your TV doesn’t support HDR or for content mastered in SDR. |
| 1080p SDR | Sets output to Full HD resolution (1080p) without HDR | Choose for older TVs or if bandwidth is limited. |
| Video Format Match | Automatically adjusts frame rate and dynamic range based on content | Ensures smooth playback and optimal picture quality for most content. |
| Color Space | Choose between BT.709 (standard) or BT.2020 (wider color gamut) | Select BT.2020 for Dolby Vision content and compatible TVs. |
Additional Tips:
- HDMI Cable: Ensure you’re using an HDMI cable certified for 4K and HDR (HDMI 2.0 or later).
- TV Compatibility: Check your TV’s specifications to confirm it supports the desired resolution and HDR formats (HDR10, Dolby Vision).
- Input Label: Rename your Apple TV input on the TV to easily identify it for optimal settings.
- Manual Adjustments: If “Match Content” isn’t ideal, experiment with individual settings like frame rate and dynamic range for specific content.
What is 4K HDR?
High Dynamic Range (HDR) enhances the contrast and color of the existing pixels in your 4K (or Ultra HD) set, offering a wider range of colors and more detail in both bright and dark scenes. This makes for a more dynamic and realistic picture.
Optimal Settings for 4K HDR TVs
The key to getting the most out of your 4K HDR TV lies in understanding and adjusting the settings correctly.
Matching Content and TV Settings
Based on user discussions, such as those on Reddit’s r/appletv, it’s recommended to set your device (like Apple TV) to “4K SDR” and enable ‘Match Content’ settings. This allows your TV to switch to HDR mode when playing HDR content, ensuring optimal quality without overdoing HDR effects on non-HDR content.
Understanding HDR Formats
Different HDR formats like HDR10, Dolby Vision, and HLG offer varied viewing experiences. For instance, Dolby Vision adjusts the picture quality scene by scene, while HDR10 sets one standard for the entire movie or show.
Calibration for Enhanced Experience
Calibrating your TV’s HDR settings can significantly improve picture quality. Use built-in calibration tools or consult professional services for the best results.
Challenges with 4K HDR Conversion
For content creators or those converting their media, forums like MakeMKV offer insights on handling 4K HDR content. When dealing with 4K HDR rips, it’s often better to leave the files uncompressed to maintain quality, as tools like Handbrake may reduce the color mapping to 8-bit, losing HDR’s benefits.
Practical Tips from Users
- Storage for High-Quality Content: Opt for larger storage rather than compressing 4K HDR files. This preserves the original quality.
- Software for 4K HDR: Use software like StaxRip for more complex encoding needs, as it supports NVENC x265 in 10-bit, catering well to HDR content.
Summary of Facts
- 4K HDR enhances picture quality by improving contrast and color.
- Set devices to “4K SDR” and enable ‘Match Content’ for optimal HDR viewing.
- Dolby Vision and HDR10 offer different HDR experiences.
- Calibrate your TV for the best HDR experience.
- Preserve original quality of 4K HDR content by avoiding unnecessary compression.
FAQs
How do I set my TV for the best 4K HDR experience?
Set your device to “4K SDR” and turn on ‘Match Content’ settings. This will allow your TV to automatically switch to HDR when playing HDR content, without forcing HDR on all content.
What is the difference between HDR10 and Dolby Vision?
HDR10 sets a standard dynamic range for the entire movie or show, while Dolby Vision adjusts the dynamic range scene by scene, offering a more refined viewing experience.
Is it worth calibrating my 4K HDR TV?
Yes, calibrating your TV can significantly improve picture quality. Utilize built-in calibration tools or consider professional calibration services for optimal results.