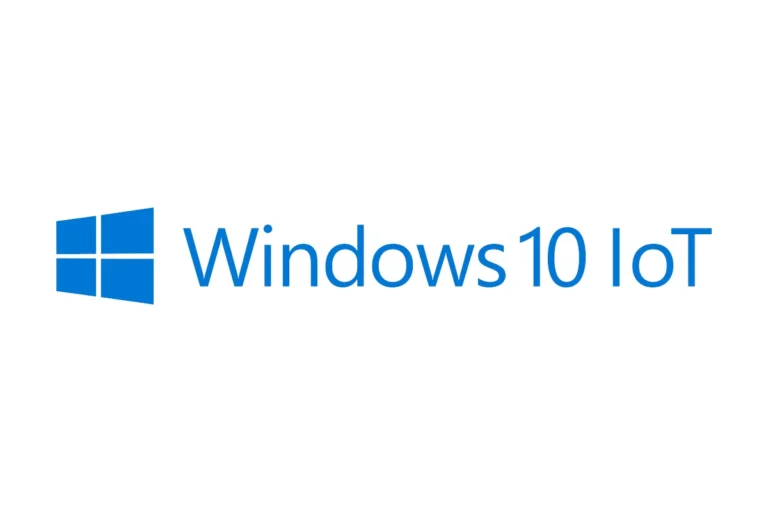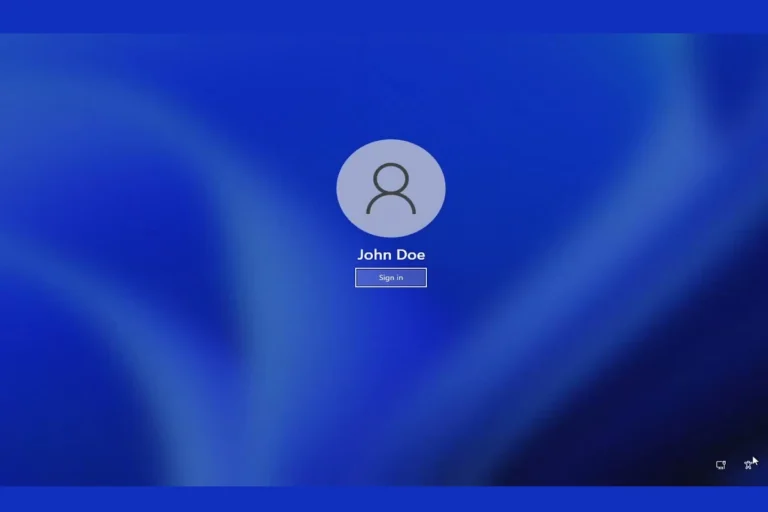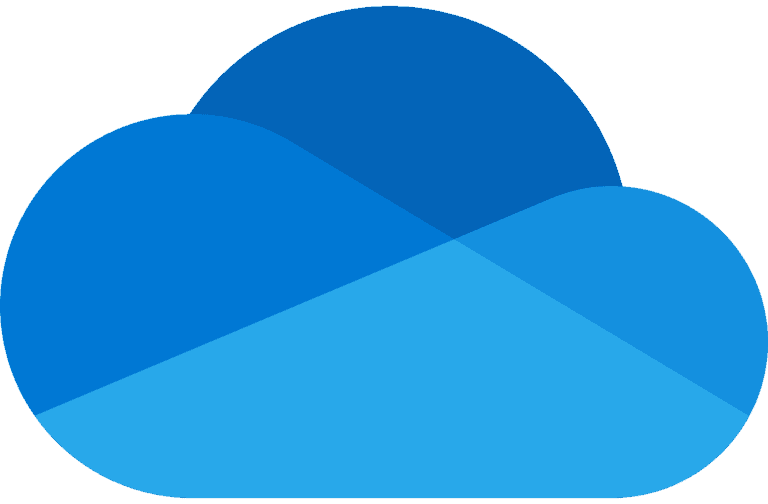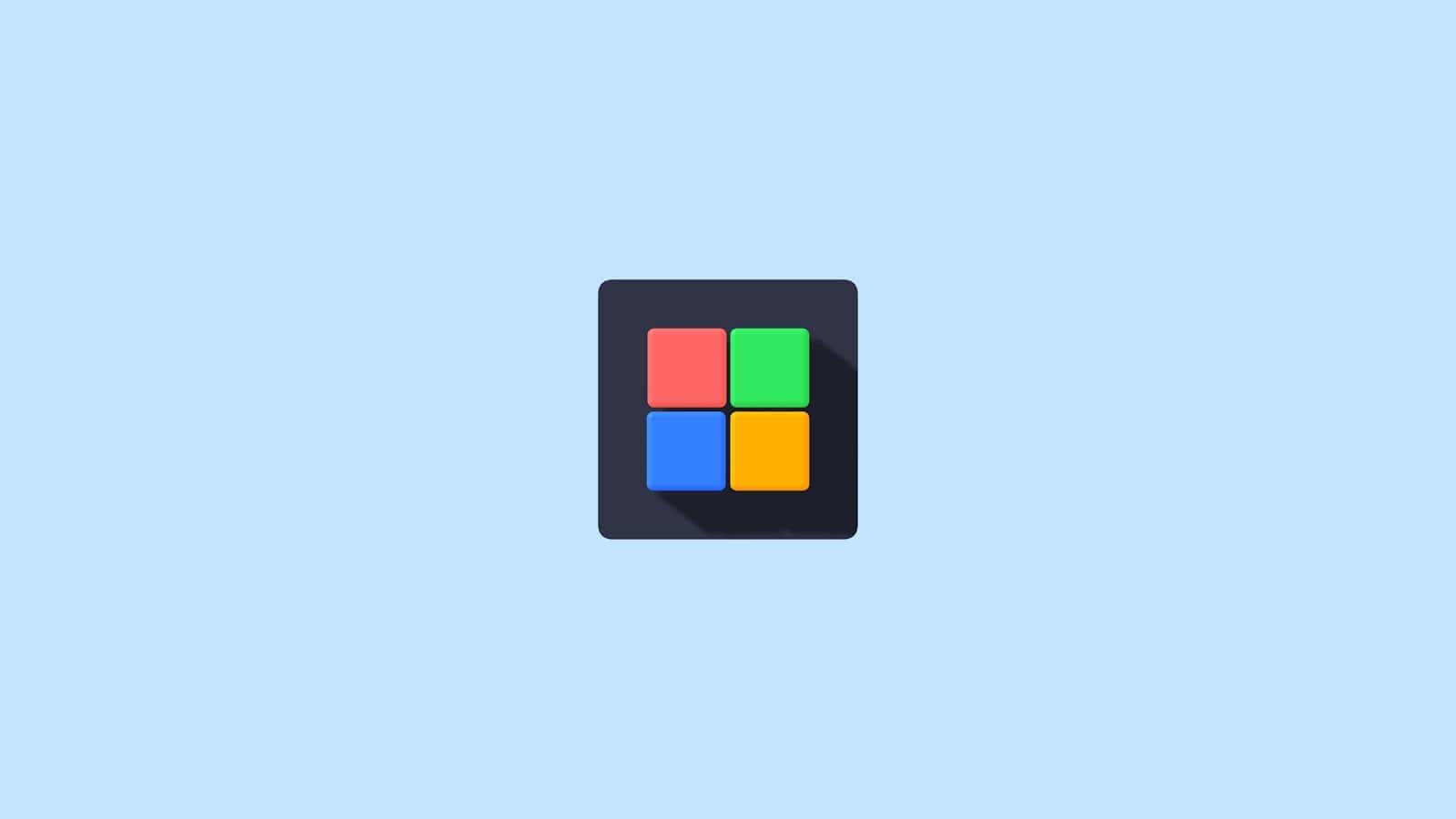
Ever needed to quickly grab a picture of something on your computer screen? Maybe it’s an error message you need to show tech support, a funny meme you want to share with a friend, or just something interesting you want to save for later. In Windows 11, taking a screenshot is super easy, and there are a few different ways to do it. Let’s explore some of the most convenient options.
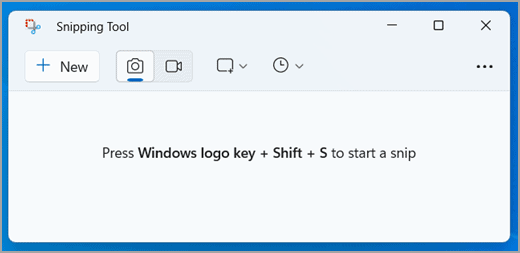
Capturing the Moment: How to Take Screenshots in Windows 11
Windows 11 offers several quick and easy ways to do this. Let’s explore some of the most common methods.
1. The Classic: Print Screen Key
The trusty Print Screen key (often abbreviated as “PrtScn”) is still a reliable way to capture your entire screen.
- Press the PrtScn key: This copies an image of your entire screen to the clipboard.
- Open an image editor: Open Paint (or any other image editor) and paste (Ctrl + V) the screenshot. You can then save it as an image file.
2. Snipping Tool: Capture Specific Areas
The Snipping Tool allows you to capture specific regions of your screen, offering more flexibility than the Print Screen key.
- Open the Snipping Tool: Search for “Snipping Tool” in the Start Menu and open it.
- Select Snip Type: Choose from rectangular, free-form, window, or full-screen snips.
- Capture and Edit: Drag your cursor to select the area you want to capture. The Snipping Tool also provides basic editing tools like a pen, highlighter, and eraser.
3. Snip & Sketch: A Modern Upgrade
Snip & Sketch is the newer version of the Snipping Tool, offering similar functionality with a more modern interface.
- Open Snip & Sketch: Search for “Snip & Sketch” in the Start Menu.
- Choose Snip Type: Select the type of snip you want (rectangular, free-form, window, or full-screen).
- Capture and Annotate: Capture the desired area. Snip & Sketch provides annotation tools like a pen, highlighter, ruler, and cropping tool.
4. Windows Key + Print Screen: Quick Save
For a quick and easy way to save a full-screen screenshot, use this shortcut:
- Press Windows Key + PrtScn: Your screen will dim briefly, indicating a screenshot has been taken.
- Find Your Screenshot: The screenshot will be automatically saved as a PNG file in your “Pictures\Screenshots” folder.
5. Game Bar: Capture Gaming Moments
The Xbox Game Bar is primarily for gamers, but it can be used to capture screenshots in any application.
- Open Game Bar: Press Windows Key + G.
- Take a Screenshot: Click the “Screenshot” icon (camera) in the Game Bar.
- Access Captures: Your screenshots will be saved in your “Videos\Captures” folder.
Screenshot Shortcuts in Windows 11
| Shortcut | Action |
|---|---|
| PrtScn | Copies entire screen to clipboard |
| Windows Key + Shift + S | Opens Snip & Sketch for area selection |
| Windows Key + PrtScn | Saves a full-screen screenshot |
| Windows Key + G | Opens Xbox Game Bar (includes screenshot button) |
With these methods, capturing screenshots in Windows 11 is a breeze. Choose the method that best suits your needs and start capturing those important moments or sharing funny memes with ease.
Capturing Your Screen in Windows 11
Windows 11 offers several methods to take screenshots. The Print Screen key snaps the entire display. For more control, press Windows + Shift + S to open the Snipping Tool. This app lets users select specific areas, windows, or the full screen.
The Snipping Tool saves images to the clipboard. Users can then paste them into other apps. It also provides basic editing features. For quick full-screen captures, Windows + Print Screen saves images directly to the Pictures folder.
Game Bar, activated with Windows + G, captures gameplay moments. It works well for recording screen activity too. Third-party tools like Greenshot and Snagit offer advanced features for power users.
Windows 11 improves on previous versions’ screenshot capabilities. It combines older tools into a streamlined experience. The system now automatically names and saves screenshots. This makes organizing and finding images easier.
Touch-enabled devices support finger or stylus input for screen captures. Users can annotate or highlight areas of interest. Windows 11 saves screenshots as PNG files by default. This format preserves image quality and supports transparency.
Frequently Asked Questions
What key combination captures the entire screen in Windows 11?
Press the Windows key + PrtScn to take a full-screen screenshot. Windows 11 automatically saves the image in the Screenshots folder within your Pictures directory.
How do users take partial screenshots in Windows 11?
To capture a specific area, press Windows key + Shift + S. This opens the Snipping Tool. Select the desired screenshot type (rectangular, freeform, window, or fullscreen) and drag to select the area.
What’s the process for screenshots on Windows 11 Lenovo laptops?
Lenovo laptops running Windows 11 use standard screenshot methods. Press PrtScn for a full-screen capture or Windows key + Shift + S to open the Snipping Tool for more options.
What steps capture screenshots on HP laptops with Windows 11?
HP laptops with Windows 11 follow the same screenshot procedures as other devices. Use PrtScn for full-screen captures or Windows key + Shift + S to access the Snipping Tool for customized screenshots.
What alternatives exist if the Print Screen key isn’t working?
If PrtScn fails, try these options:
- Use Windows key + Shift + S for the Snipping Tool
- Open the Snipping Tool from the Start menu
- Try third-party screenshot applications
Why might screenshots fail in Windows 11, and how can users fix this?
Screenshot issues in Windows 11 may stem from:
- Outdated graphics drivers
- Conflicting software
- System file corruption
To resolve:
- Update graphics drivers
- Disable conflicting apps
- Run the System File Checker (sfc /scannow in Command Prompt)
- Check Windows Update for fixes