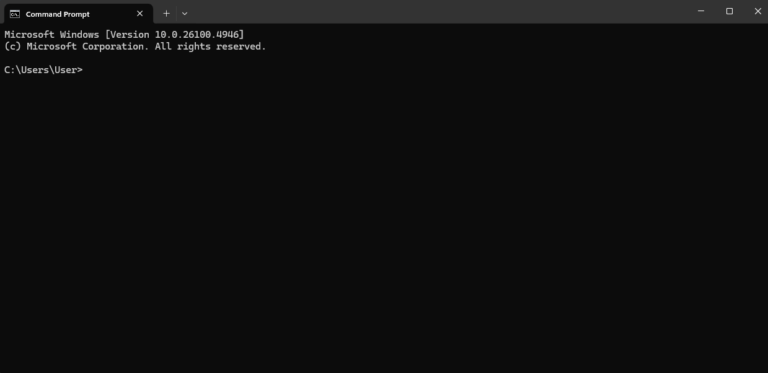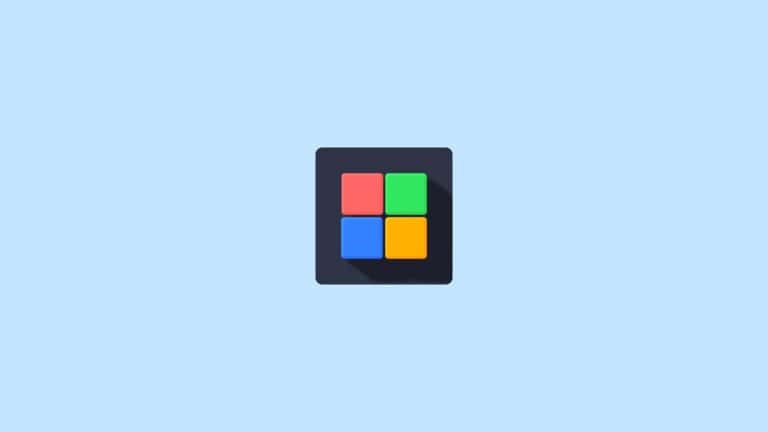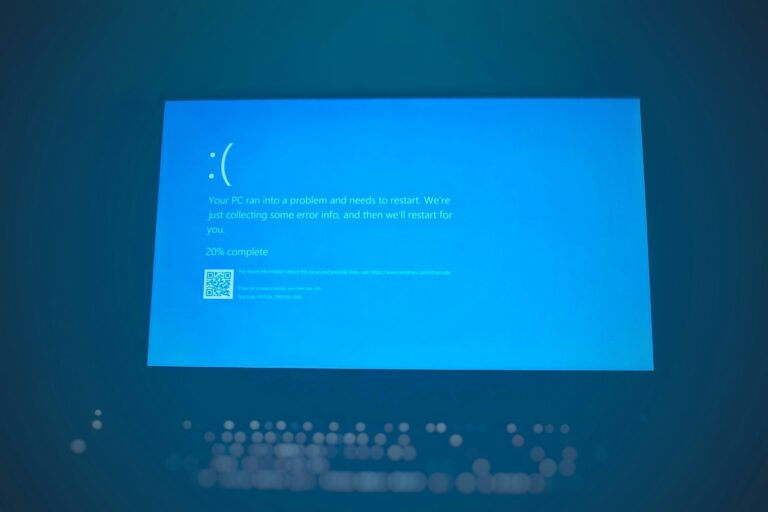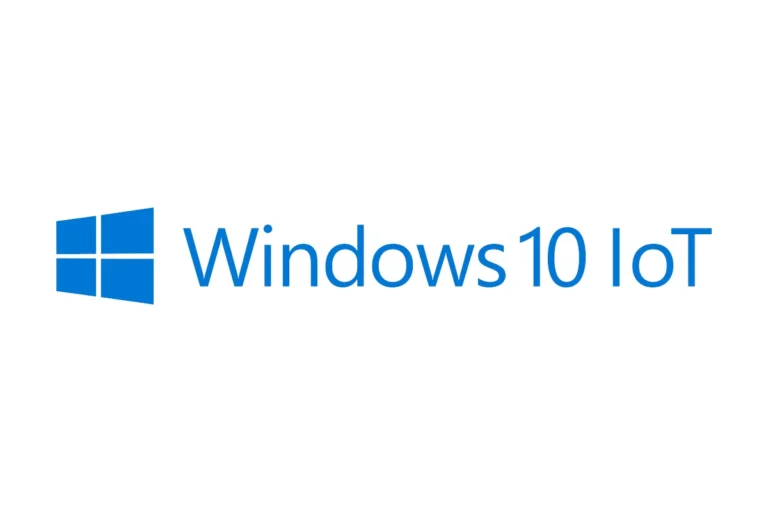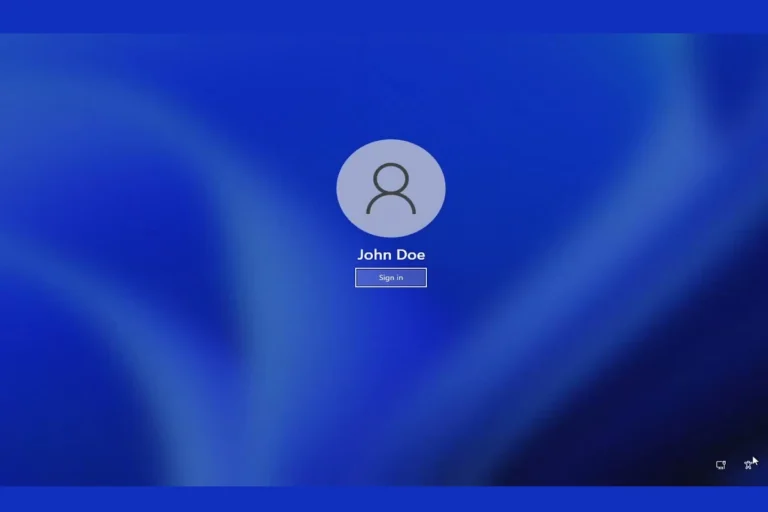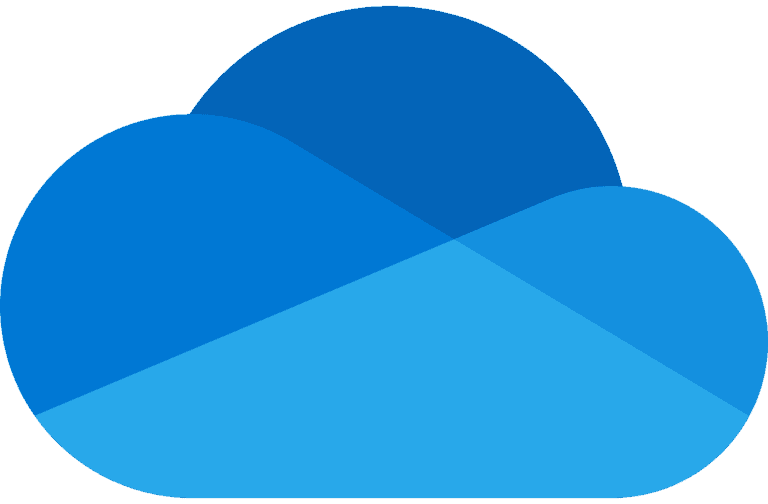When files are saved to a computer’s desktop, they are typically meant to be easily accessible for the user. However, there are instances where these files might not appear on the desktop as they should. This problem can be concerning as it makes the files seem lost even though they are often still on the computer. Several reasons can cause this visibility issue. It might be due to system settings that have been inadvertently altered, software glitches, or more complex problems like disk errors. In any case, the solution often requires some troubleshooting to ensure files are displayed correctly on the desktop.
Troubleshooting: Files Saved to Desktop Aren’t Visible
It can be frustrating when files saved to your desktop seemingly vanish. Don’t worry, this issue is often easily fixable. Here are some common reasons and solutions:
Quick Checks
- “Show desktop icons” is enabled: Right-click on your desktop, go to “View”, and make sure “Show desktop icons” is checked.
- Hidden files: In File Explorer, go to the “View” tab and make sure “Hidden items” is checked.
- Check the actual Desktop folder: Open File Explorer and navigate to your Desktop folder (usually located in
C:\Users\[Your Username]\Desktop). See if your files are there. If they are, it’s likely a display issue.
Solutions
- Restart your computer: Sometimes a simple reboot can refresh the system and make your files reappear.
- Toggle “Auto arrange icons”: Right-click on your desktop, go to “View”, and toggle “Auto arrange icons” on and off a few times. This can sometimes force a refresh and make the icons reappear.
- Rebuild the icon cache:
- Press
Win + Rto open the Run dialog. - Type
cmdand pressCtrl + Shift + Enterto open Command Prompt as administrator. - In the Command Prompt window, type the following commands one by one, pressing Enter after each:
taskkill /F /IM explorer.exe cd /d %userprofile%\AppData\Local del iconcache.db /a start explorer.exe - This will rebuild the icon cache, which might fix the issue.
- Press
- Check for a corrupted user profile:
- Create a new user account on your computer.
- Log in to the new account and see if the desktop icons appear correctly.
- If they do, your original user profile might be corrupted. You may need to transfer your data to the new account.
- Scan for system file errors:
- Open Command Prompt as administrator (as explained in step 3).
- Type
sfc /scannowand press Enter. - This will scan your system files for errors and attempt to repair them.
Additional Tips
- Check your display settings: Make sure your screen resolution and scaling are set correctly. Incorrect settings might cause icons to appear off-screen or too small to see.
- Check for third-party software conflicts: If you recently installed new software, it might be interfering with the desktop display. Try temporarily disabling or uninstalling the software to see if that resolves the issue.
- Consider restoring your system to a previous point: If the problem started recently, you might be able to restore your system to a point before the issue occurred.
Remember, if none of these solutions work, it’s always a good idea to back up your important data and seek professional help from a technician or IT support.
Troubleshooting Missing Desktop Files
Finding that files you saved to your desktop have vanished can be frustrating. Here are some common causes and how to troubleshoot them:
Check If Desktop Icons Are Hidden
- Right-click an empty area on your desktop.
- Select View and ensure Show desktop icons is checked.
Incorrect Desktop Location
Sometimes the designated desktop location gets changed accidentally. Here’s how to restore the default:
- File Explorer: Open File Explorer (Windows key + E).
- Right-click on the Desktop folder in the left-hand menu.
- Properties: Select Properties.
- Location Tab: Navigate to the Location tab.
- Restore Default: Click Restore Default.
Hidden Files or Folders
Files can be set as hidden within their properties:
- File Explorer: Open File Explorer
- View Tab: Go to the View tab.
- Hidden items: In the Show/hide section, ensure Hidden items is checked.
- File Properties: Locate your file, right-click it, and select Properties. Under Attributes, uncheck the Hidden box.
Troubleshooting Table
| Issue | Solution(s) |
|---|---|
| Desktop icons hidden | Right-click desktop -> View -> Ensure “Show desktop icons” is checked. |
| Incorrect desktop location | Restore default location in the Desktop folder properties. |
| Files or folders are marked as hidden | Unhide files via File Explorer and individual file properties. |
| System glitches or bugs | Restart your computer, try updating your operating system. |
| Antivirus or security software interference | Temporarily disable them to see if it resolves the issue. |
Additional Tips
- Use Search: If you know the filename, search for the file using the Windows search bar or within File Explorer.
- Check Recycle Bin: Look in the Recycle Bin for accidentally deleted files.
If none of these solutions work, you may need to consult further technical support resources.
Key Takeaways
- Files may not be visible on the desktop due to various settings or glitches.
- Troubleshooting can often resolve desktop visibility issues.
- Recovering desktop files typically involves checking system settings or using file recovery procedures.
Understanding Desktop Visibility Issues
When files saved to the desktop are not visible, it indicates issues with system settings. This section covers the key settings that affect file visibility, exploring user account settings, folder options, and File Explorer functionality.
User Account and Profile Settings
In Windows 10 and 11, a user account’s settings dictate desktop behaviors. If a profile is corrupted, desktop icons and files might not show up. Fixing a user profile can be done by creating a new account or repairing the existing one.
- Check Profile Integrity: Look for signs of corruption in your user account.
- Rebuild Profile: Sometimes, it’s necessary to create a new user account to restore desktop visibility.
Exploring File and Folder Settings
The visibility of files on the desktop can also hinge on the folder options within File Explorer. The system might be set to hide desktop icons or specific files.
- Hidden Files: Change settings to show hidden files in File Explorer.
- Desktop Icons: Ensure icon settings are correct; they should not be hidden.
File Explorer Functionality
File Explorer holds the key to managing files and folders in Windows. Problems often arise from changes in folder paths or improper settings.
- Restore Defaults: Resetting folder views can bring back missing files.
- Auto Arrange Icons: Make sure auto arrange is not disrupting your preferred desktop layout.
By checking these system settings, you can often recover files that seem to have disappeared.
Frequently Asked Questions
When files don’t show up on the desktop, it can be puzzling. This section aims to answer some common questions to help you find and display your files.
Why aren’t my desktop files showing after I save them in Windows 11?
In Windows 11, desktop files may be hidden if the ‘Show desktop icons’ feature is disabled. Right-click on the desktop, choose ‘View’, and make sure ‘Show desktop icons’ is checked.
What steps can I take if my files don’t appear on my desktop until I refresh it?
If files appear only after refreshing the desktop in Windows, this points to a refresh issue. Right-click on the desktop, click ‘Refresh’, and your icons should appear. If this is a recurring issue, restarting your computer might help.
How can I troubleshoot invisible files on the desktop in macOS?
On a Mac, if files are not visible on the desktop, check the Finder’s preferences. Click on ‘Finder’, select ‘Preferences’, go to the ‘General’ tab, and ensure that the ‘Hard disks’ and ‘External disks’ options are checked.
What could be causing my desktop files to not display in Windows 10?
The issue in Windows 10 often lies in the desktop icon settings not being configured to display. Right-click the desktop, select ‘View’, and make sure the option to ‘Show desktop icons’ is enabled.
How can I resolve missing desktop folders in my user profile on Windows 10?
For missing desktop folders, it could be a path issue. Navigate to ‘C:\Users\your-username\Desktop’ to check if your files are there. If not, right-click the ‘Desktop’ folder in the File Explorer, choose ‘Properties’, go to the ‘Location’ tab, and click ‘Restore Default’.
What should I do if my downloaded files are not visible on my desktop?
Check your browser’s download settings to confirm the location of saved files. They may be set to save to a different location than the desktop. If the settings are correct, ensure your desktop is set to show all icons as described in the previous solutions.