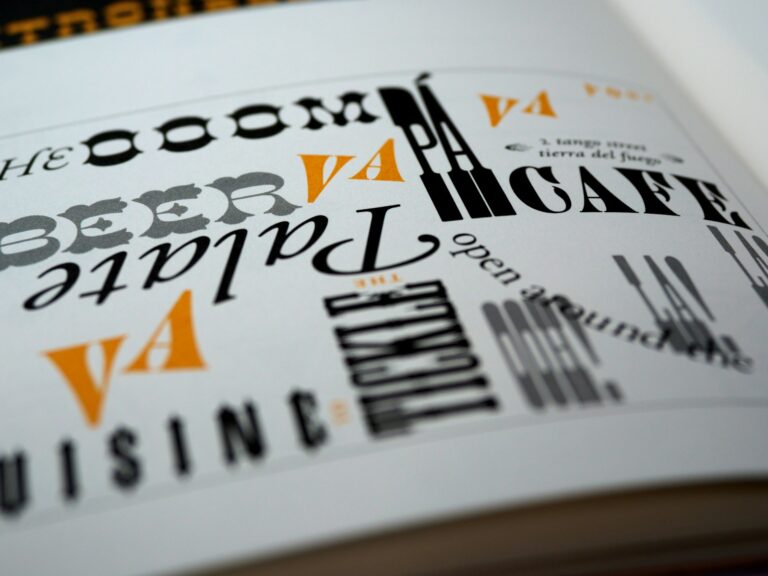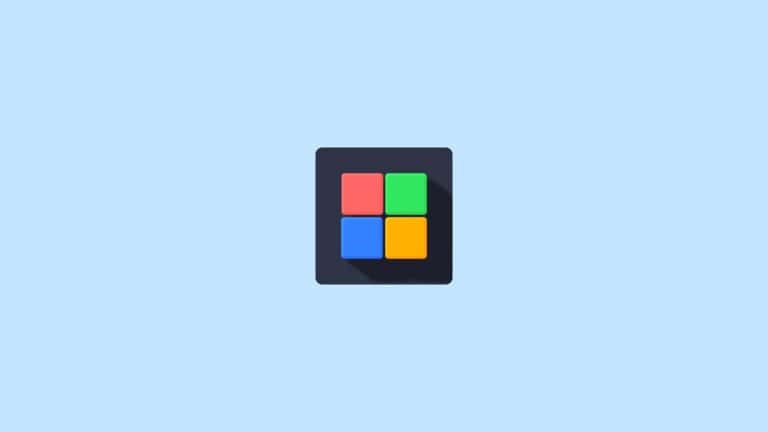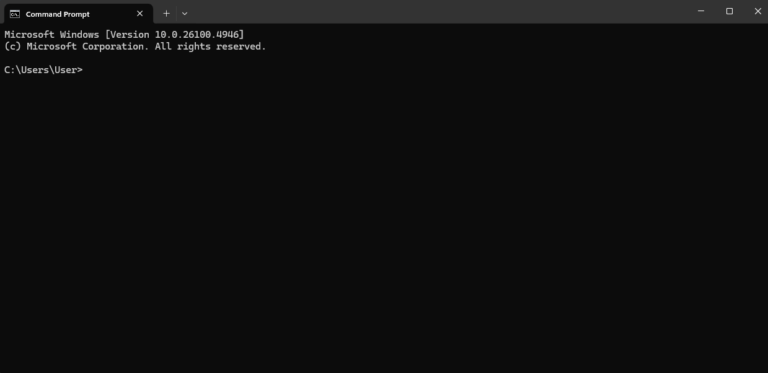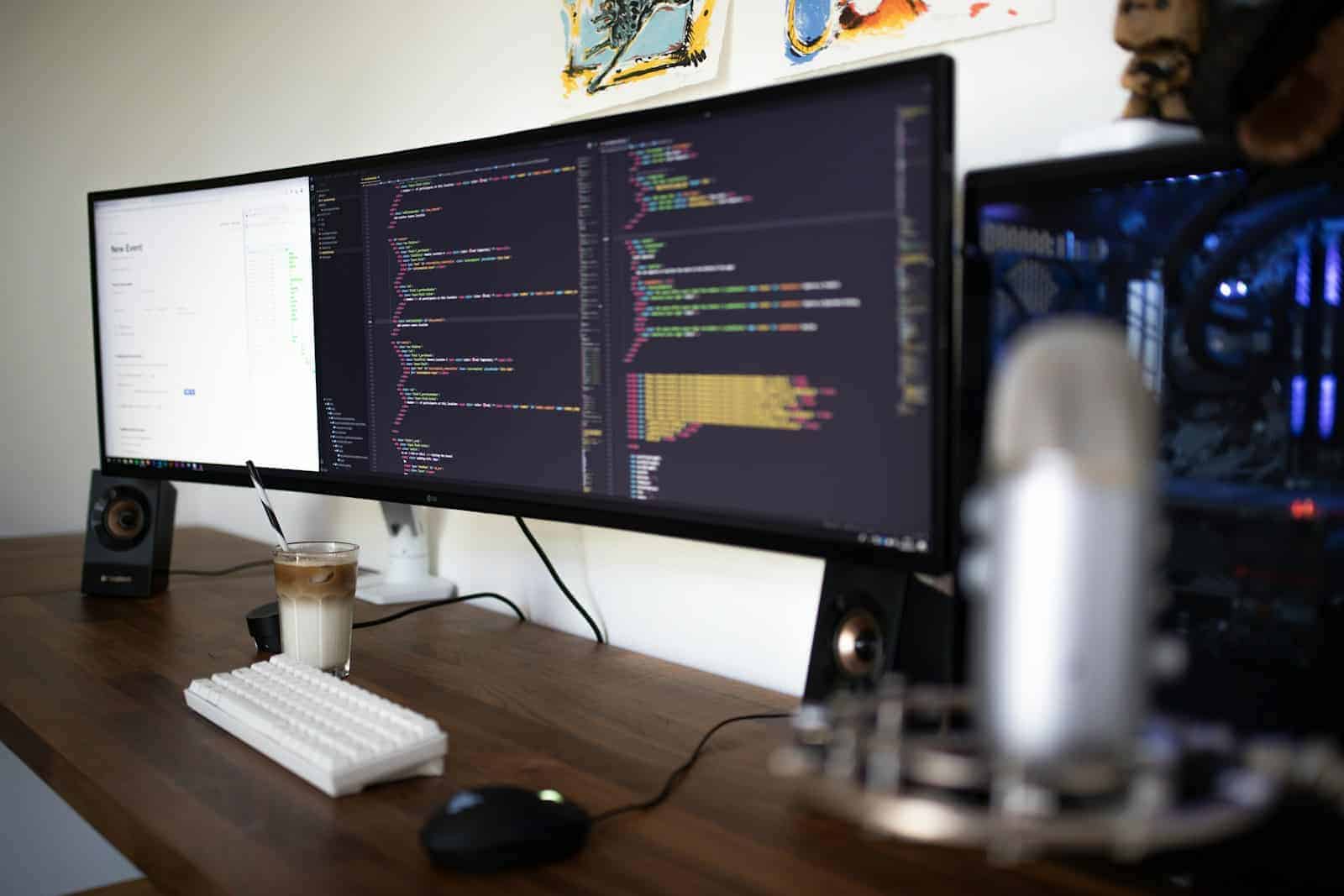
Screen resolution issues can be a real headache, especially when you’re trying to get the most out of your monitor. Whether you’re gaming, working, or just browsing the web, having the right screen resolution is crucial for an optimal experience. In this article, we’ll dive into common screen resolution problems in Windows and provide you with effective solutions to fix them.
Troubleshooting Windows Display Problems
Windows screen resolution issues can be a pain, but they’re usually easy to fix. Whether your screen looks too big, too small, or just plain weird, these steps should help you get things back to normal.
Check Your Display Settings
Often, resolution problems are just a simple settings mix-up. To check this:
- Right-click on your desktop and choose Display Settings.
- Under Display Resolution, make sure you’ve selected the (Recommended) setting. This is usually the best resolution for your monitor.
Update Your Graphics Drivers
Outdated graphics drivers can cause all sorts of display problems. Here’s how to update them:
- Press the Windows key + X and choose Device Manager.
- Expand the Display adapters category.
- Right-click on your graphics card and choose Update driver.
- Follow the on-screen instructions.
Adjust Scaling Settings
If things on your screen look too big or too small, adjusting the scaling settings might help. Here’s how:
- In Display Settings, look for Scale and layout.
- Experiment with different scaling percentages until things look right.
Roll Back Your Graphics Driver
If your problems started after updating your graphics driver, you can try rolling back to the previous version:
- In Device Manager, right-click on your graphics card and choose Properties.
- Go to the Driver tab and click Roll Back Driver.
Check Your Monitor’s Connections
Make sure your monitor is properly connected to your computer. Loose or damaged cables can cause display issues.
Troubleshoot Hardware Issues
If none of the above solutions work, you might have a hardware problem. Try connecting your monitor to another computer to see if the problem persists. If it does, you might need to replace your monitor or graphics card.
Common Screen Resolution Issues and Solutions
| Issue | Possible Cause | Solution |
|---|---|---|
| Screen resolution is too low | Incorrect display settings | Adjust display resolution to the recommended setting |
| Screen resolution is too high | Outdated or incompatible graphics driver | Update or roll back graphics driver |
| Display is blurry or distorted | Incorrect scaling settings | Adjust scaling settings |
| Black bars around the screen | Incorrect aspect ratio | Adjust aspect ratio settings |
| No display at all | Loose or damaged cables, hardware failure | Check connections, try a different monitor or cable |
Remember, if you’re unsure about any of these steps, it’s always best to consult with a professional. They can help you diagnose and fix your screen resolution issues quickly and safely.
Screen Resolution Issues on Windows: Troubleshooting
Screen resolution issues can be frustrating, making everything blurry or stretched out. But fear not, there are several ways to fix them in Windows! Here’s a helpful table to guide you:
| Issue | Possible Cause | Fix |
|---|---|---|
| Incorrect Resolution: | • Driver issue • Windows update • Third-party app interference | • Adjust Display Settings: Open Settings > System > Display. Choose your preferred resolution from the “Display resolution” dropdown menu. Click “Keep changes” to confirm. |
| • Update Graphics Drivers: Open Device Manager, expand “Display adapters,” right-click your graphics card, and choose “Update driver.” Select “Search automatically for updated driver software.” | ||
| • Uninstall Recent Apps: If the issue started after installing a new app, try uninstalling it and see if the resolution issue persists. | ||
| Fuzzy Text: | • Scaling not set correctly • Incorrect font size | • Adjust Scaling: Open Settings > System > Display. Under “Scale and layout,” adjust the “Change the size of text, apps, and other items” slider to your preference. |
| Black Bars: | • Incompatible resolution • Misconfigured scaling | • Try Different Resolutions: Experiment with other resolutions in Display Settings. Choose the one that fills the screen without distortion. |
| Stretched Image: | • Incorrect aspect ratio • Graphics card settings | • Adjust Aspect Ratio: Some graphics cards have aspect ratio settings in their control panels. Check your graphics card’s documentation for specific instructions. |
Additional Tips:
- Restart your computer after making any changes to display settings.
- Check for Windows updates and install any available ones.
- Refer to your monitor’s manual for recommended resolutions and settings.
- If none of these steps work, consider contacting your computer manufacturer or a professional technician for further assistance.
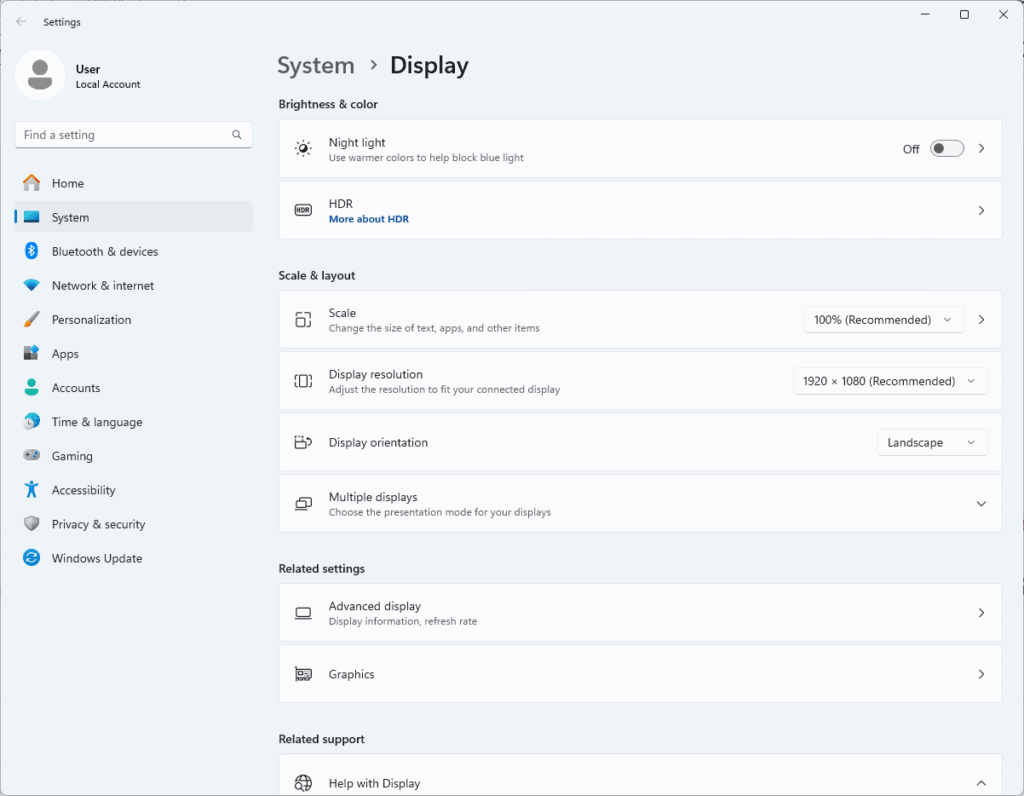
Understanding Screen Resolution Problems
What Causes Resolution Problems?
Several factors can contribute to screen resolution issues in Windows. The most common ones include:
- Windows 10 Settings: Incorrect configuration can lead to incorrect resolutions, particularly on larger monitors.
- New Monitor Connection: Changing your monitor or adding a new one can disrupt settings.
- Driver Issues: Outdated or corrupt display drivers can cause resolution problems.
- App-Specific Issues: Some applications, especially games, may not be optimized for your system’s resolution.
- Hardware Problems: Issues with your monitor or GPU can affect the screen resolution.
Common Resolution Issues
- Incorrect Resolution Settings: Sometimes Windows may not detect the correct screen resolution due to driver or update issues.
- App-Specific Settings: Third-party applications can override your Windows screen settings.
- Hardware Limitations: The capabilities of your graphics card and display cable can restrict resolution.
- Faulty or Corrupt Drivers: Drivers are crucial for hardware performance. Issues with them can lead to resolution problems.
- Display Adapter Mode: Using multiple monitors with different resolutions can result in incorrect display settings.
Solutions to Fix Resolution Problems
Method 1: Adjust Your Screen Resolution Manually
- Right-click on your desktop and select Display settings.
- Under Display resolution, choose the resolution you prefer.
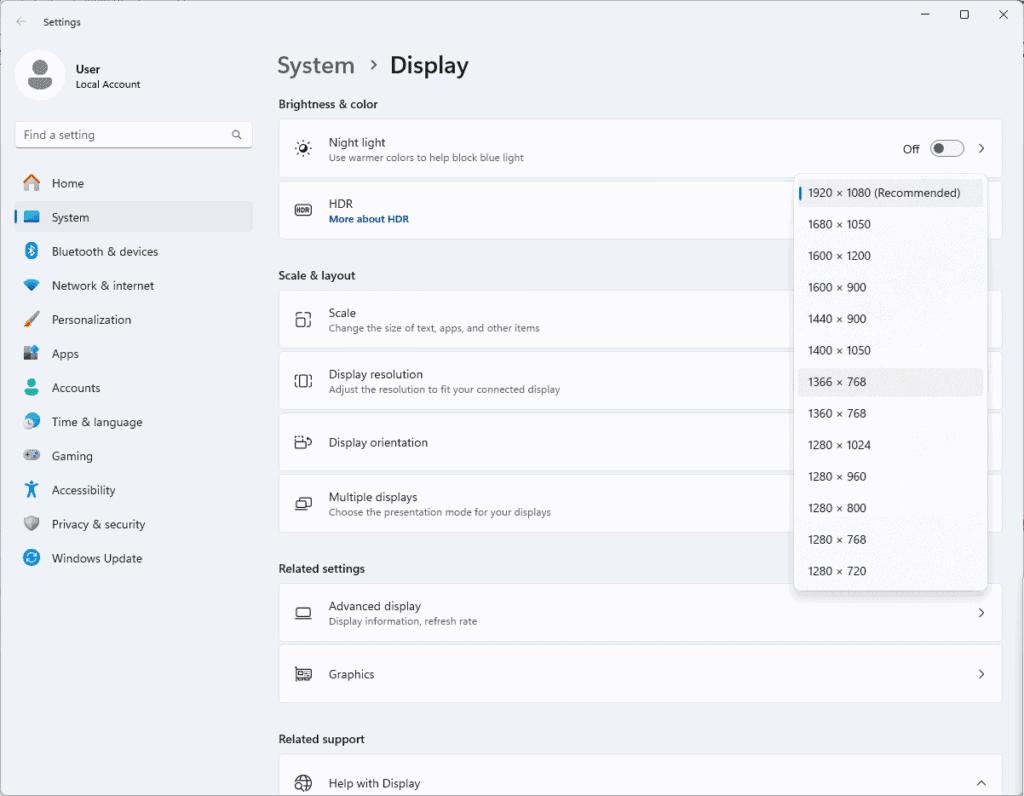
Method 2: Update or Rollback Your Drivers
- Use Windows Update or Device Manager to update your drivers.
- If recent updates caused issues, rollback to a previous driver version.
Method 3: Check Your Hardware
- Ensure your monitor is correctly connected and inspect cables for damage.
- Check if your hardware supports your desired resolution.
Method 4: Enable or Disable Scaling
- In Display settings, adjust the Scale and layout settings to fit your preference.
Method 5: Use GPU Utility Apps
- NVIDIA or AMD users can use their respective utility apps to adjust resolution settings.
Method 6: Change Display Adapter Mode
- For multi-monitor setups, ensure the Display Mode settings are correctly configured.
Method 7: Update Windows
- Regularly check for and install Windows updates to avoid resolution issues.
Method 8: Use System Restore
- If all else fails, use a system restore point to revert to a time when the resolution was correct.
Method 9: Adjust App Settings
- Check resolution settings within specific apps, especially games.
Method 10: Tweak DPI Settings
- Adjust DPI settings for smaller, high-resolution screens.
Summary of Facts
- Screen resolution issues in Windows can stem from settings, hardware, or driver problems.
- Manually adjusting screen resolution can often resolve issues.
- Updating, rolling back, or reinstalling drivers can fix resolution problems.
- Hardware limitations can restrict the maximum achievable resolution.
- App-specific settings and multi-monitor setups require special attention for resolution settings.
- Regular Windows updates can prevent resolution problems.
- System Restore can revert settings to a time when resolution was not an issue.
FAQ
How can I fix a screen resolution that’s too low?
Adjust the resolution manually in Display settings or update your graphics driver.
What should I do if a new monitor causes resolution issues?
Check your display settings and ensure your drivers are up to date. Also, verify if your hardware supports the monitor’s resolution.
Can outdated drivers cause resolution problems?
Yes, outdated or corrupt drivers can lead to resolution issues. Updating or rolling back drivers can resolve these problems.