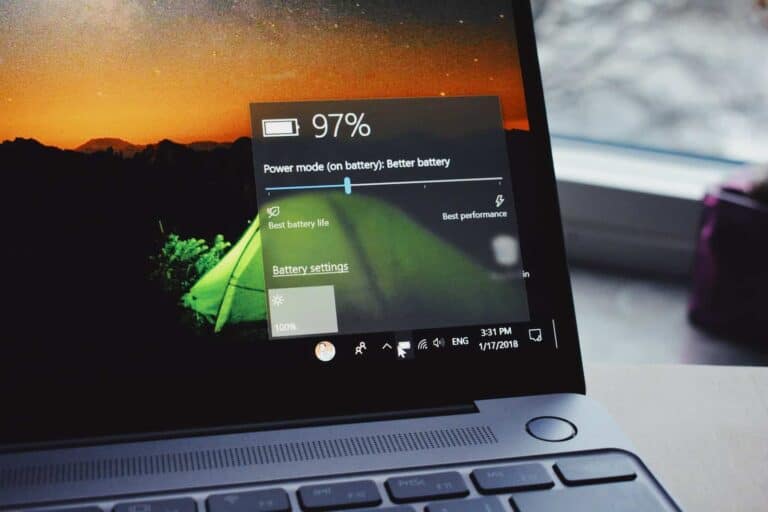Factory resetting your Lenovo laptop can be useful if it’s running slow, has errors, or you want to sell it. Before you reset, backup any important files and data! Here are the different ways to go about it:
Lenovo Laptop Factory Reset Guide
Factory resetting your Lenovo laptop will erase all your personal data and restore the system to its original state. This is useful when troubleshooting persistent issues or before selling or giving away your laptop.
Reasons to Factory Reset
There are several reasons you might want to factory reset your Lenovo laptop:
- Resolve Performance Issues: A factory reset can often fix a slow or unresponsive laptop by removing unnecessary files and programs.
- Start Fresh: If you’re selling or giving away your laptop, a factory reset will remove your personal data and settings.
- Remove Viruses or Malware: In some cases, a factory reset might be the best way to get rid of stubborn viruses or malware.
- Troubleshoot Software Problems: If you’re experiencing software glitches or errors that you can’t fix, a factory reset can sometimes resolve the issue.
Before You Begin
Before you factory reset your Lenovo laptop, there are a few important things to do:
- Back Up Your Data: Factory resetting will erase all your data, so make sure to back up important files, photos, videos, and documents to an external hard drive, cloud storage, or another device.
- Gather Your Account Information: You’ll need your Windows account password and any other account information associated with the software you use on your laptop.
- Charge Your Laptop: Make sure your laptop is fully charged or connected to a power source before starting the factory reset process.
Factory Reset Methods
There are a few different ways to factory reset your Lenovo laptop, depending on your model and operating system:
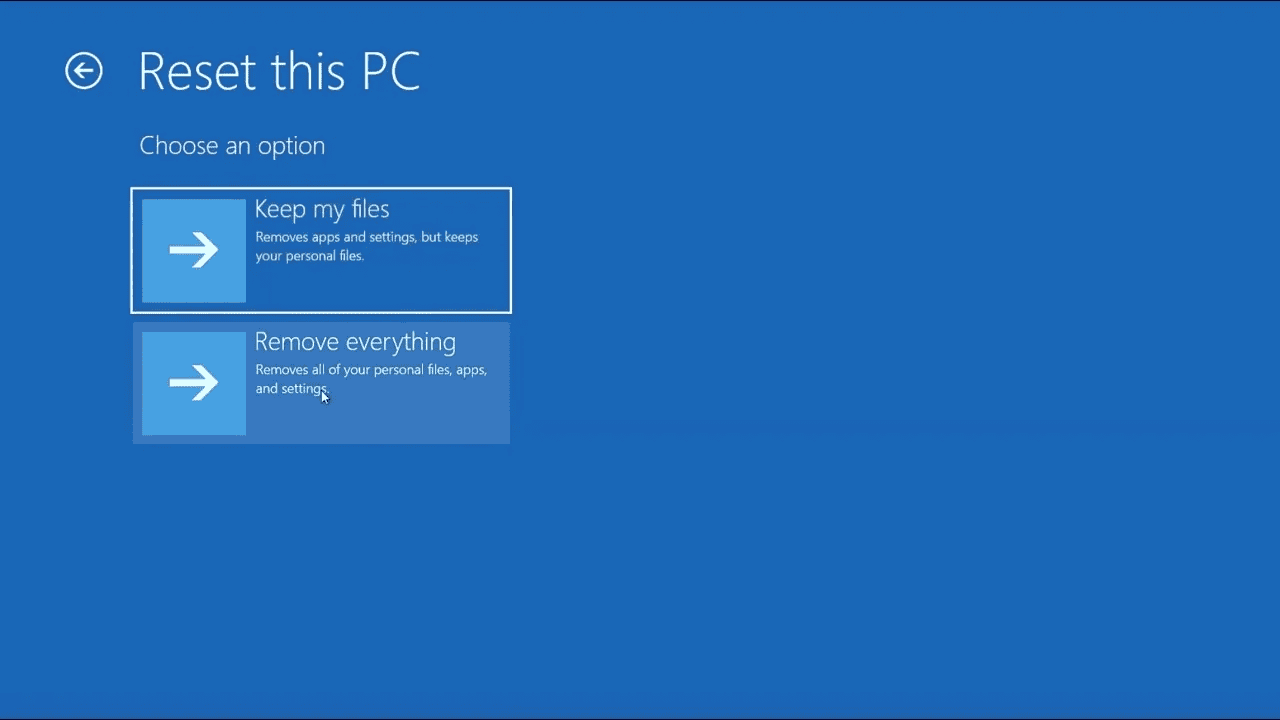
Method 1: Using Windows Settings (Recommended)
This method is the easiest and most common way to factory reset your Lenovo laptop running Windows 10 or 11.
- Back Up Your Data: Before proceeding, ensure all your important files are backed up to an external drive or cloud storage.
- Open Settings: Click on the Start menu and select “Settings” (gear icon in Windows 11) or (Update & Security in Windows 10)
- Navigate to Recovery: In Settings, go to “System” > “Recovery.”
- Reset this PC: Under “Recovery options,” click on “Reset this PC” and then “Get started.”
- Choose an Option: Select either “Keep my files” (removes apps and settings but keeps personal files) or “Remove everything” (erases all data).
- Follow the Prompts: Follow the on-screen instructions to complete the reset process. Your laptop will restart several times during this process.
Method 2: Novo Button
Some Lenovo laptops have a Novo button (a small button or pinhole with an arrow icon) that allows you to access the BIOS and recovery options.
- Shut down your laptop.
- Locate the Novo button (refer to your laptop’s manual if you can’t find it).
- Press the Novo button with a paperclip or similar object.
- Select System Recovery from the Novo Button Menu.
- Choose Troubleshoot > Reset this PC.
- Follow the on-screen instructions.
Method 3: OneKey Recovery (Older Models)
Older Lenovo laptops may come with OneKey Recovery software, which allows you to easily factory reset your system.
- Restart your laptop.
- Press the OneKey Recovery button (usually F11 or a dedicated button) during startup.
- Choose System Recovery from the OneKey Recovery menu.
- Follow the on-screen instructions.
After the Factory Reset
Once the factory reset is complete, your Lenovo laptop will restart and you’ll be greeted with the initial setup process, just like when you first bought it. You can then restore your backed-up data, reinstall your favorite software, and customize your settings.
Important Notes:
- Factory resetting will erase all your data, so back up important files beforehand.
- The process may take some time, so ensure your laptop is plugged in.
- If you encounter any issues, refer to Lenovo’s official support website or contact their customer service.
Troubleshooting
If you encounter any issues during the factory reset process, try the following:
- Check your internet connection: A stable internet connection might be required for some reset methods.
- Disconnect peripherals: Disconnect any external devices (USB drives, printers, etc.) before starting the reset.
- Contact Lenovo support: If you’re still having trouble, contact Lenovo support for assistance.
Ways to Reset Your Lenovo Laptop
Resetting using Windows Settings
- Open Windows Settings (press the Windows key + I).
- Go to ‘System’ and then choose the ‘Recovery’ option on the right side.
- Click on ‘Reset PC’ or ‘Get started’ under the “Reset this PC” section.
- You’ll have two options:
- Keep my files: Removes apps and settings, but preserves your personal files.
- Remove everything: Wipes everything, resetting the laptop to factory defaults.
- If you choose to wipe everything, you can pick whether to do a local reinstall or a cloud download of Windows.
Using the Novo Button (Select Models)
Lenovo laptops might have a small ‘Novo’ button. Here’s how you use it:
- Power off your laptop.
- Find the Novo button (sometimes a pinhole). Check your user manual if you can’t find it.
- Press the button and your laptop will boot into the Novo Button Menu.
- Choose “System Recovery” and follow the steps on the screen.
Resetting from the login screen
Only try this if you’re locked out of your Lenovo laptop:
- On the Windows login screen, hold the Shift key while selecting the power icon > Restart.
- You should see the advanced boot options screen.
- Go to Troubleshoot > Reset this PC, then follow the instructions.
Important Things to Note
- Backup your data: A factory reset erases data if you choose the “Remove everything” option.
- Make an install drive (optional): If you plan a complete wipe, it’s helpful to have Windows on a bootable USB for reinstallation.
Here’s a table summarizing the methods:
| Method | Description | Best for |
|---|---|---|
| Windows Settings | Simple and user-friendly | Fixing software issues, selling the laptop |
| Novo Button | Specific to some Lenovo laptops | Resetting even if you can’t access Windows |
| Login screen reset | Last resort if you are locked out | Regaining access to a locked laptop |
Preparing for Factory Reset
Before initiating a factory reset on a Lenovo laptop, it’s essential to safeguard personal files and verify that the system meets the necessary requirements. Knowing the different reset options also ensures a smooth process.
Backing Up Personal Files
Resetting a Lenovo laptop to its factory settings erases all the data, so backing up personal files is crucial. Files can be secured in a few different ways:
- External Storage: Use an external hard drive or USB flash drive to copy files.
- Cloud Storage: Upload files to a cloud service like Google Drive or Dropbox.
Remember to save important documents, photos, music, and videos. It’s also wise to back up emails and bookmarks which may be locally stored.
Verifying System Requirements
A factory reset requires certain system capabilities. Users should ensure their Lenovo laptop is plugged into a power source to prevent shutdowns during the reset. They must also guarantee stable internet access if choosing to reinstall Windows through a cloud download.
Identifying the Reset Options
Lenovo laptops offer several reset options that cater to different needs:
- Keep My Files: This option reinstalls Windows but keeps personal files and apps intact, although custom drivers and specific software settings will be lost.
- Remove Everything: For a clean start, this option wipes all files, apps, and settings.
Users can start the reset from within Windows, or in cases where Windows isn’t loading properly, they may use a USB recovery drive. It’s important to know which option suits the situation to avoid any unintended data loss.
Executing the Factory Reset
Resetting a Lenovo laptop to its factory settings can be a smart move when a fresh start is needed. This can help in removing old files, any persistent malware, or if one is preparing the laptop for a new user. Below are specific steps one can take to perform a factory reset using different methods.
Using the Novo Button
The Novo Button offers a quick way to access the system recovery menu on a Lenovo laptop. Here’s how to use it:
- Shut down the laptop completely.
- Look for a small button near the power button, usually with a curved arrow icon—it’s the Novo Button.
- Press the Novo Button.
- From the menu that appears, select “System Recovery” to start the factory reset process.
Accessing the Windows Recovery Environment
One can also tap into the Windows Recovery Environment for a reset. Here’s the process:
- To begin, shut the laptop down and then turn it back on.
- As the device starts up, press the F11 key repeatedly until the Windows Recovery Environment appears.
- Within this environment, navigate to “Troubleshoot” > “Reset this PC”, and then choose between keeping files or removing everything.
Performing the Reset within Windows
For those who prefer staying within the Windows interface, here’s the way to reset from there:
- Open Windows Settings by clicking the Start menu and selecting the gear icon.
- Head over to “Update & Security” and then click on “Recovery”.
- Click “Get started” under the “Reset this PC” section.
- Decide if you want to Keep my files or Remove everything.
- Follow the on-screen instructions to complete the reset for either Windows 10 or Windows 11.
After Reset Considerations
After you have reset your Lenovo laptop to its factory settings, it’s important to set things back up properly. This ensures your laptop runs smoothly and securely.
Restoring Data and Software
Once the laptop is back to its initial state, restoring your personal data and software is the first step. It’s essential to have a backup handy, whether from an external drive or a cloud service. Here’s how you should approach the restoration:
- Data: Retrieve your personal files, such as documents, photos, and music, from your backup source and copy them back onto the laptop.
- Software: Reinstall any essential programs you had before the reset. If you’ve purchased software, you’ll need the original product keys to activate them.
Updating System and Security Settings
Your Lenovo laptop will need updates to ensure it’s protected and running efficiently:
-
Windows Update: Run Windows Update to download the latest patches and updates for your operating system, which can help improve performance and security.
Step Action 1 Go to Settings > Update & Security 2 Click ‘Windows Update’ 3 Select ‘Check for updates’ -
Drivers: Visit the Lenovo support website to find the latest drivers for your laptop’s hardware, like the Bluetooth adapter or graphics card, which can prevent crashes or bugs.
Security: A reset laptop often lacks a robust defense against threats, making this a good time to install antivirus software to protect against malware and viruses. Always opt for a trusted security program and keep it updated.
After these steps, your Lenovo laptop should be up-to-date and secure, with personal data and essential software reinstalled, ready for everyday use.
Frequently Asked Questions
Resetting your Lenovo laptop to factory settings can be necessary if you’re experiencing issues or preparing the device for a new user. The following common questions provide straightforward answers to help you with different resetting scenarios.
How do I initiate a factory reset on a Lenovo laptop from the boot menu?
To initiate a factory reset from the boot menu, restart your Lenovo laptop and press the small Novo button or F11 key (whichever is present on your model) as the computer starts up. This will take you to the boot menu where you can choose “System Recovery” and follow the on-screen instructions to reset your laptop.
What is the process to reset a Lenovo laptop without the login password?
If you can’t remember your login password, you can reset your Lenovo laptop by turning it off and then pressing the Novo button. In the Novo Button Menu, select “System Recovery” and choose to restore your laptop to factory settings. You’ll be able to proceed without entering a password.
What steps should I follow to perform a factory reset on a Lenovo laptop running Windows 10?
For a Lenovo laptop running Windows 10, go to Settings > Update & Security > Recovery. Under “Reset this PC”, click “Get Started” and select “Remove everything”. Confirm your choice and the laptop will begin the reset process.
Can I factory reset a Lenovo ThinkPad that has Windows 7, and if so, how?
Yes, you can factory reset a Lenovo ThinkPad with Windows 7. Restart your laptop and keep pressing the F8 key until the Advanced Boot Options menu appears. Select “Repair Your Computer”, then choose the language settings, and log in as an administrator. In the System Recovery Options, select “Lenovo Factory Image Restore” and follow the prompts.
Is it possible to factory reset a Lenovo laptop from BIOS settings?
Factory resetting a Lenovo laptop from the BIOS is not a standard procedure as BIOS typically manages hardware settings rather than software. However, you can change the boot order in the BIOS to boot from a Recovery drive and proceed with the reset.
What is the procedure to factory reset a Lenovo laptop that is locked?
For a locked Lenovo laptop, you’ll need to create a Recovery drive from another Windows computer. After creating the recovery drive, insert it into your locked laptop, boot from the USB, and then choose “Troubleshoot” and “Reset this PC” from the recovery menu. Follow the on-screen steps to complete the reset.