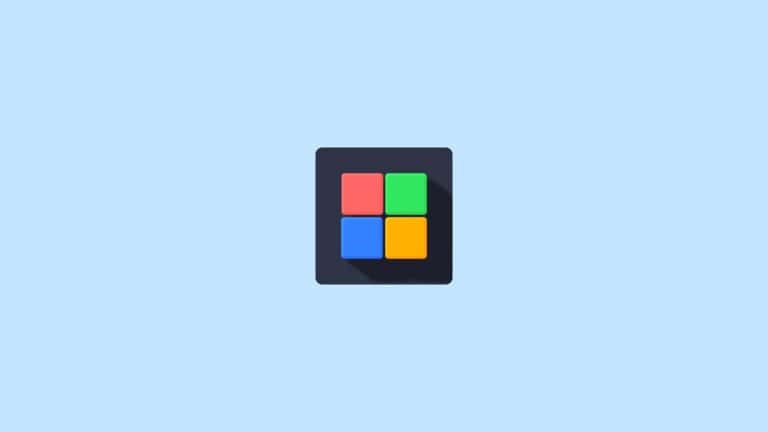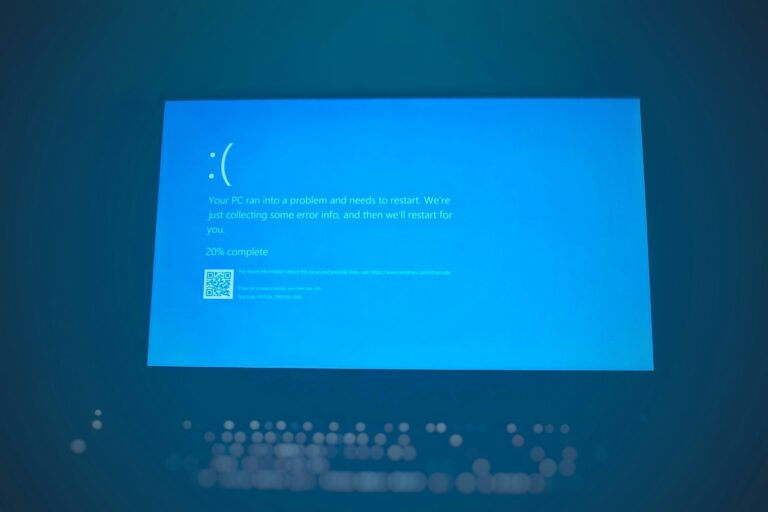The Windows logo key, also known as the Win or Start key, is a staple on virtually every keyboard designed for Windows operating systems. Introduced by Microsoft in 1994, this key provides users with quick access to many essential features and functions. Pressing the Windows logo key opens the Start menu, allowing immediate access to installed programs and system settings.
Beyond just opening the Start menu, this key, when used in combination with other keys, unlocks many shortcuts that can significantly enhance productivity. For example, pressing Windows + E opens File Explorer, while Windows + L locks the computer screen instantly. These shortcuts can save users time by reducing the need to navigate through multiple menus and options.
Whether you are a seasoned computer user or someone new to the Windows operating system, mastering the Windows logo key and its associated shortcuts can help streamline your workflow. Understanding the full potential of this unassuming key can transform your daily interactions with your computer, making tasks more efficient and less time-consuming.
Windows Key: Your Shortcut to Productivity
The Windows logo key, often called the “Win” or “Start” key, is a powerful tool on your keyboard. It can quickly open menus, launch apps, and trigger shortcuts. Let’s explore its various uses.
The Basics
- Open the Start Menu: A single press reveals the Start menu, your gateway to apps, settings, and files.
- Search: Start typing after pressing the Windows key to search your entire PC.
- Lock Your PC: Windows key + L instantly locks your screen for security.
Window Management
- Minimize All Windows: Windows key + D shows your desktop. Press again to restore windows.
- Snap Windows: Win + Left or Right arrow snaps the current window to half the screen.
- Create Virtual Desktops: Win + Tab lets you switch between virtual desktops for better organization.
Other Useful Shortcuts
| Key Combination | Action |
|---|---|
| Win + E | Open File Explorer |
| Win + I | Open Settings |
| Win + R | Open Run dialog |
| Win + PrtScn | Take a screenshot and save it to Pictures |
| Win + Shift + S | Snip a portion of your screen |
| Win + X | Open Quick Link menu (for power options, etc.) |
The Windows key is a versatile tool that can significantly improve your workflow and productivity. Experiment with these shortcuts and discover even more ways to streamline your computing experience.
Key Takeaways
- The Windows logo key opens the Start menu.
- Shortcut combinations boost productivity.
- This key enhances efficiency in navigating Windows.
Key Features and Functions
The Windows logo key offers a range of features and functions such as opening the start menu, navigating windows, and managing accessibility settings quickly through keyboard shortcuts. These can improve both productivity and user experience.
Basic Navigation
The Windows logo key is fundamental for opening the Start Menu, simply by pressing the key itself. This allows quick access to applications, settings, and the search box. Users can also access the Action Center using Windows + A to view system notifications and quick settings.
Other common navigation shortcuts include Windows + E to open the File Explorer, and Windows + S to open the search box directly. These shortcuts simplify multitasking and speed up workflow, providing fast access to essential functions.
Accessibility and Convenience
For accessibility, the Windows logo key integrates several features. Press Windows + U to open the Ease of Access Center, where users can tweak settings like Magnifier and Narrator. Windows + + (plus) launches the Magnifier, helping people with visual impairments.
Sticky Keys, Filter Keys, and Toggle Keys can be activated in the Ease of Access settings to assist users with different needs. High Contrast mode can be toggled with Left Alt + Left Shift + Print Screen, enhancing visibility.
Window Management and Desktop Navigation
Managing windows and virtual desktops becomes efficient with specific shortcuts. Use Windows + D to quickly show and hide the desktop, clearing the view of open windows. Windows + Tab opens Task View, displaying all active windows and virtual desktops, allowing for easy switching.
Creating and managing virtual desktops is simplified with Windows + Ctrl + D to create a new one, and Windows + Ctrl + Left/Right Arrow to switch between them. Windows + Ctrl + F4 closes the current virtual desktop.
These window management functions facilitate organized and streamlined multitasking, keeping the workspace clutter-free and productive.
Shortcut Combinations
Shortcut combinations using the Windows logo key enhance productivity. These shortcuts range from essential commands to more advanced functions and roles involving function keys.
Essential Shortcuts
Essential shortcuts streamline daily tasks. Win + L locks the screen, securing your system instantly. Win + D shows the desktop, minimizing all open windows. Win + A opens the Action Center, giving quick access to notifications and settings. Win + I launches the Settings app for system configurations. Copy (Ctrl + C), Cut (Ctrl + X), Paste (Ctrl + V), and Undo (Ctrl + Z) are basic but invaluable for text and file manipulation.
A table with essential shortcuts:
| Shortcut | Function |
|---|---|
| Win + L | Lock the screen |
| Win + D | Show desktop |
| Win + A | Open Action Center |
| Win + I | Open Settings |
| Ctrl + C | Copy |
| Ctrl + X | Cut |
| Ctrl + V | Paste |
| Ctrl + Z | Undo |
These combinations save time and improve user efficiency.
Advanced Shortcuts
Advanced shortcuts cater to more complex tasks. Win + G opens the Xbox Game Bar for recording and streaming games. Win + P lets users select display options to extend or duplicate screens. Win + K connects to wireless displays and audio devices. Opening the Run dialog (Win + R) allows quick access to programs and files by typing commands. Multi-desktop functions use Win + Ctrl + D to create a new virtual desktop and Win + Ctrl + F4 to close the current one.
These commands are indispensable for power users needing quick system access and management.
Function Key Roles
Function keys combined with the Windows logo key serve specific purposes. Win + F2 renames a selected item. Win + F3 initiates a file or folder search. F5 refreshes the active window. F10 activates the menu bar in open applications. These combinations provide quick tasks without navigating menus.
Examples of function key roles:
| Shortcut | Function |
|---|---|
| Win + F2 | Rename selected item |
| Win + F3 | Search for files/folders |
| F5 | Refresh active window |
| F10 | Activate menu bar |
Such shortcuts enable more efficient and seamless multitasking.
Frequently Asked Questions
The Windows logo key offers a vast range of functionalities across different versions of Windows, providing shortcuts, navigation aids, and various task management options to enhance user productivity.
What shortcuts can be accessed using the Windows key on a keyboard?
The Windows key can launch applications pinned to the taskbar. For example, Win + 1 opens the first application on the taskbar, Win + 2 opens the second, and so on. Other common shortcuts include Win + D to show the desktop, Win + E to open File Explorer, and Win + L to lock the computer.
How can I use the Windows key to navigate Windows 11?
In Windows 11, the Windows key enables users to quickly access new features. For instance, Win + A opens Quick Settings, Win + N opens the Notification Center, and Win + W opens the Widgets panel. The Windows key also helps in managing virtual desktops with Win + Ctrl + D to create a new virtual desktop.
In what ways does the Windows key enhance my Windows 10 experience?
The Windows key in Windows 10 offers streamlined access to various functionalities. Win + I quickly opens Settings, Win + P gives screen projection options, and Win + S opens Search. Additionally, Win + Ctrl + D creates a new virtual desktop, similar to its function in Windows 11.
What function does the Windows key serve on different types of computers, such as desktops and laptops?
On desktops and laptops, the Windows key provides consistent shortcuts and accessibility. It ensures quicker application launching, system searches, and task management. Whether on a laptop or desktop, functions like Win + L to lock the screen and Win + Tab to view all open tasks and virtual desktops remain standard.
How has the Windows key’s functionality changed since Windows 7?
Since Windows 7, the Windows key has undergone significant enhancements. Windows 8 introduced Start Screen navigation, while Windows 10 reintroduced and expanded the Start Menu. Windows 11 brought more integration with system-wide features like Widgets and enhanced window snapping capabilities.
What happens when I combine the Windows key with the ‘L’ key?
Pressing Win + L immediately locks the computer, requiring the user to sign back in to access the system. This shortcut is useful for quickly securing the computer when stepping away from the workstation.