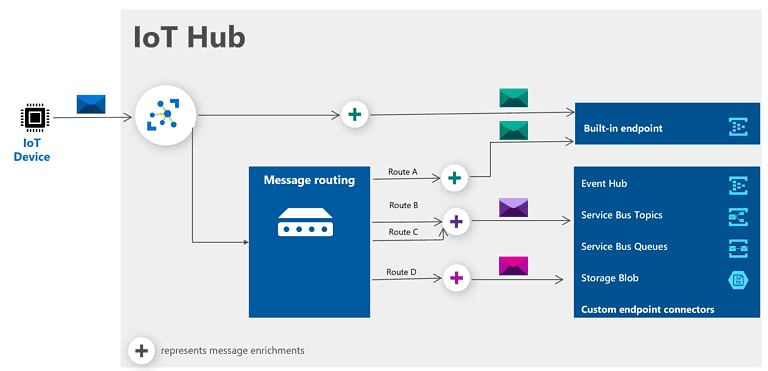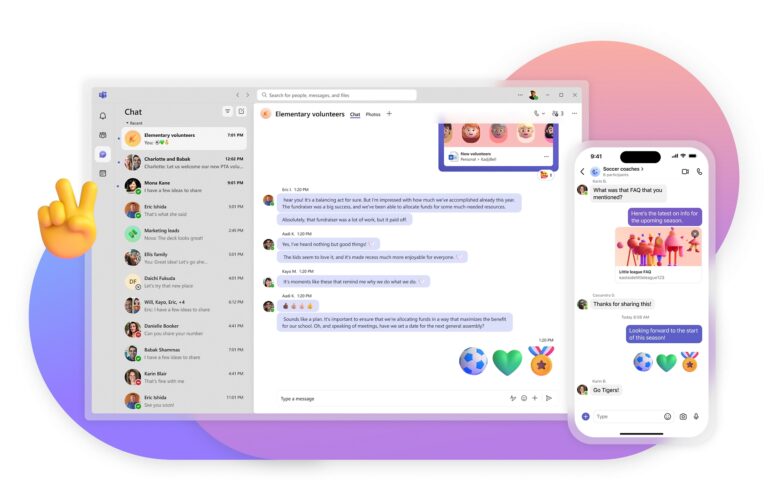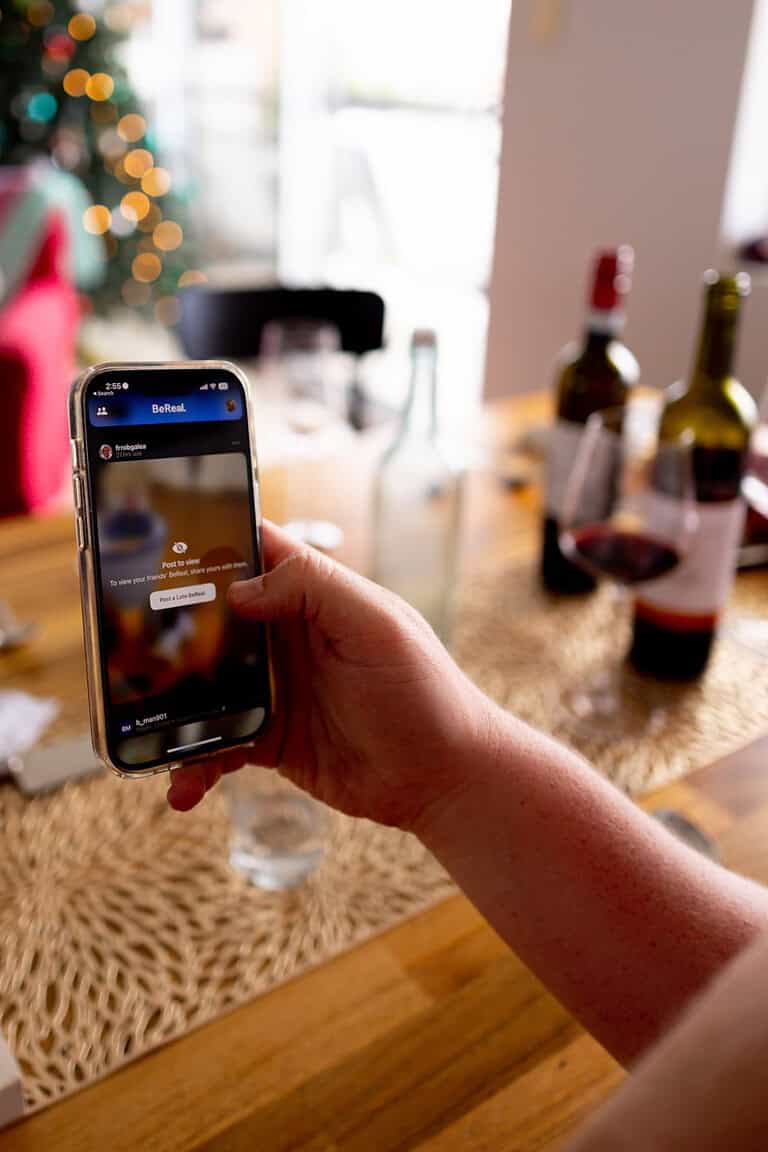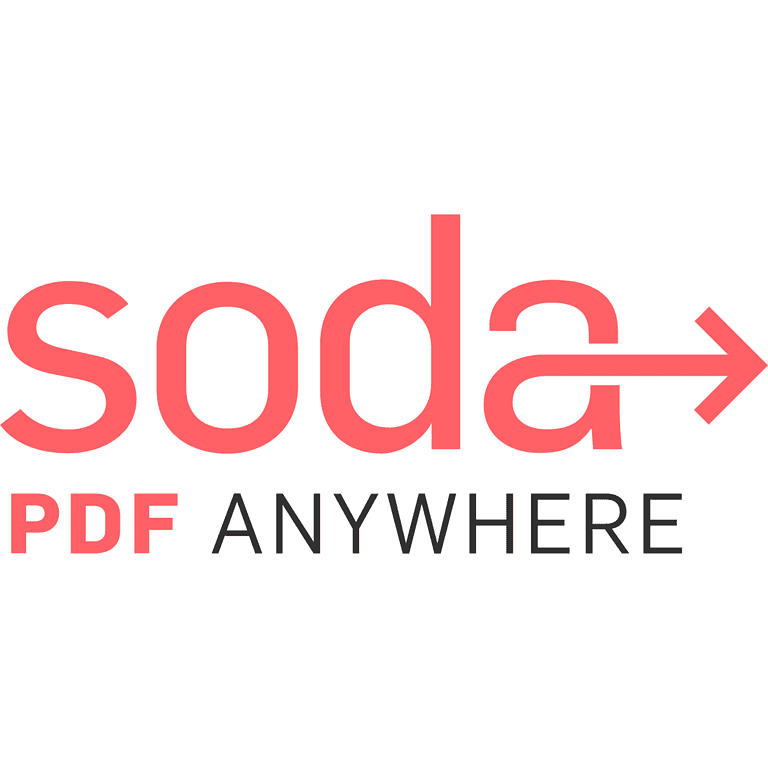When using Apple Maps, it can be frustrating if the voice guidance stops working. To fix this issue, try these quick fixes. First, check your iPhone settings. The voice guidance feature in Apple Maps is helpful for navigating unfamiliar routes or for those who prefer audio directions. However, there are times when the voice may not work, causing frustration.
This guide provides troubleshooting tips to help you get your voice directions back on track, such as checking volume settings, software updates, and resetting location & privacy settings. Make sure to turn up the volume and check the ringer switch. Also, verify Bluetooth settings, especially if you are using wireless earbuds or connecting to your car’s audio system. Turning off Bluetooth can sometimes resolve the issue. You can also check if spoken directions are enabled in the Maps app settings on your iPhone. If these steps don’t help, there are additional troubleshooting methods to explore.

Get Your Voice Directions Back: Troubleshooting Apple Maps Sound Issues
Check Your Volume and Mute Settings
First things first, make sure your device’s volume is turned up and not on mute. Sometimes, the issue is as simple as accidentally pressing the mute button or lowering the volume too much.
Verify Sound Settings Within Apple Maps
Open Apple Maps and start navigating to a destination. Look for the speaker icon in the upper right corner of the app and tap it. Ensure the volume is not muted or set to the lowest level. You should see several options like “No Voice,” “Alerts Only,” and “Audio On.” Choose “Audio On” to hear turn-by-turn directions.
Check for Software Updates
Outdated software can sometimes cause glitches. Go to “Settings” > “General” > “Software Update” to see if any updates are available for your device. Install any pending updates and then check if the Apple Maps voice is working again.
Restart Your Device
A simple restart can often resolve minor software issues. Turn off your device completely, wait a few seconds, and then turn it back on. Launch Apple Maps and test the voice navigation again.
Check Bluetooth Connections
If you’re using Apple Maps in your car with a Bluetooth connection, ensure your phone is correctly paired with the car’s audio system. Go to “Settings” > “Bluetooth” and make sure the connection is active. If not, try reconnecting your phone to the car’s Bluetooth.
Adjust Navigation Voice Volume in Settings
Go to “Settings” > “Maps” > “Driving & Navigation.” Here, you can adjust the “Navigation Voice Volume.” Ensure it’s set to a comfortable level and that “Pause Spoken Audio” is disabled.
Reset Location & Privacy Settings
This is a more drastic step, but it can sometimes help fix issues with location services. Go to “Settings” > “General” > “Reset” > “Reset Location & Privacy.” Enter your passcode if prompted. This will reset location permissions for all apps, so you’ll need to re-grant access to Apple Maps.
Reinstall Apple Maps
If the problem persists, try uninstalling and reinstalling Apple Maps. This can fix any corrupted data that might be causing the issue. Note that this is only possible on devices running iOS 10 or later.

Contact Apple Support
If none of the above solutions work, it’s time to seek help from Apple Support. They can diagnose the issue and provide further assistance.
Consider Alternatives to Apple Maps
If you need navigation urgently and can’t resolve the Apple Maps issue, consider using alternative apps like Google Maps or Waze.
Key Takeaways
- Adjust volume and check the ringer switch.
- Verify and possibly disable Bluetooth settings.
- Enable spoken directions in the iPhone Maps app settings.
Troubleshooting Apple Maps Voice Issues
To fix Apple Maps voice issues, check the volume and audio settings, verify the device and app settings, and ensure proper functionality of Maps and iOS.
Verifying Volume and Audio Settings
First, ensure the iPhone volume is up. Press the side volume buttons to increase it. Then, open Apple Maps and start navigation. Tap the Speaker Icon on the top right and select Unmute.
Check the Audio Settings by swiping up from the bottom in Apple Maps. Tap the Audio Icon and choose Louder. Make sure Bluetooth is connecting correctly if using a Bluetooth device. If the sound is still off, see if other media like music is playing fine to rule out broader audio problems.
Checking Device and App Settings
Ensure Apple Maps has the right permissions. Open the Settings App, tap Privacy, and check Location Services. Set it to While Using the App for Maps. Also, see Settings > General > Background App Refresh and enable it for Maps.
Check the Settings under General for Reset Location and Privacy. Reset it if permissions seem off. Confirm that the Pause Spoken Audio feature is off by going to Settings > Maps. Make sure both the device and app settings are correct for accurate function.
Ensuring Proper Maps and iOS Functionality
Updating iOS can solve many issues. Check for updates under Settings > General > Software Update. Running the latest software can fix bugs. Restart the iPhone by holding the power button and sliding to power off.
If problems persist, try reinstalling the Maps App from the App Store. Delete the app and download it again. Contact Apple Support if nothing works. They can offer more solutions or check for underlying hardware problems.
By following these steps, most Apple Maps voice issues can be resolved quickly and effectively.
Advanced Solutions and Workarounds
To tackle issues with Apple Maps voice navigation, you can address potential connectivity problems and consider alternative apps. Each method below offers specific steps to improve your navigation experience.
Addressing Connectivity and Software Glitches
Issues with voice navigation may arise from connectivity glitches. First, ensure your iPhone is connected to the Internet. Open Settings and check that cellular data or Wi-Fi is active.
If Apple Maps won’t provide voice directions, check for iOS updates. Go to Settings > General > Software Update. Install any available updates to fix software bugs.
Bluetooth can also affect navigation. Turn off Bluetooth by going to Settings > Bluetooth, and see if the sound returns. If using CarPlay or car speakers, re-pair your device to your car.
Sometimes, enabling Background App Refresh can help. In Settings, find Maps and turn on Background App Refresh. This keeps the app running in the background and might restore voice navigation.
Exploring Alternative Navigation Options
If Apple’s solutions fail, consider other navigation apps. Google Maps offers reliable turn-by-turn navigation and works well on iPhones.
Another option is Waze, known for real-time traffic updates, and community-sourced alerts. Download it from the App Store and set it up as your default navigation app.
These apps also have voice navigation settings. Check their options to ensure they are not muted. This gives you more tools to find the best route and keep the navigation instructions audible.
Frequently Asked Questions
This section covers common problems and solutions related to Apple Maps voice issues. Find quick steps to troubleshoot and resolve voice direction problems.
What steps can I take if my iPhone Maps voice is not working in my car?
Check the volume on your iPhone and car stereo. Make sure the volume is up. Ensure your iPhone is not in silent mode. Also, confirm that voice navigation is enabled in the Maps settings.
How do I troubleshoot Apple Maps voice issues when using CarPlay?
Ensure your CarPlay software is updated. Go to your iPhone’s settings and check if Maps has the needed permissions. Also, make sure the audio settings in CarPlay are properly configured.
What should be done when iPhone Maps voice navigation stops working via Bluetooth in a car?
First, ensure Bluetooth is on. Try reconnecting your iPhone to the car’s Bluetooth. If needed, restart both your iPhone and car system. You can also check the Apple Community for detailed steps.
How can I enable voice directions on Apple Maps?
Open Settings on your iPhone. Scroll and tap on Maps. Under Spoken Directions, turn on the necessary toggles. Make sure voice directions are enabled.
Why are the voice directions on Maps not audible on my iPhone?
Make sure the volume is turned up. Check that your iPhone is not on silent. Go to Settings and ensure that Maps has permission to use your microphone. You can also follow detailed steps here.
What could be the reason for Apple Maps failing to provide voice directions?
There might be a glitch in the app or phone settings. Try updating iOS and the Maps app. If it still doesn’t work, you can find more detailed solutions online.