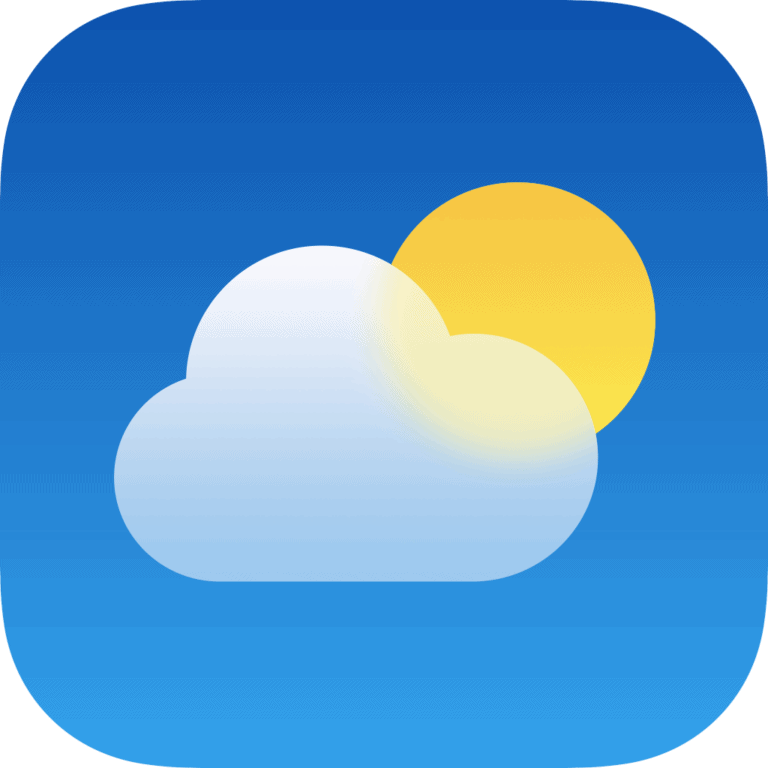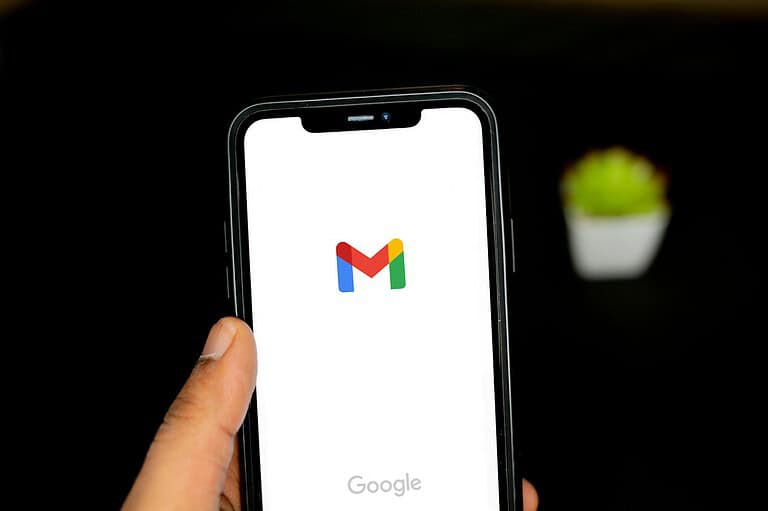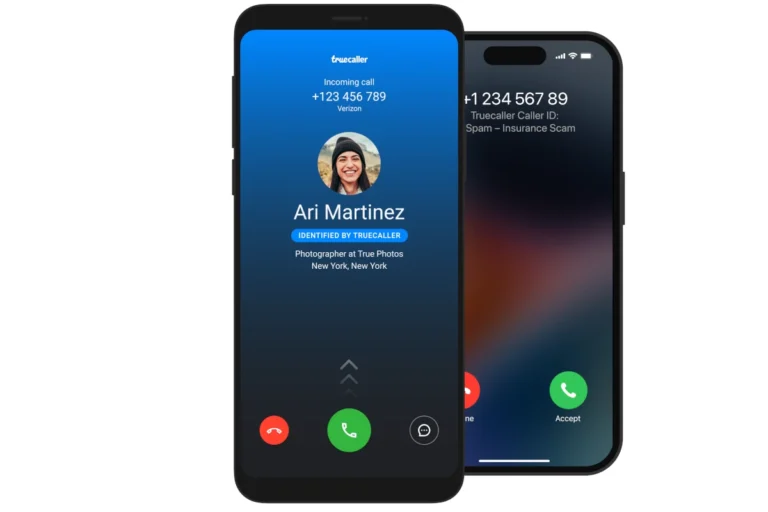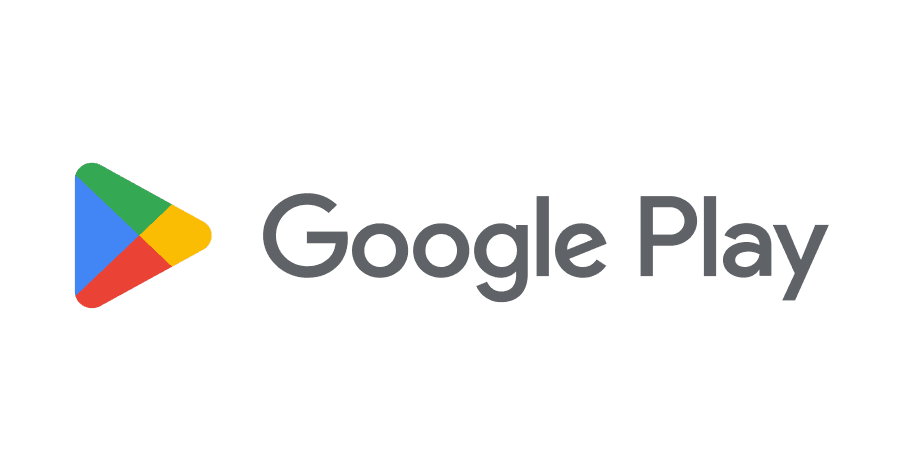
Keeping your Google Play Store up-to-date is essential for accessing new features and maintaining security on your Android device. To update Google Play Store, open the app, tap your profile icon, select Settings, then About, and tap “Update Play Store” if available. This process ensures you have the latest version.
Google frequently releases updates for the Play Store app. These updates often include performance improvements, bug fixes, and new functionalities. By staying current, you benefit from enhanced app discovery, smoother downloads, and improved overall user experience.
Updating the Play Store is typically quick and straightforward. If you encounter issues, clearing the app’s cache or restarting your device can often resolve them. Remember, an updated Play Store also helps keep your other Android apps current, as it manages app updates across your device.
Keeping Your Apps Up-to-Date
The Google Play Store is your gateway to a massive library of apps, games, and digital content for your Android device. Keeping it updated ensures you have access to the latest features, security improvements, and bug fixes. Here’s how to make sure your Play Store is always current.
Automatic Updates: The Easy Way
The Play Store is designed to update itself automatically in the background. This means you usually don’t have to do anything! But, if you want to be sure, you can check for updates manually.
Checking for Updates Manually
- Open the Play Store: Tap the Play Store icon on your device.
- Access the Menu: Tap your profile icon in the top right corner.
- Go to Settings: In the menu that appears, select “Settings.”
- Check the Version: Tap on “Play Store version.” If an update is available, it will start downloading and installing automatically.
Troubleshooting
Sometimes, you might encounter issues with updating the Play Store. Here are a few solutions:
- Check your internet connection: Make sure you have a stable Wi-Fi or mobile data connection.
- Clear Play Store cache and data: Go to Settings > Apps > See all apps > Google Play Store > Storage & cache. Tap on “Clear cache” and “Clear data.”
- Restart your device: A simple restart can often resolve minor software glitches.
- Uninstall Play Store updates: If the problem persists, you can try uninstalling Play Store updates. Go to Settings > Apps > See all apps > Google Play Store. Tap the three dots in the top right corner and select “Uninstall updates.” The Play Store will revert to an older version, and you can then try updating it again.
| Step | Action |
|---|---|
| 1 | Open the Google Play Store. |
| 2 | Tap your profile icon. |
| 3 | Select “Settings.” |
| 4 | Tap “Play Store version” to check for updates. |
Updating Your Android Apps
While you’re at it, don’t forget to keep your apps updated too!
- Open the Play Store.
- Tap your profile icon.
- Select “Manage apps & device.”
- Tap “Updates available.”
- You can update all apps at once or select individual apps to update.
Regularly updating your apps ensures you have the best experience with the latest features and security enhancements.
Key Takeaways
- Regular Play Store updates provide new features and security enhancements
- Manual updates can be initiated through the app’s settings
- Keeping Play Store current ensures smooth functioning of other Android apps
Understanding Google Play Store Updates
Google Play Store updates enhance functionality, security, and performance. These updates fix bugs and introduce new features to improve the user experience.
About Play Store Versions
Play Store versions are identified by numbers that increase with each update. The current version can be found in the Play Store settings. Google releases updates regularly to address issues and add improvements.
New versions often include interface changes, performance optimizations, and security enhancements. Users can check for updates manually or enable automatic updates.
Play Store updates are separate from app updates. They affect the store itself, not individual apps.
Benefits of Updating
Updating the Play Store brings several advantages. It improves app discovery and recommendations, making it easier to find relevant content. Security patches protect against vulnerabilities and potential threats.
Performance improvements can lead to faster app downloads and smoother browsing. New features may include better search filters, enhanced app previews, or improved payment options.
Regular updates ensure compatibility with the latest Android versions and devices. They also support new app technologies, allowing developers to create more advanced applications.
Keeping the Play Store updated helps users access the newest apps and games as soon as they become available.
Preparing for Update
Updating the Google Play Store requires a few preparatory steps. These ensure a smooth update process and optimal performance.
Checking Current Version
To check the current version of Google Play Store, open the app on your Android phone. Tap the profile icon in the top right corner. Select “Settings” from the menu. Scroll down to the “About” section. The current version number appears under “Play Store version.”
Knowing your current version helps determine if an update is necessary. Google regularly releases updates to improve functionality and security.
Configuring Network Preferences
Network settings play a crucial role in the update process. Open the Google Play Store app. Tap the profile icon and select “Settings.” Look for “Network preferences” in the list.
Choose between “Over Wi-Fi only” or “Over any network” for app updates. Wi-Fi only saves mobile data but may delay updates. Any network allows faster updates but uses mobile data.
Consider your data plan and update urgency when selecting preferences. Wi-Fi is generally recommended for large updates to avoid excess data charges.
Updating Google Play Store
Keeping the Google Play Store updated ensures access to the latest features and security improvements. Users can update the Play Store app through built-in settings or by manually installing APK files.
Using Play Store Settings
Updating the Google Play Store through its settings is straightforward. Open the Play Store app on your Android device. Tap your profile icon in the top-right corner. Select “Settings” from the menu. Scroll down and tap “About.” Under “Play Store version,” tap “Update Play Store.”
If an update is available, it will start downloading automatically. The app will restart once the update is complete. If no update is found, you’ll see a message stating the Play Store is up to date.
This method is the safest and most reliable way to keep your Play Store current. It ensures you get official updates directly from Google.
Manual Updates with APK File
For advanced users, manual updates using APK files offer an alternative method. This approach can be useful when the built-in update feature isn’t working or you want to try a newer version.
First, download the latest Play Store APK from a trusted source like APKMirror. Enable installation from unknown sources in your device settings. Locate the downloaded APK file and tap to install.
Warning: Be cautious when installing APKs from third-party sources. Only use reputable websites to avoid malware risks.
After installation, the Play Store will update to the new version. This method may void your warranty or cause compatibility issues. It’s generally recommended to stick with official updates unless you’re experienced with Android systems.
Post-Update Actions
After updating the Google Play Store, users can take steps to optimize performance and resolve any issues. These actions help ensure a smooth experience with the updated app store.
Clearing Cache and Data
Clearing the cache and data of the Google Play Store can resolve various issues and improve its performance. To clear the cache:
- Open your device’s Settings
- Go to Apps & notifications
- Find and tap on Google Play Store
- Select Storage & cache
- Tap “Clear cache“
For a more thorough cleanup, users can clear data:
- Follow steps 1-4 above
- Tap “Clear storage” or “Clear data”
This action will remove all app data, including login information. Users will need to sign in again after clearing data.
Troubleshooting Update Issues
If problems persist after updating, try these steps:
- Restart your device
- Check your internet connection
- Update Google Play Services
- Uninstall Play Store updates and reinstall
To uninstall updates:
- Go to Settings > Apps & notifications
- Find Google Play Store
- Tap the three-dot menu
- Select “Uninstall updates”
If issues continue, users can request a refund for recent purchases within the Play Store’s refund window. Tap the Profile icon, go to Payments & subscriptions, and select the item for a refund request.
Frequently Asked Questions
Updating the Google Play Store can sometimes be tricky. Users often encounter issues with automatic updates, manual updates, and general functionality.
Why is my Google Play app not updating automatically?
Several factors can prevent automatic updates. Poor internet connection, insufficient storage space, or outdated Play Store settings may cause this issue. Checking these elements can often resolve the problem.
How do I manually update the Google Play Store app?
Users can manually update the Play Store by opening the app and tapping their profile icon. From there, they should select “Settings,” then “About,” and finally “Update Play Store.”
What steps are involved in updating Google Play services manually?
Updating Google Play services requires opening the Play Store app. Users should search for “Google Play services,” select it, and tap “Update” if available.
How do I fix the Google Play Store if it’s not working properly?
Clearing the app’s cache and data often resolves issues. Users can do this through their device’s Settings app under “Apps” or “Application Manager.”
Is it possible to reinstall the Google Play Store, and how can I do it?
Reinstalling the Play Store is possible but complex. It typically involves downloading the APK file from a trusted source and installing it manually. This process may require enabling installation from unknown sources.
How do I ensure all my apps are updated through the Google Play Store?
Users can set up automatic updates for all apps or select specific ones. This option is available in the Play Store settings under “Network preferences” and “Auto-update apps.”