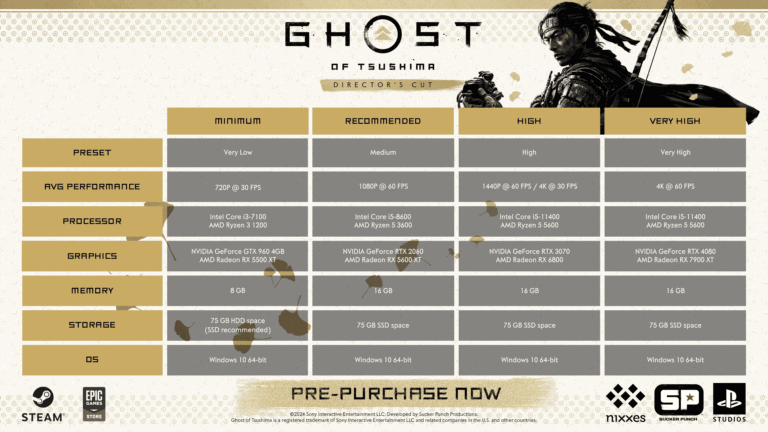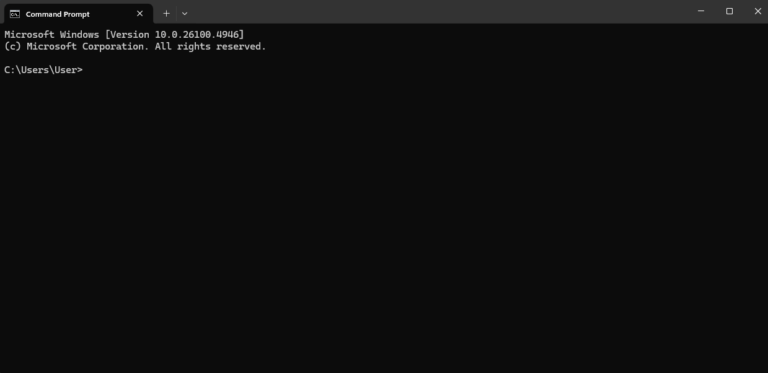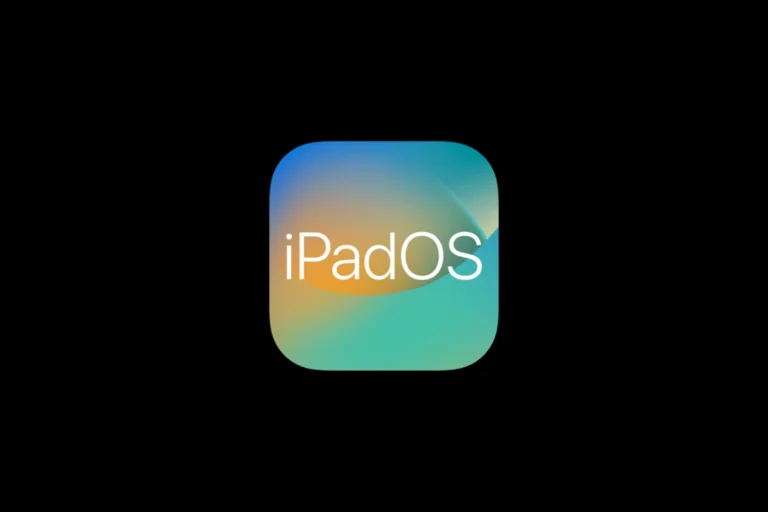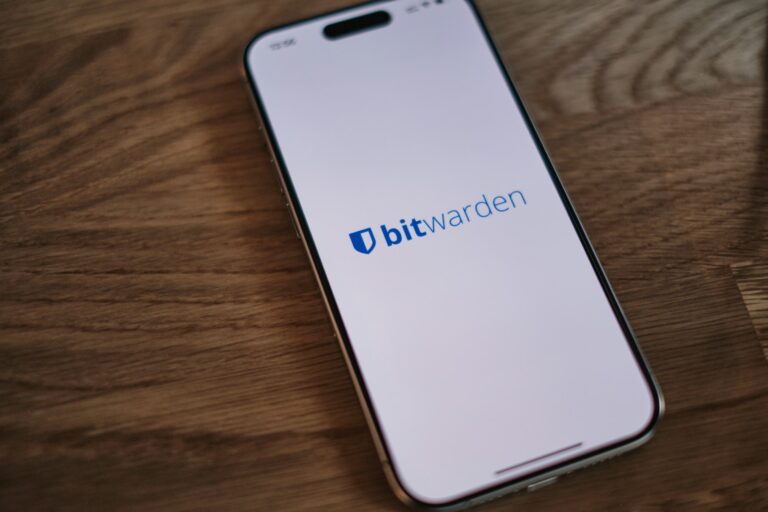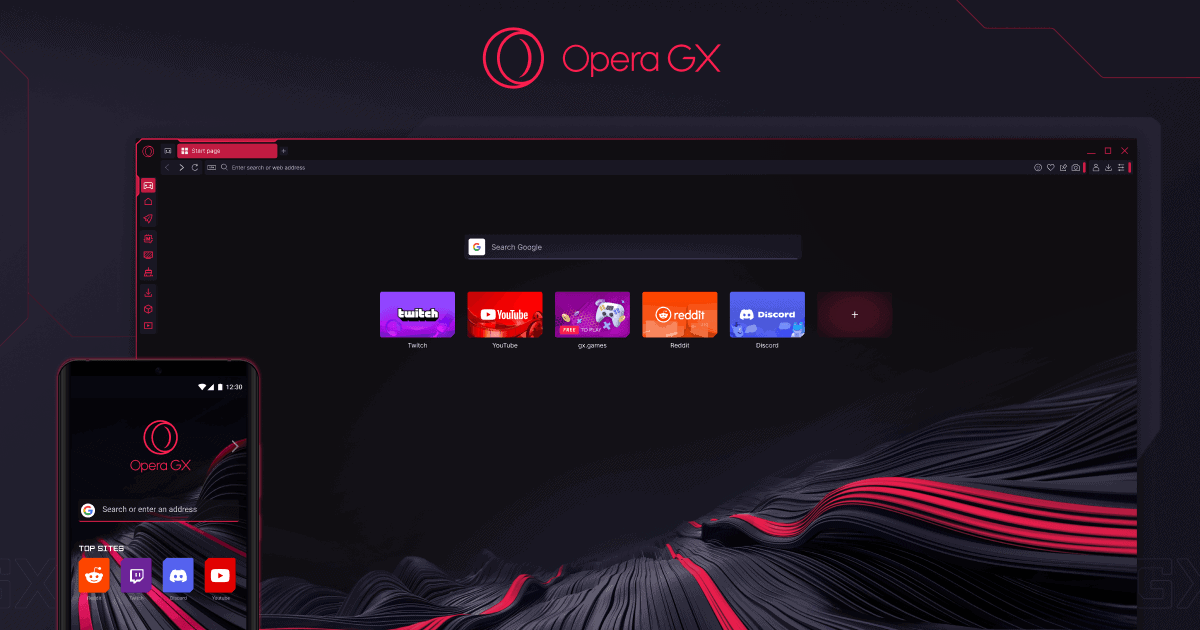
Opera GX offers hardware acceleration to enhance browsing performance. This feature uses the computer’s graphics processing unit (GPU) to handle certain tasks more efficiently than the central processing unit (CPU). Hardware acceleration in Opera GX improves video playback, rendering, and overall browser responsiveness.
Users can enable or disable hardware acceleration in Opera GX through the settings page. Some gamers may experience issues with this feature, such as crashes or black screens, particularly when using Nvidia graphics drivers. Troubleshooting steps include changing acceleration settings or updating GPU drivers.
Opera GX aims to provide a smooth gaming experience while browsing. The browser includes additional features like GX Control, which allows users to limit CPU, RAM, and network usage. These optimizations can help maintain system performance during gameplay.
Optimizing Opera GX with Hardware Acceleration
By following these steps, you can ensure a smoother and more responsive browsing experience.
Understanding Hardware Acceleration
Hardware acceleration uses your computer’s dedicated hardware, such as the GPU (Graphics Processing Unit), to handle certain tasks, freeing up the CPU (Central Processing Unit) for other processes. In Opera GX, hardware acceleration can significantly improve performance, especially when rendering graphics-intensive web pages, videos, and games.
Enabling Hardware Acceleration in Opera GX
Hardware acceleration is usually enabled by default in Opera GX. However, if you’re experiencing performance issues, it’s worth checking the settings. Here’s how:
- Open Opera GX Settings: Click on the Opera GX menu (the red “O” in the top left corner) and select “Settings.” You can also type `opera://settings` in the address bar.
- Go to Advanced Settings: In the settings menu, scroll down to the bottom and click on “Advanced.”
- Find System Settings: Scroll down further in the Advanced settings section to find the “System” section.
- Enable Hardware Acceleration: Look for the “Use hardware acceleration when available” option. Make sure the toggle is turned on (blue).
- Relaunch Opera GX: After enabling (or disabling) hardware acceleration, you’ll need to relaunch Opera GX for the changes to take effect.
Troubleshooting Hardware Acceleration Issues
While hardware acceleration generally improves performance, it can sometimes cause issues, such as:
- Display problems: Flickering, graphical glitches, or crashes.
- High GPU usage: Even with simple tasks.
- Browser instability: Freezing or crashing.
If you encounter these problems, try the following:
- Disable Hardware Acceleration: Temporarily disable hardware acceleration to see if the issues resolve. If they do, the problem is likely related to your GPU or its drivers.
- Update Graphics Drivers: Make sure you have the latest drivers for your graphics card. You can usually download these from the manufacturer’s website (Nvidia, AMD, or Intel).
- Check for Browser Updates: Ensure your Opera GX browser is up to date. Updates often include bug fixes and performance improvements.
- Check for Conflicting Extensions: Some browser extensions can interfere with hardware acceleration. Try disabling extensions to see if any are causing problems.
- Check for Operating System Updates: Make sure your operating system is up to date. Operating system updates can include improvements to graphics drivers and system stability.
Advanced Hardware Acceleration Settings (Flags)
Opera GX, like other Chromium-based browsers, has experimental features called “flags” that can further customize hardware acceleration. These are generally for advanced users and should be used with caution. To access flags:
- Type `opera://flags` in the address bar.
- Search for relevant flags: Search for terms like “hardware acceleration,” “GPU,” or “rasterization.”
- Experiment with settings: Be careful when changing flag settings. Incorrect settings can cause instability. If you experience problems, reset the flags to their default values.
The Importance of Proper Cooling for Optimal Hardware Performance
For hardware acceleration to work effectively, your computer’s hardware needs to be running at optimal temperatures. Overheating can cause performance issues, instability, and even damage to components. Ensure your computer has proper cooling, including adequate case fans, a good CPU cooler, and proper ventilation. This will help your GPU perform at its best and improve the overall experience using hardware acceleration in Opera GX.
Key Takeaways
- Hardware acceleration in Opera GX improves browser performance by utilizing the GPU
- Users can adjust hardware acceleration settings to resolve potential issues
- Opera GX offers unique features for gamers to optimize their browsing experience
Understanding Hardware Acceleration in Opera GX
Hardware acceleration in Opera GX can significantly improve performance, especially for graphics-intensive content. This guide explains how to enable and troubleshoot hardware acceleration, as well as the importance of proper cooling for optimal performance.
Hardware acceleration enhances Opera GX’s performance for gaming and browsing. It leverages GPU capabilities to improve speed and efficiency.
Defining Hardware Acceleration
Hardware acceleration in Opera GX offloads certain tasks from the CPU to the GPU. This process speeds up web page rendering and video playback. The browser utilizes the graphics card for tasks like image decoding and 3D graphics.
Opera GX enables hardware acceleration by default. Users can find this feature in the browser settings under “System.” It’s called “Graphics Acceleration” in newer versions.
Hardware acceleration can boost browsing speed significantly. It reduces CPU load and improves battery life on laptops. Some users may experience issues with outdated graphics drivers, leading to visual glitches or crashes.
How Opera GX Utilizes Hardware Acceleration for Gaming
Opera GX optimizes hardware acceleration for gaming-related tasks. It prioritizes system resources for games while browsing. The browser limits its CPU, RAM, and network usage to avoid interfering with game performance.
GX Control features allow users to set custom limits on browser resource usage. This ensures smooth gameplay even with multiple tabs open. Opera GX’s hardware acceleration also enhances in-browser gaming experiences.
The browser supports WebGL for 3D graphics acceleration in web-based games. It offers smoother frame rates and better visual quality for HTML5 games. Opera GX’s low-latency audio processing improves sound quality in gaming streams and voice chats.
Optimizing Gaming Experience with GX Control
Opera GX offers powerful tools to enhance gaming performance. The GX Control panel provides gamers with precise control over system resources and browser behavior.
Customizing CPU and RAM Limiters
CPU and RAM limiters in Opera GX allow gamers to allocate specific amounts of system resources to the browser. Users can set maximum percentages for CPU and RAM usage. This prevents Opera GX from consuming too much power during gameplay.
To adjust these limiters:
- Open the GX Control panel
- Click on the CPU or RAM limiter
- Drag the slider to set the desired percentage
For optimal gaming, set CPU usage to 20-30% and RAM to 2-4 GB. These settings balance browser performance with game demands.
Managing Active Tabs with Hot Tabs Killer
Hot Tabs Killer helps manage resource-hungry tabs. It identifies tabs consuming excessive CPU or RAM. Users can quickly close these tabs to free up system resources.
To use Hot Tabs Killer:
- Click the flame icon in the address bar
- Review the list of resource-intensive tabs
- Select tabs to close or suspend
This feature is especially useful when running multiple tabs alongside games. It ensures smooth gameplay by eliminating unnecessary browser load.
Utilizing GX Control Panel for Performance
The GX Control Panel offers additional performance-enhancing features. Network limiter restricts browser bandwidth usage. This prioritizes internet connection for games, reducing lag and improving online play.
Gamers can also enable ad blocking and tracker blocking. These features reduce page load times and minimize background processes. The result is a lighter, faster browsing experience that complements gaming sessions.
GX Cleaner automatically removes unused files and clears browser cache. This maintenance tool keeps Opera GX running efficiently over time.
Maintaining and Troubleshooting Opera GX
Opera GX users can enhance their browsing experience through proper maintenance and troubleshooting techniques. These methods help optimize performance, improve stability, and ensure smooth operation of the browser.
Disabling Hardware Acceleration for Improved Stability
Hardware acceleration can sometimes cause issues in Opera GX. Users experiencing black screens or graphics glitches may benefit from turning it off. To disable hardware acceleration:
- Open Opera GX settings
- Navigate to “Advanced”
- Scroll to “System”
- Toggle off “Use hardware acceleration when available”
This action can resolve display problems and improve stability on certain systems. Users should restart Opera GX after making this change to apply the new settings.
Managing Extensions and Background Sync
Extensions can enhance Opera GX’s functionality but may also impact performance. Users should:
- Regularly review installed extensions
- Remove unused or unnecessary add-ons
- Keep essential extensions updated
To manage extensions:
- Type “opera” in the address bar
- Disable or remove unwanted extensions
Background sync allows extensions to update data even when Opera GX is closed. To control this feature:
- Go to Settings > Privacy & Security
- Find “Allow extensions to run in the background”
- Toggle the option as needed
Regular Steps to Clear Browser Cache
Clearing the browser cache can resolve loading issues and free up disk space. To clear the cache in Opera GX:
- Open Settings
- Navigate to Privacy & Security
- Click “Clear browsing data”
- Select “Cached images and files”
- Choose the time range
- Click “Clear data”
Users should consider clearing their cache regularly, especially if they encounter website loading problems or outdated content.
Updating Opera GX for Security and Performance
Keeping Opera GX updated is crucial for security and optimal performance. The browser typically updates automatically, but users can manually check for updates:
- Click the Opera menu icon
- Select “Update & Recovery”
- Click “Check for updates”
If an update is available, users should install it promptly. Regular updates ensure:
- Latest security patches are applied
- New features are added
- Performance improvements are implemented
Users experiencing persistent issues may consider a clean reinstall of Opera GX as a troubleshooting step.
Enhanced Features and Security for Gamers
Opera GX offers gamers a range of specialized features and security measures. The browser includes tools to enhance performance and protect user privacy while gaming online.
Built-in VPN and Its Advantages for Gaming
Opera GX’s built-in VPN provides gamers with several benefits. It encrypts internet traffic, making it harder for hackers to intercept sensitive data during online gaming sessions. This added layer of security is especially important when using public Wi-Fi networks.
The VPN also allows gamers to access geo-restricted content and servers. Players can connect to game servers in different regions, potentially reducing lag and improving ping times. This feature is particularly useful for multiplayer games where low latency is crucial.
Opera GX’s VPN doesn’t limit bandwidth or data usage, ensuring smooth gameplay without interruptions. It’s easy to activate with a single click, requiring no additional software or complex setup procedures.
The VPN helps protect gamers from DDoS attacks, which can disrupt online gaming experiences. By masking the user’s real IP address, it makes it more difficult for malicious actors to target specific players.
Frequently Asked Questions
Hardware acceleration in Opera GX can significantly impact browser performance and gaming experiences. Users often have questions about its functionality and configuration options.
How can one disable hardware acceleration in Opera GX?
To disable hardware acceleration in Opera GX, open the browser settings. Click on “Advanced” in the left sidebar. Scroll down to the “System” section. Find the “Use hardware acceleration when available” option. Toggle the switch to turn it off.
Should hardware acceleration be enabled for better browser performance?
Hardware acceleration often improves browser performance. It offloads tasks to the GPU, reducing CPU load. This can lead to smoother scrolling and faster page rendering. However, some users may experience issues with certain hardware configurations.
How to locate the hardware acceleration setting in Opera GX?
The hardware acceleration setting is in the Opera GX settings menu. Click the Opera logo in the top left corner. Select “Settings” from the dropdown menu. Choose “Advanced” from the left sidebar. Scroll to the “System” section to find the option.
What impact does hardware acceleration have on gaming performance in Opera GX?
Hardware acceleration can enhance gaming performance in Opera GX. It may reduce input lag and improve frame rates for browser-based games. Some users report better overall stability when gaming with hardware acceleration enabled.
Is there a way to toggle hardware acceleration in Opera GX on a per-site basis?
Opera GX does not offer per-site hardware acceleration controls. The setting applies globally to all websites. Users who need site-specific settings may need to use alternative methods or extensions for customization.
How do changes in the opera://flags affect hardware acceleration in Opera GX?
The opera://flags page contains experimental features. Some flags can affect hardware acceleration behavior. Users can enable or disable specific acceleration features. Changes to these flags may impact browser performance and stability.