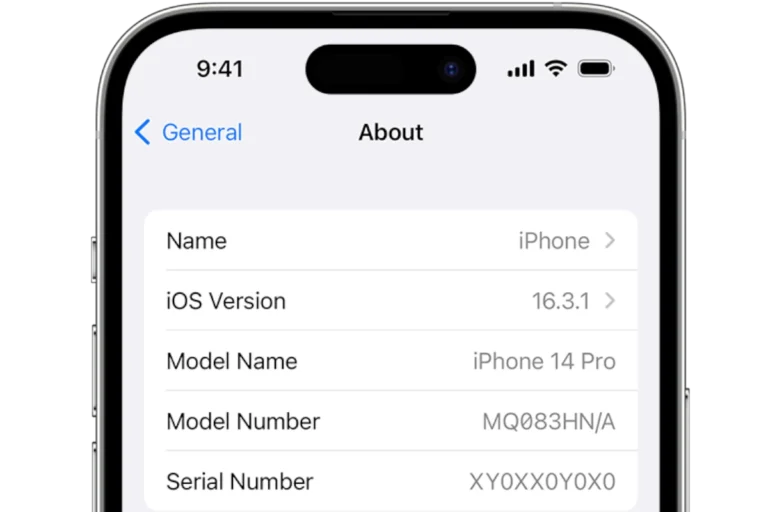Have you ever struggled to find the right group chat because of confusing default group names? Most messaging apps offer simple ways to rename group texts, making it easier to find the conversation you need. In this article, we’ll explore the benefits of renaming group texts, provide step-by-step instructions for different devices and apps, and offer troubleshooting tips for a seamless experience.
Tips for Customizing Your Group Text Chat Experience
Group texting is a great way to stay connected with friends, family, or colleagues. However, default group names can be generic and confusing. Luckily, most messaging apps offer easy ways to personalize your group chats.
Why Rename a Group Text?
Changing a group text name can help you:
- Quickly identify conversations: A unique name makes it easier to find the right chat among many others.
- Add personality: A fun or descriptive name can reflect the group’s dynamic.
- Organize conversations: Rename groups based on their purpose (e.g., “Family Updates,” “Project Brainstorm”).
Steps to Rename a Group Text
Renaming a group text is simple, but the exact steps vary depending on your device and messaging app. Here’s a general guide:
- Open the group chat in your messaging app.
- Look for a settings or options menu (usually indicated by three dots, a gear icon, or the group name itself).
- Tap on “Group info,” “Details,” or a similar option.
- Select “Change group name” or “Rename group.”
- Enter your desired new name and save the changes.
Device and App-Specific Instructions
Here are some specific instructions for popular messaging apps:
| Device/App | Instructions |
|---|---|
| iPhone (iMessage) | Tap the group name at the top of the conversation, then tap “Info.” Tap “Change Name and Photo” and enter the new name. |
| Android (Google Messages) | Tap the three dots menu in the top right corner of the chat, then tap “Group details.” Tap “Group name” and enter the new name. |
| Tap the group name at the top of the chat. Tap the pencil icon next to the current name and enter the new name. |
Troubleshooting Tips
If you’re having trouble renaming a group text, try these tips:
- Update your app: Make sure you’re using the latest version of your messaging app.
- Check for restrictions: Some apps may have restrictions on group name changes.
- Contact the app support: If all else fails, contact the app’s customer support for assistance.
Remember: Changing the group name will only affect how it appears on your device. Other participants will still see the old name unless they also change it on their end.
Changing Your Text Group Name: A Guide Across Different Platforms
| Platform | Steps |
|---|---|
| iPhone (iMessage Group) | 1. Open the group chat. 2. Tap on the group name at the top. 3. If multiple participants are present, tap “Show Group Details”. 4. Enter the new group name and tap “Done”. |
| Android (Default Messaging App) | 1. Open the group chat. 2. Tap on the menu icon (usually three dots). 3. Select “Group details” or “Info”. 4. Tap on the group name field and enter the new name. 5. Tap “Save” or confirm the change. |
| 1. Open the group chat. 2. Tap on the group subject at the top. 3. Edit the subject line with the new name and tap “OK”. | |
| Facebook Messenger | 1. Open the group chat. 2. Tap on the group name at the top. 3. Select “Edit Group Name”. 4. Enter the new name and tap “Save”. |
| Signal | 1. Open the group chat. 2. Tap on the group name at the top. 3. Select “Edit group name”. 4. Enter the new name and tap “Save”. |
Additional Notes:
- The ability to change a group name may vary depending on the specific messaging app and its version.
- In some cases, only group admins might have the permission to change the name.
- Some platforms might require all group members to approve the name change.
Understanding Group Texts
When you’re juggling multiple conversations, knowing how to manage a group text can keep you connected effortlessly. Here, we’ll dive into the basics, differences between devices, and the technical side of group texting.
Group Chat Essentials
Group texts are a convenient method for multiple people to share information and engage in a conversation together through a messages app. To kick things off, someone starts the conversation and adds participants. Each participant can see and respond to the messages, making it a collective dialogue.
Comparing Platforms: iOS vs Android
On iOS devices, group texts are handled through iMessage, a service that’s exclusive to Apple devices. If everyone in the group uses iOS, they’ll enjoy features like read receipts, typing indicators, and more. Android devices, however, use a variety of apps to manage group texts, which may not be as seamless when communicating with iOS users.
The Role of MMS and SMS in Group Texts
Group texts usually depend on MMS (Multimedia Messaging Service) to allow the sharing of photos and videos. This contrasts with SMS (Short Message Service), which only supports text. The type of service that gets used can affect whether certain features are available in a group text. For instance, naming a group is often a feature tied to MMS or internet-based services like iMessage, not traditional SMS.
Setting the Stage
When it comes to managing your digital clutter, naming a group text on your iPhone can be a small but mighty victory. It’s a straightforward process that can help keep your conversations organized and personalized.
Entering the Group Details
Accessing the group chat details is your first step. On your iPhone, simply open the Messages app, tap on the group chat you wish to name, and then press on the contact icons or the small “i” information icon at the top right corner. This is where you’ll find options to make changes to your group chat.
Choosing a Unique Name
Picking a unique name for your group chat not only helps in distinguishing it from other chats but also adds a touch of personality. When you’re in the group details, look for the option to Enter a Group Name. Remember, this should be a name that resonates with every member of the chat and helps everyone quickly identify the conversation.
Creative Group Text Names: A Guide
| Theme | Example Names | Notes |
|---|---|---|
| Punny | “The Meme Team,” “Squad Goals,” “The Fry Guys (but with Texts),” “Netflix & Chill Zone,” “The Unofficial [Show/Movie] Fan Club” | Keep it light and humorous, relevant to shared interests. |
| Inside Jokes | “Remember That Time…,” “The [Funny Incident] Crew,” “The [Quote] Posse,” “The [Nickname] Nation,” “The [Emoji] Gang” | Perfect for tight-knit groups with shared memories. |
| Descriptive | “The Weekend Warriors,” “The Foodie Fam,” “The Bookworms,” “The Travel Buddies,” “The Workout Crew” | Highlights the group’s common activities or interests. |
| Pop Culture References | “The Avengers Assemble,” “Friends Forever,” “The [Game/Movie] Alliance,” “The [Song/Band] Fanatics,” “The [Celebrity] Squad” | Choose references the group enjoys and understands. |
| Personalized | “[First Initials] United,” “The [Last Name] Legacy,” “The [Nickname] Bunch,” “The [Home Town] Hustlers,” “The [Graduation Year] Grads” | Creates a sense of belonging and shared identity. |
| Random & Quirky | “The Narwhals at Midnight,” “The Existential Alpacas,” “The Procrastination Prodigies,” “The Sleep-Deprived Squad,” “The Chaotic Crew” | Fun and unique for groups with a playful spirit. |
Bonus Tips:
- Involve the group: Hold a vote or brainstorming session to choose a name everyone likes.
- Keep it short and sweet: Aim for 2-3 words for easy typing and messaging.
- Consider emoji integration: Add relevant emojis to enhance the name’s personality.
- Be mindful of inclusivity: Choose a name that respects everyone in the group.
- Have fun! The name should reflect the group’s unique dynamics and personalities.
Adding a Photo to Personalize
Beyond a name, adding a group photo can truly make the chat your own. You can choose a photo that reflects the essence of the group or even a funny meme that every member can relate to. Select the Add Photo option within the group’s details to upload your chosen image. This photo then becomes the visual identifier for your group chat, visible at a glance every time you open your Messages app.
Step-by-Step Instructions
When it comes to managing group texts, naming them can help keep conversations organized. Let’s go through the process of naming a group text on various devices, a useful touch for when you’re juggling multiple chat threads.
Name a Group Text on iPhone
For iPhone users, naming a group chat is a straightforward process. First, open the Messages app and select the group conversation you want to name. At the top of the conversation, tap on the contact icons, then choose the Change Name and Photo option. Here, you can enter a new name for the group chat. It’s worth noting that if the group includes an Android user, they won’t see the name you’ve set; it will only display on Apple devices.
Managing Group Text on Android
Android doesn’t natively support naming group texts in the same way Apple’s iOS does. However, users can turn to third-party messaging apps available in the Google Play Store, which often include features for managing group chats, such as naming them. Remember, group names set within these apps won’t appear outside the app itself.
Adjusting Group Details on Other Devices
For those using a computer or a non-Apple mobile device, the process to name a group text will vary based on the software and apps being used. Most messaging apps found on these devices—such as WhatsApp, Facebook Messenger, or Google Messages—allow for naming group chats within the app settings. These must also be services that synchronize across platforms, ensuring your named groups appear consistently across all your devices.
Organizing Group Participants
When managing a group text, how you organize your participants can make a big difference. Easily add or remove members and understand the group’s dynamics to keep conversations flowing smoothly.
Adding or Removing Members
iOS 14 revolutionized group iMessages by letting you manage your group more effectively. To add a new member, simply:
- Open your group iMessage.
- Click the group icon at the top of the conversation.
- Select ‘Add Contact’.
- Choose a contact from your list or enter a phone number.
- Confirm by tapping ‘Done’.
Removing someone is just as straightforward:
- Go back to the group icon.
- Swipe left on the participant’s name.
- Hit ‘Remove’ to take them out of the group.
Remember, you can only add or remove participants in a group iMessage, not in standard SMS or MMS group messages.
Group Messaging Dynamics
Every group chat has its own vibe, and understanding the dynamics is key. When you manage members in an iMessage group, consider:
- Frequency of Messages: Is this a busy group or more laid-back?
- Purpose: Is it for fun, planning, or sharing important info?
- Participants’ Preferences: Are they okay with message notifications throughout the day?
An iMessage group allows members to:
- Send and receive photos, videos, and audio messages.
- Share locations, documents, and contacts.
- Enjoy end-to-end encryption for privacy.
Keep in mind, your ability to manage the group changes if a participant is not using an Apple device. In such a case, the group defaults to MMS/SMS, and many iOS features, like adding or removing participants, won’t be available.
Customizing Group Interactions
In managing group text interactions on devices like the iPhone or iPad, one can personalize their messaging experience by setting notification preferences and incorporating emojis or memojis to reflect their personality in conversations.
Setting Notification Preferences
Notifications keep you in the loop, but they can sometimes be overwhelming, especially in active group chats. To handle this, navigate to the group message settings on your device and look for notification options. Users can mute notifications for a specific period or indefinitely, which silences alerts from a particular group without affecting others. This is done by tapping the ‘Details’ or ‘Info’ button at the top of the group message and switching on ‘Hide Alerts.’ Additionally, they can customize notification settings even further by selecting options like sounds and alert styles that suit their preferences.
Using Emojis and Memojis to Enhance Messages
Emojis and Memojis add flair and personality to messages, allowing users to express emotions or ideas not easily conveyed through text alone. On an iPhone or iPad, adding an emoji is as simple as tapping the emoji button on the keyboard and selecting the one that fits the mood. With memojis, one can create a personalized cartoon avatar that mimics their facial expressions, allowing for a more personalized touch to messages. To do so, tap on the ‘Change Name and Photo’ option in the group chat to access Memojis and select or create a new Memoji that showcases their individual style.
Frequently Asked Questions
This section covers the most common inquiries about naming group texts on iPhones and Android phones, offering clear instructions and solutions to potential issues.
What are the steps to assign a name to a group text on an iPhone?
To name a group text on an iPhone, open the Messages app and select the group chat. Tap the contact icons at the top and choose “info.” From there, you can tap “Enter a Group Name” and type in the desired name.
Is it possible to name a group conversation in iMessage, and if so, how?
Yes, it is possible. Within the Messages app, select the group chat, tap the icons at the top, then tap “info.” Here, you will find an option to add a name by selecting “Enter a Group Name.”
Can Android users participate in a named group text with iPhone users?
Android users can participate in the group text, but they may not see the custom name set by iPhone users. The group name is often visible only within iMessage among iOS devices.
Why might I be unable to name a group text on my iPhone, and how do I troubleshoot this issue?
One reason might be that the group chat includes non-iMessage users (SMS/MMS). Make sure all participants are using iMessage. If the issue persists, check for iOS updates or restart your device.
How do you name an already existing group text on Android smartphones?
On an Android smartphone, open the group conversation in your messaging app, tap the “More” options or the three dots menu, and select “Group Details.” From there, you can set or change the group’s name.
What is the procedure for creating and naming a new group text on an iPhone?
When creating a new message, add multiple contacts to form a group. Then, tap the contact icons at the top of the conversation and select “info” to find the option to “Enter a Group Name,” where you can assign a name.