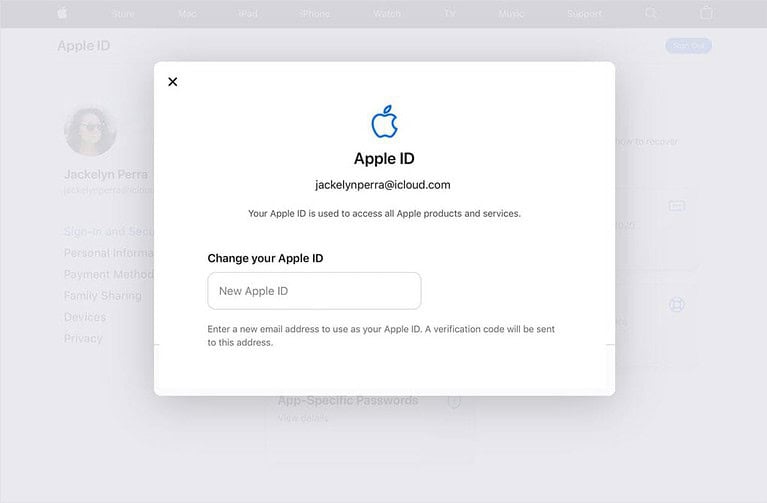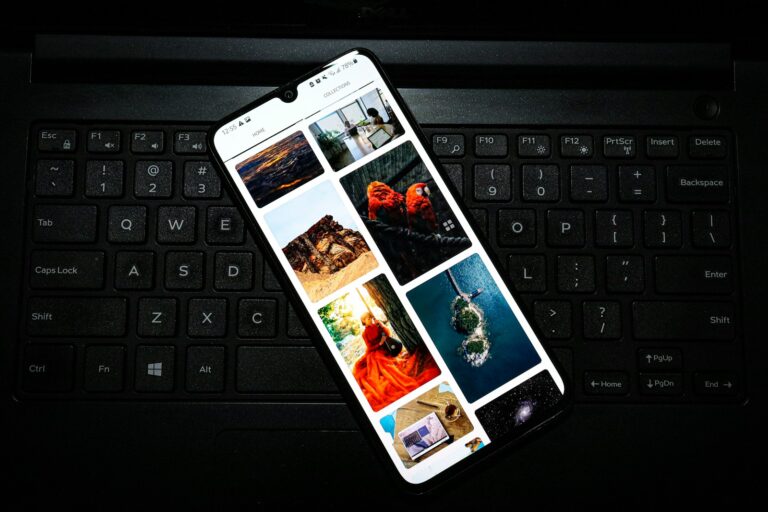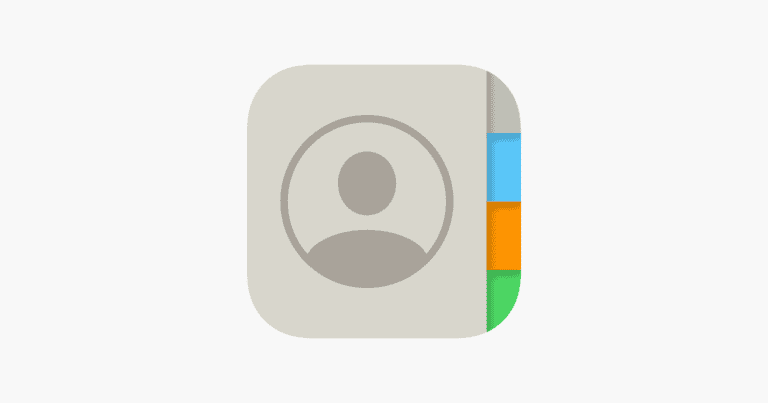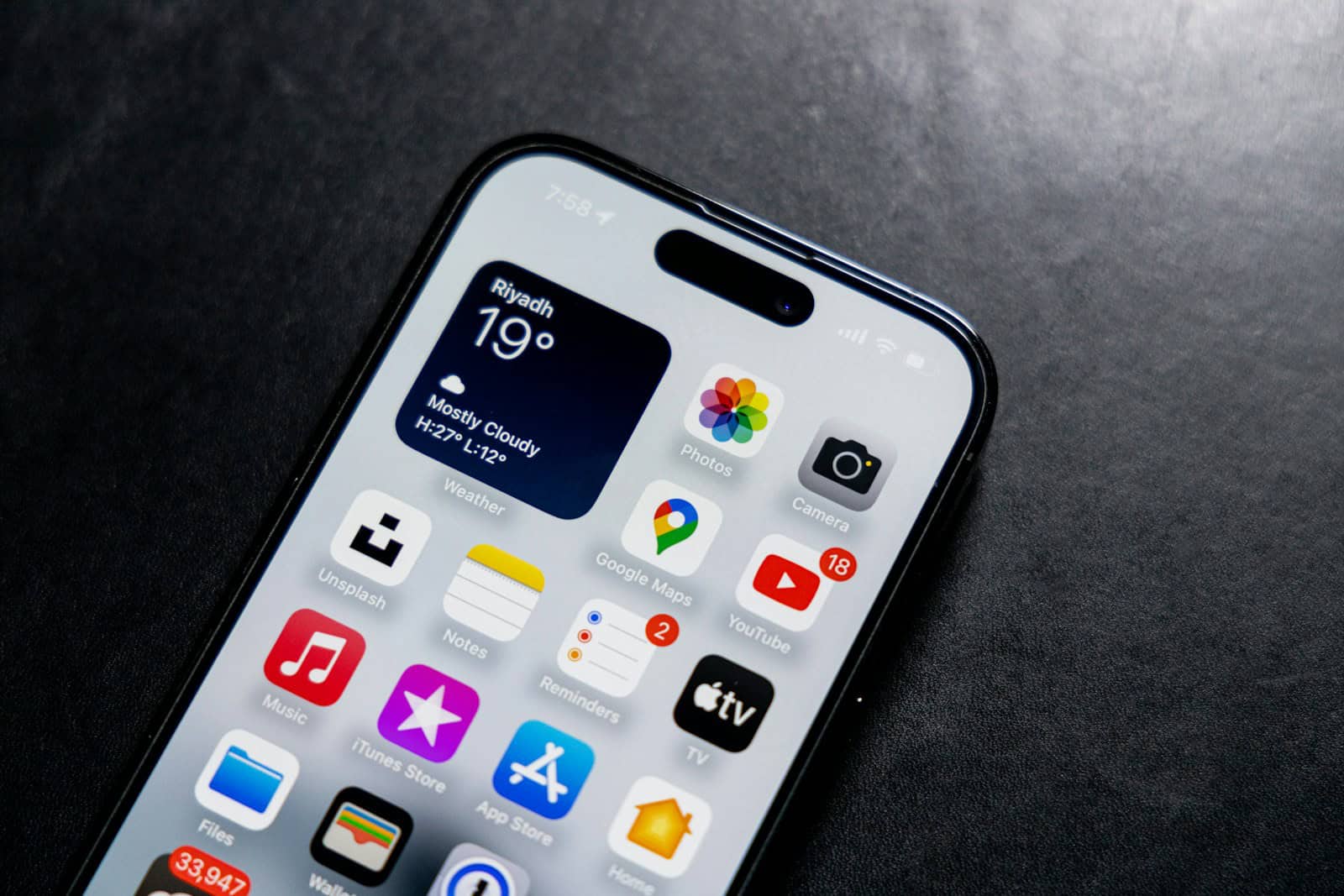
Over time, many iPhone users collect numerous wallpapers that clutter their device storage. Removing these unused backgrounds can help organize your phone and potentially free up space. To delete all wallpapers on iPhone, press and hold on the lock screen, find the unwanted wallpaper, swipe up, and tap the red trash icon to remove it.
This simple process works on iPhones running iOS 16 or later, making wallpaper management much easier than in previous versions. Users no longer need to navigate through multiple settings menus to clean up their wallpaper collection. The process is straightforward and can be completed in seconds for each unwanted wallpaper.
The feature is part of Apple’s ongoing efforts to improve the iPhone user experience, giving people more control over their device customization options. Many iPhone owners don’t realize how easy it is to delete old wallpapers until they learn about this quick method.
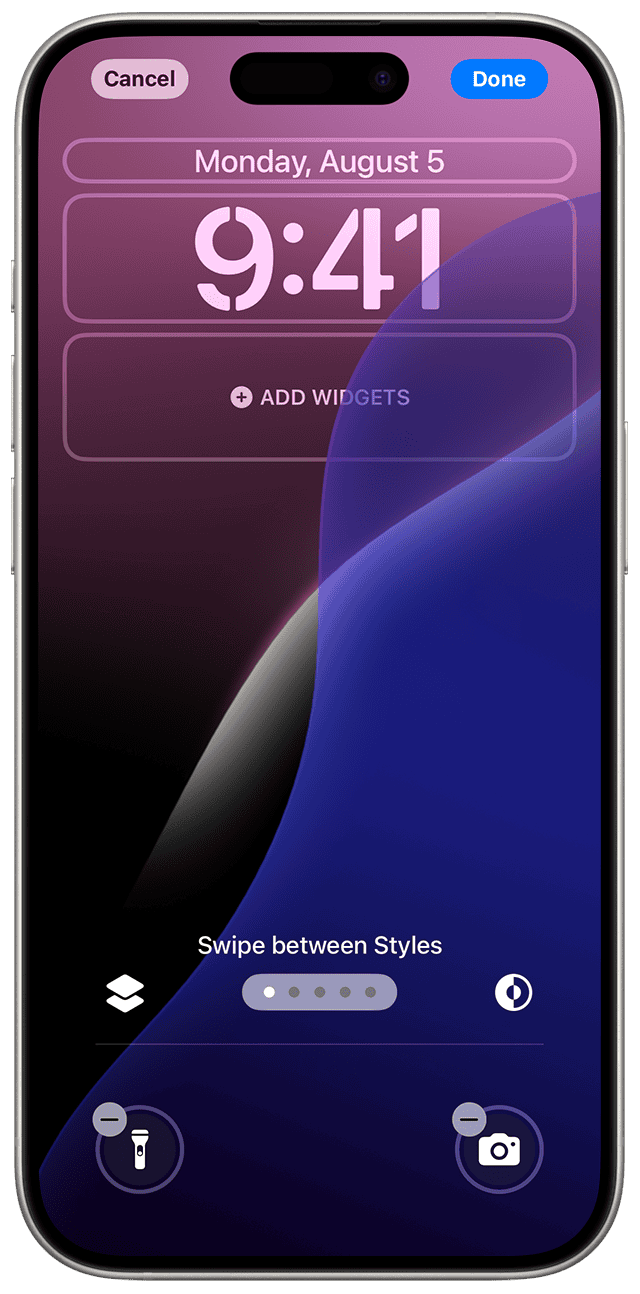
How iPhone Wallpaper Management Works
Apple’s current iOS design encourages users to customize their Lock Screens and Home Screens with multiple wallpaper sets. Each one can include a Lock Screen wallpaper, a Home Screen background, widgets, and custom font styles. While this makes personalizing your iPhone fun, it can also clutter your device with too many saved wallpapers—especially if you’ve experimented with several setups.
However, there isn’t a “Delete All Wallpapers” button. Instead, Apple lets you remove them individually through the Lock Screen customization menu.
🧼 Step-by-Step: How To Delete Wallpapers on iPhone
To clear out your saved wallpapers, follow these steps. You’ll need to repeat the process for each wallpaper you want to delete.
1. Wake Your iPhone and Long-Press on the Lock Screen
- Tap the screen or press the Side button to wake your device (don’t unlock it yet).
- Long-press anywhere on the Lock Screen until you enter the wallpaper editing view.
- If Face ID activates, just let it unlock; the customization screen still appears.
2. Swipe Through Saved Wallpapers
- You’ll see all your saved Lock Screen setups in a carousel-style view.
- Swipe left or right to scroll through your wallpaper collection.
3. Delete a Wallpaper
- When you find one you want to delete, swipe up on that wallpaper.
- A red trash icon will appear.
- Tap the trash can to delete it permanently.
Repeat this for each wallpaper you want to remove. Unfortunately, Apple doesn’t currently offer batch deletion, so you have to do this one by one.
🧭 Pro Tip: Home Screen Wallpapers Are Tied to Lock Screens
Each Lock Screen is paired with a Home Screen background. When you delete a Lock Screen wallpaper, its matching Home Screen image is also deleted. You don’t need to go into Settings to remove Home Screen backgrounds separately—Apple removes the full pair.
🧱 Can You Reset to a Default Wallpaper?
If you want a clean, minimalist setup instead of custom images:
- Long-press the Lock Screen again.
- Tap the “+” icon to add a new wallpaper.
- Choose from Color, Gradient, or Bokeh options to set a neutral background without adding clutter.
- Then remove your old wallpapers using the steps above.
⚙️ Extra Cleanup: Check Your Photos App
If you’ve imported or downloaded a lot of wallpapers manually, you may want to clean out your Photos app too:
- Open Photos and go to Albums > Wallpapers (or search for “wallpaper” in the search tab).
- Select the images you no longer need.
- Tap the trash icon to delete them.
This doesn’t affect your current wallpaper unless it’s actively in use, but it helps free up space and declutter your photo library.
💡 Final Note: iOS Wallpaper Sync and Backups
If you use iCloud backup or have multiple iPhones, wallpaper settings can sync across devices. Removing wallpapers on one device doesn’t necessarily remove them from others. It also doesn’t erase the wallpaper from iCloud Photos unless you manually delete the image.
To make sure your device stays clean and organized, periodically review your Lock Screens and remove any setups you no longer use or need.
Key Takeaways
- iPhone users can delete unwanted wallpapers by holding the lock screen, swiping up on the wallpaper, and tapping the trash icon.
- The wallpaper deletion process works on all iPhones with iOS 16 or newer versions installed.
- Regular wallpaper cleanup helps maintain device organization and potentially improves system performance.
Understanding Wallpaper Management on iOS
iPhone wallpaper management has evolved significantly across iOS versions, offering users various options to personalize both Lock and Home screens. The system organizes wallpapers into distinct categories and provides different methods for adding, changing, and removing them.
Wallpaper Types and Locations on iPhone
iPhones offer several wallpaper types, each stored in different locations. Apple’s pre-installed wallpapers are found in the “Collections” section, including static and Dynamic Wallpapers that subtly animate when touched.
Custom wallpapers from the Photos app are stored separately in the “All Photos” section. When users set a wallpaper, iOS creates a copy in the system’s wallpaper management area rather than using the original image directly.
Wallpapers appear in two main locations: the Lock Screen (visible when the phone is locked) and the Home Screen (behind app icons). Users can choose to use the same image for both or set different wallpapers for each screen.
iOS organizes these wallpapers in the system settings, making them accessible through both the Settings app and by long-pressing on the Lock Screen.
Differences Between iOS Versions
iOS 16 introduced a major overhaul to wallpaper management, allowing users to create multiple Lock Screen setups that could be switched between easily. This version added the ability to customize Lock Screens with widgets and different fonts.
In earlier iOS versions, deleting wallpapers required going through the Settings app. Now, users can long-press on the Lock Screen to access wallpaper management options directly.
iOS 18 is expected to further enhance wallpaper functionality with improved personalization options and integration with the Focus mode system. The method to delete unwanted wallpapers has been simplified to swiping up and tapping the trash icon.
These changes reflect Apple’s emphasis on personalization while maintaining their clean interface design philosophy.
Photos App and Wallpaper Customization
The Photos app serves as the primary source for custom wallpapers on iPhone. Users can select any image from their library and apply various customization options before setting it as wallpaper.
When choosing a photo for wallpaper, iOS offers editing tools like zoom, crop, and perspective adjustment. Users can also apply filters and adjust brightness, contrast, and saturation directly in the wallpaper selection interface.
Photos used as wallpapers don’t affect the original images in the library. The system creates optimized copies specifically for display on the Lock and Home screens.
Starting with iOS 16, the Photos app integration became more powerful, with options to set up photo shuffles that automatically change wallpapers throughout the day. This feature can be configured to display different images based on time, location, or Focus mode.
Preparing to Delete Wallpapers
Before removing wallpapers from your iPhone, it’s important to take a few preparatory steps. These steps will help you keep any wallpapers you might want to use again and ensure your device is ready for the process.
Backing Up Your Current Wallpapers
iPhone wallpapers you’ve created or customized may not be stored elsewhere. To save these before deletion, take screenshots of any wallpapers you might want to keep.
Open your current wallpaper by pressing and holding on your Lock Screen. Take a screenshot by pressing the side button and volume up button simultaneously. All screenshots will be saved to your Photos app automatically.
For wallpapers you’ve downloaded, check if they’re saved in your Photos app. If not, you may need to re-download them from their original source later.
Create a dedicated album for your wallpapers by:
- Opening the Photos app
- Tapping Albums at the bottom
- Selecting the + icon and choosing New Album
- Naming it “Wallpapers” or something similar
This organization ensures your favorite wallpapers remain accessible even after deletion.
Unlocking Your iPhone
Your iPhone must be unlocked to access wallpaper settings. The unlocking method varies by iPhone model.
For iPhones with Face ID (iPhone X or later):
- Wake your device by tapping the screen or pressing the side button
- Look at your iPhone to authenticate with Face ID
- Swipe up from the bottom of the screen to access the Home Screen
For iPhones with Touch ID (iPhone 8 or earlier):
- Press the Home button
- Place your registered finger on the Home button
- Wait for authentication to complete
If biometric authentication fails, you’ll need to enter your passcode. Once unlocked, your device is ready for wallpaper deletion.
Step-by-Step Guide to Delete Wallpapers
Removing unwanted wallpapers from your iPhone helps keep your device organized and frees up storage space. The process varies slightly depending on whether you’re deleting from the lock screen, home screen, or removing dynamic wallpapers.
Remove Wallpaper from the Lock Screen
To delete a wallpaper from your iPhone’s lock screen, you’ll need to access the wallpaper gallery first. Begin by waking your iPhone without unlocking it.
Long press on the lock screen until you see all your saved wallpapers appear. Swipe through to find the unwanted wallpaper you wish to remove.
Once you’ve located it, swipe up on the wallpaper to reveal the delete option. You’ll see a red trash can icon appear at the bottom of the screen.
Tap the red trash can icon to confirm deletion. The wallpaper will be permanently removed from your device. This method works for both standard and photo wallpapers you’ve created.
Remove Wallpaper from the Home Screen
Removing wallpaper from your home screen requires accessing your iPhone’s settings. Start by opening the Settings app on your device.
Scroll down and tap on “Wallpaper” to view your current wallpaper settings. You’ll see both your lock screen and home screen wallpapers displayed.
Tap on “Choose a New Wallpaper” to browse through wallpaper options. Select a different wallpaper to replace your current one, as iOS doesn’t allow direct deletion of the home screen wallpaper—you can only replace it.
For complete customization, you can select a plain black or white background from the “Colors” section if you prefer a minimalist look.
Deleting Dynamic Wallpapers
Dynamic wallpapers, which feature subtle animations, require a different approach for removal. Open the Settings app on your iPhone to begin.
Navigate to “Wallpaper” settings, then tap “Choose a New Wallpaper.” You’ll see categories including Dynamic, Stills, and Live options.
To effectively “delete” a dynamic wallpaper that’s currently in use, simply select a different wallpaper type to replace it. Unfortunately, iOS doesn’t allow users to delete the default dynamic wallpapers that come pre-installed.
For custom dynamic wallpapers you’ve downloaded, you can remove them by deleting the app that provided them or by removing them from your Photos app if they were saved there.
Advanced Wallpaper Management
iPhone users can take their wallpaper management to the next level with specialized techniques and tools. These methods help organize large collections and provide more control over how wallpapers are stored and accessed.
Using Third-party Tools to Manage Wallpapers
Several third-party applications offer enhanced wallpaper management capabilities beyond what iOS natively provides. Apps like Ultfone iPhone Unlock not only help with screen lock issues but also include features for managing visual content on your device.
These tools often allow for batch deletion of wallpapers, which is significantly faster than removing them one by one through the settings menu. Some applications also provide the ability to extract wallpapers from your iPhone to your computer for safekeeping before deletion.
When choosing a third-party tool, users should prioritize applications with good security ratings and reviews. Free options exist, but premium tools typically offer more comprehensive features such as:
- Bulk wallpaper management
- Automatic categorization
- Cloud storage integration
- Duplicate detection
Organizing Wallpaper Collections in iOS
The Photos app serves as a central hub for wallpaper organization in iOS. Users can create dedicated albums specifically for wallpapers, making them easier to find when it’s time to change the device appearance.
To create a wallpaper collection:
- Open the Photos app
- Tap the “+” button in the Albums tab
- Select “New Album” and name it “Wallpapers”
- Select images to add to this collection
Using the Collections feature, wallpapers can be further organized by categories like seasons, colors, or themes. This system helps maintain order even with hundreds of wallpapers.
When it’s time to clean up, users can select multiple wallpapers from these collections and delete them all at once, rather than navigating through the Settings app for each one.
Troubleshooting Common Wallpaper Deletion Issues
When trying to remove wallpapers from your iPhone, you might encounter situations where the delete option doesn’t work as expected. These issues often have simple solutions that can be implemented quickly.
Dealing with Non-removable Wallpapers
Some wallpapers on your iPhone may seem impossible to delete. This is particularly common with Apple’s default wallpapers, which are built into the iOS system. These system wallpapers cannot be removed through the normal deletion process.
If you’re trying to delete wallpapers but the trash icon doesn’t appear, check if it’s a system wallpaper. Apple’s pre-installed backgrounds are permanent fixtures of iOS.
For custom wallpapers that won’t delete, try restarting your iPhone. This simple step often resolves minor software glitches that prevent deletion.
Users with Widgets on their Home Screen might find that wallpapers associated with those specific setups can’t be deleted until the widget arrangement is removed first.
On newer iOS versions, deleting lock screen wallpapers requires a long press on the lock screen, then swiping up on the unwanted wallpaper before tapping the trash icon.
The process works similarly on iPad, though the larger screen makes it easier to see all available wallpaper options when trying to manage them.
Frequently Asked Questions
iPhone users often encounter challenges when trying to manage their wallpaper collection. These common questions address the most efficient methods for removing wallpapers and troubleshooting any issues that might arise.
What are the steps to remove multiple wallpapers from an iPhone at once?
To remove multiple wallpapers, first touch and hold your Lock Screen to open the wallpaper gallery. Swipe through the available wallpapers and find the ones you want to delete.
For each wallpaper you wish to remove, swipe up on it and tap the trash icon that appears at the bottom. This process must be repeated for each individual wallpaper as iOS doesn’t currently support multi-select deletion for wallpapers.
Is there a way to quickly clear all custom wallpaper settings on an iPhone?
Unfortunately, iOS doesn’t provide a single-tap option to delete all wallpapers simultaneously. Users must remove each custom wallpaper individually through the Lock Screen gallery.
The most efficient method remains accessing the wallpaper gallery, then systematically removing each one by swiping up and tapping the delete option. This process, while manual, ensures complete control over which wallpapers are kept or removed.
How can one delete default wallpapers from an iPhone’s settings?
Default wallpapers that come pre-installed on iOS cannot be deleted from the device. These system wallpapers are part of the operating system and remain stored even when not in use.
Users can only remove custom wallpapers they’ve added or created themselves. The built-in Apple wallpapers will always remain available in the wallpaper selection menu regardless of iOS version.
Can you restore the original wallpaper after deleting custom wallpapers on an iPhone?
Yes, the default wallpapers always remain available on the device. After deleting custom wallpapers, users can simply go to Settings > Wallpaper > Choose a New Wallpaper and select from the “Stills” or “Dynamic” categories.
These contain Apple’s original wallpapers that ship with iOS. Additionally, if a specific iOS version’s wallpaper is desired, many can be found online and downloaded for use.
What should be done if wallpapers cannot be removed from an iPhone using standard methods?
If the standard swipe-up-and-delete method isn’t working, users should first ensure their iPhone is running iOS 16 or later, as earlier versions have different wallpaper management systems.
Restarting the iPhone can often resolve temporary software glitches. If problems persist, checking for iOS updates may help, as Apple occasionally addresses such issues in system updates.
As a last resort, users might need to restore their device to factory settings, though this should only be done after backing up important data.
Are there any specific settings or tools needed to erase wallpapers from an iPhone?
No special tools or settings are required to delete wallpapers on iOS 16 or iOS 17. The functionality is built directly into the operating system’s Lock Screen customization features.
Users simply need to access the wallpaper gallery by long-pressing on the Lock Screen. From there, the delete option becomes available when swiping up on any custom wallpaper.
For older iOS versions (pre-iOS 16), wallpapers can only be replaced rather than deleted, as the wallpaper gallery feature was introduced with iOS 16.