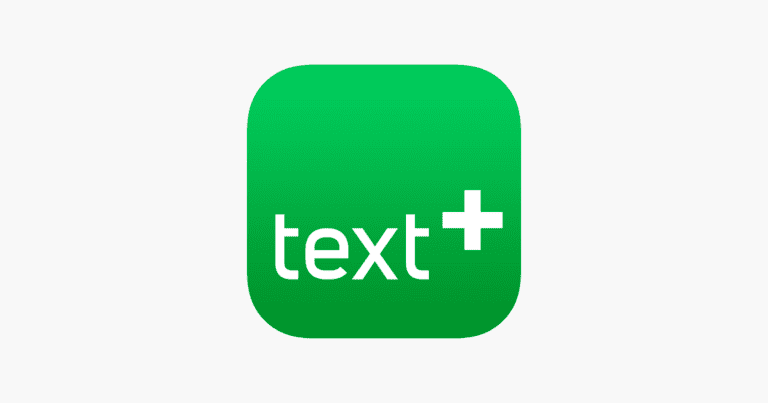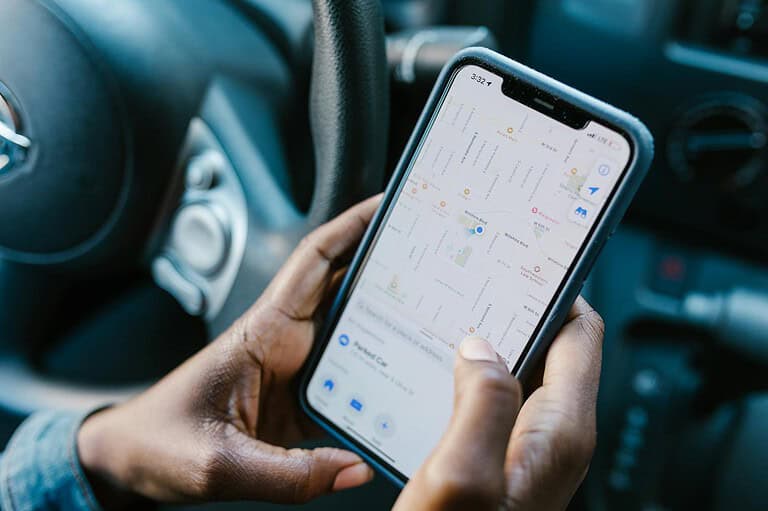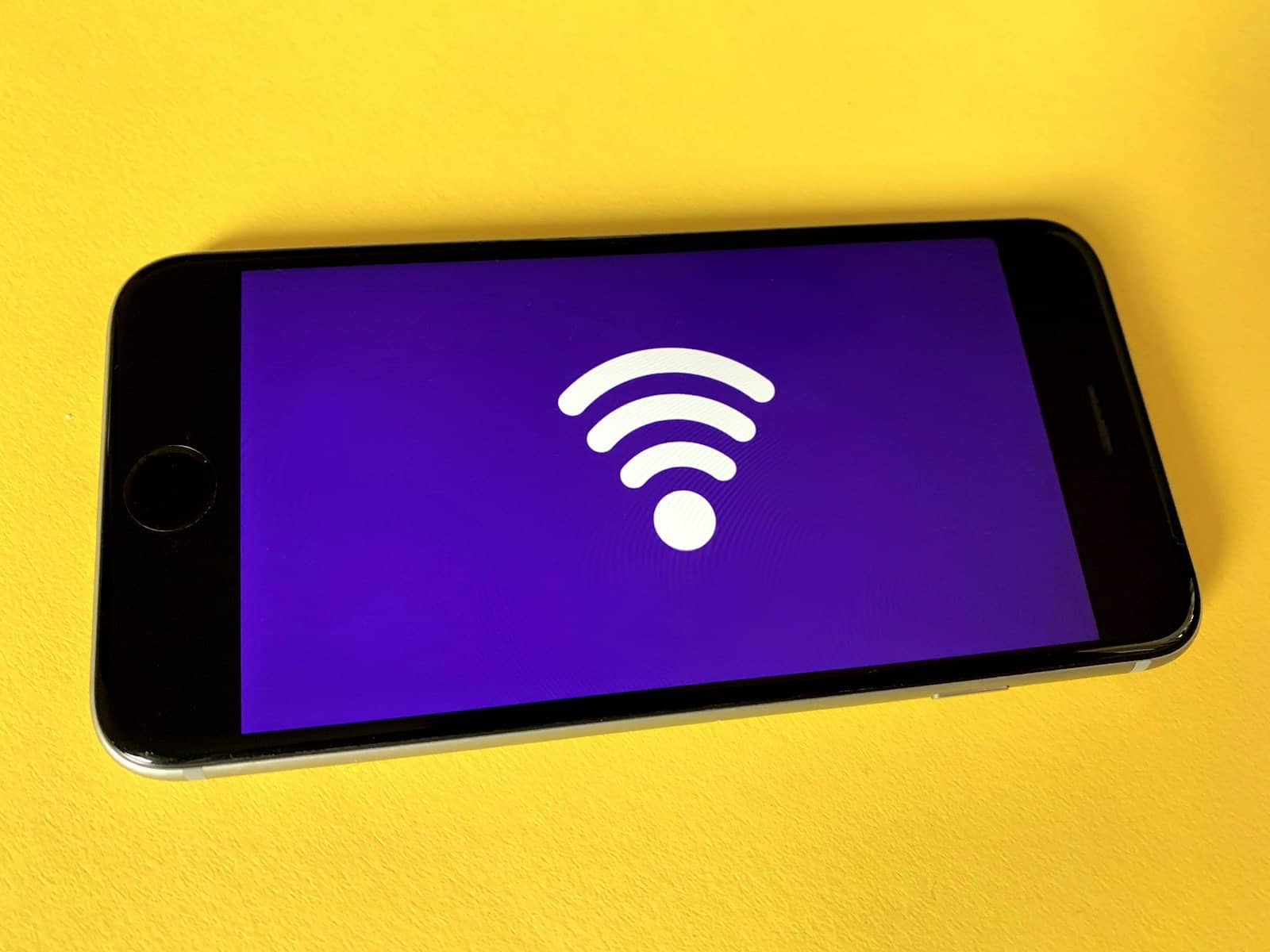
Turning your iPhone into a mobile Wi-Fi hotspot can be incredibly useful when you need internet on the go. The Personal Hotspot feature on iPhone lets you share your cellular data connection with other devices like laptops, tablets, or other smartphones. Setting up a Personal Hotspot on your iPhone is simple—just go to Settings > Personal Hotspot and toggle on “Allow Others to Join” to activate this feature.
Many people don’t realize their iPhone can become a portable internet hub. This capability is especially handy during travel, in areas with limited Wi-Fi, or when your home internet goes down. The iPhone’s powerful connectivity makes it an excellent choice for sharing your internet connection with multiple devices simultaneously.
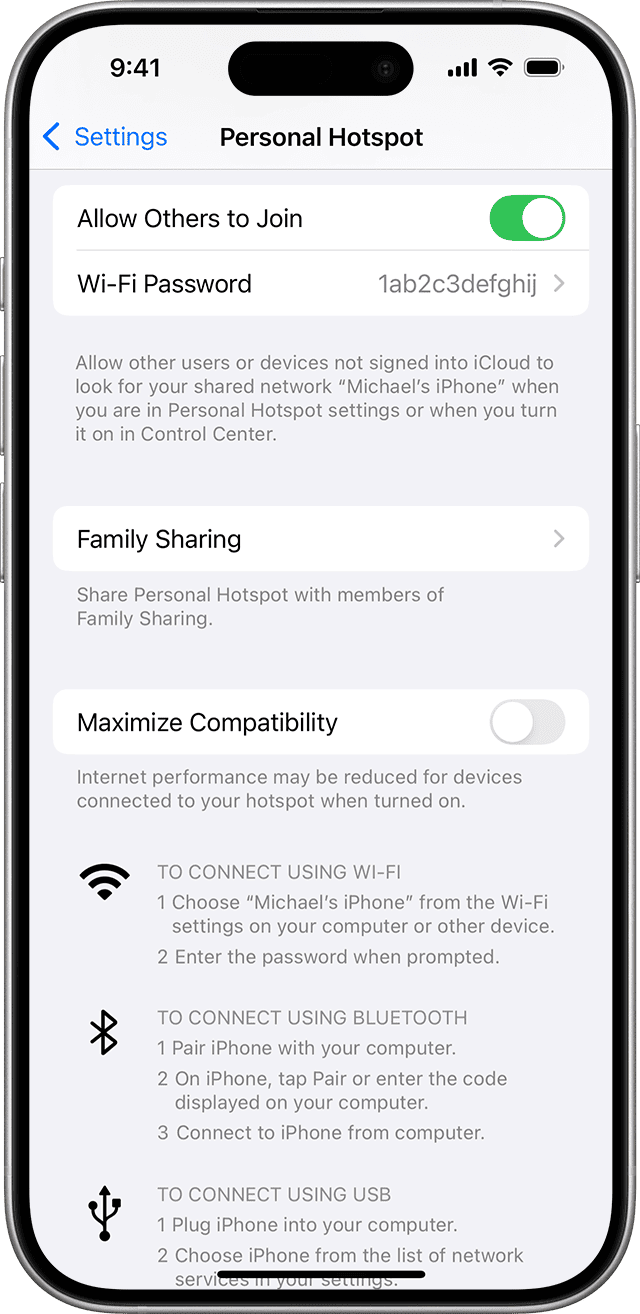
How To Set Up Personal Hotspot On iPhone
A Personal Hotspot lets you share your iPhone’s cellular data connection with other devices, such as a laptop, iPad, or even another phone. It turns your iPhone into a Wi-Fi router, letting you get online when no other internet is available. Here’s how to enable it, customize settings, and manage connections.
Step-by-Step: Turn On Personal Hotspot
- Go to Settings
- Open the Settings app on your iPhone.
- Tap Cellular (or Mobile Data)
- On some carriers, this may be labeled Mobile Data instead of Cellular.
- Tap Personal Hotspot
- If you don’t see this option right away, tap Set Up Personal Hotspot, and follow the prompts. You may need to contact your carrier to enable the feature.
- Toggle “Allow Others to Join” to ON
- This activates your hotspot and lets nearby devices see it.
Customize Your Hotspot Settings
- Wi-Fi Password: Tap to set or change the password. Devices connecting to your hotspot will need this.
- Hotspot Name: This is the name of your iPhone. You can change it under Settings > General > About > Name.
- Family Sharing (optional): You can allow family members to auto-connect without entering a password by enabling Family Sharing and selecting who gets access.
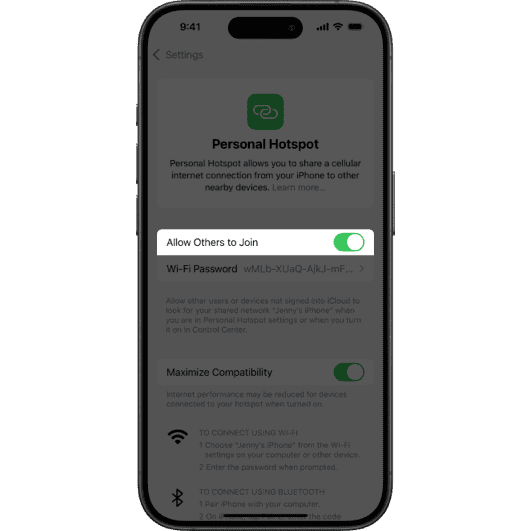
Ways to Connect to Your iPhone’s Hotspot
You can share your iPhone’s internet using:
- Wi-Fi
On the other device, search for your iPhone’s network name, enter the password, and connect. - Bluetooth
Pair your iPhone with the device via Bluetooth. Once paired, use the network connection from your phone. - USB Cable
Plug your iPhone into a Mac or PC using a Lightning cable. Trust the device if prompted, and it should appear as a network source.
Monitor Your Hotspot Usage
- You can track how much data is being used by going to Settings > Cellular > Personal Hotspot.
- If you’re on a limited data plan, keep an eye on connected devices and streaming/download activity to avoid overages.
Troubleshooting Tips
- Can’t See the Option?
- Go to Settings > Cellular > Cellular Data Network and make sure the APN settings for Personal Hotspot are configured. You may need your carrier’s help.
- Device Won’t Connect?
- Toggle Airplane Mode on and off, then try again.
- Restart your iPhone and the device trying to connect.
- Reset Network Settings under Settings > General > Transfer or Reset iPhone > Reset > Reset Network Settings.
Key Takeaways
- Personal Hotspot transforms your iPhone into a portable Wi-Fi router that shares your cellular data with other devices.
- Setup requires just a few taps in Settings and allows connection via Wi-Fi, Bluetooth, or USB cable.
- Managing connected devices and monitoring data usage helps prevent unexpected charges on your cellular plan.
Understanding Personal Hotspots
Personal hotspots turn your iPhone into a portable internet hub, allowing you to share your cellular data connection with other devices. This feature is especially useful when Wi-Fi networks aren’t available or reliable.
Concept of Mobile Hotspot
A personal hotspot transforms your iPhone into a wireless internet access point. It works by using your cellular data connection to create a small, private Wi-Fi network that other devices can connect to. You can set up Personal Hotspot by going to Settings > Personal Hotspot or Settings > Cellular > Personal Hotspot.
The iPhone supports connecting devices through Wi-Fi, Bluetooth, or USB cable. Each method offers different benefits depending on your needs. Wi-Fi provides the widest range, while Bluetooth consumes less battery. USB connections offer the most stable connection.
Most mobile carriers include hotspot capabilities in their data plans, though some may charge extra or limit the amount of data available for hotspot use.
Differences Between Wi-Fi and Mobile Hotspot
While both provide internet access, Wi-Fi and mobile hotspots function differently. Traditional Wi-Fi connects to a fixed router that’s linked to an internet service provider. A mobile hotspot uses cellular data networks to create a portable connection anywhere with cell service.
Wi-Fi networks typically offer:
- Faster speeds – often providing greater bandwidth
- Unlimited data – depending on the plan
- More stability – less susceptible to signal fluctuations
Personal hotspots provide:
- Mobility – internet access wherever there’s cellular coverage
- Privacy – a personal connection not shared with strangers
- Convenience – no need to search for public Wi-Fi networks
The Personal Hotspot feature can be password-protected to control who connects to your network.
Benefits of Using a Personal Hotspot
Personal hotspots offer numerous advantages for iPhone users. They provide internet access in areas without Wi-Fi, such as parks, cafes without free Wi-Fi, or during travel.
Work flexibility is a major benefit. Users can connect laptops to finish important projects or attend virtual meetings from virtually anywhere with cellular coverage. Personal hotspots also serve as a backup internet solution when home Wi-Fi experiences outages.
The iPhone’s hotspot can connect multiple devices simultaneously, allowing laptops, tablets, and other smartphones to share one data connection. This makes it ideal for group work sessions or family outings.
For security-conscious users, personal hotspots provide a safer alternative to public Wi-Fi networks, which can be vulnerable to security threats and data interception.
Requirements for Setting Up a Personal Hotspot
Before enabling a Personal Hotspot on your iPhone, you need to meet certain requirements. These include having a compatible device with the right software and an appropriate cellular plan that supports this feature.
Compatible Devices and Operating Systems
To use Personal Hotspot on an iPhone, the device must be running iOS 14 or later. The current iOS version offers improved hotspot functionality and reliability.
When using Instant Hotspot, both devices need to be signed in to the same Apple ID. This feature allows for seamless connection between Apple devices without manually enabling the hotspot each time.
Compatible devices that can connect to your iPhone hotspot include:
- Other iPhones
- iPads
- Macs
- Windows PCs
- Android devices
For optimal performance, keep your iPhone updated to the latest iOS version. This ensures you have the most recent hotspot capabilities and security features.
Cellular Data Plan Considerations
A cellular data plan that supports tethering is essential for using Personal Hotspot. Not all mobile carriers include this feature in basic plans.
Most carriers offer Personal Hotspot as part of their data packages, but some may charge additional fees or have specific data limits for hotspot usage. Check with your mobile carrier about:
- Hotspot data allowances
- Additional charges for enabling the feature
- Speed limitations after reaching certain thresholds
- International roaming hotspot policies
Some carriers may throttle hotspot speeds even if you have unlimited data. This means downloads and streaming might be slower when connected via hotspot compared to direct cellular connection.
To verify your plan includes hotspot capabilities, check your carrier’s app or contact customer service. If Personal Hotspot doesn’t appear in your iPhone settings, you may need to contact your mobile carrier to activate this service on your account.
Step-by-Step Setup Guide
Setting up Personal Hotspot on your iPhone is a straightforward process that allows you to share your cellular data with other devices. Following these simple instructions will have your hotspot up and running quickly.
Navigating to the Settings App
To begin setting up Personal Hotspot on your iPhone, first locate and tap the Settings app on your home screen. The Settings app has a gray icon with gears on it.
Once in Settings, you have two options to access Personal Hotspot:
- Scroll down and tap directly on Personal Hotspot if it appears in the main settings menu
- Alternatively, tap on Cellular, then look for Personal Hotspot option
If you don’t see Personal Hotspot as an option, you may need to contact your carrier to ensure the feature is activated on your plan. Most carriers include hotspot functionality, but some basic plans might require an upgrade.
Enabling Personal Hotspot Feature
After navigating to Personal Hotspot in Settings, you’ll need to activate it. At the top of the screen, toggle the switch to turn on Allow Others to Join. This enables the hotspot functionality.
Your iPhone will automatically generate a Wi-Fi password, but you can customize it by tapping on the Wi-Fi Password option. Creating a strong password is recommended for security purposes. Choose something that’s:
- At least 8 characters long
- A mix of letters and numbers
- Easy for you to remember but difficult for others to guess
Once enabled, your iPhone will display a blue banner at the top of your screen when the hotspot is active. The hotspot will also appear in other devices’ Wi-Fi settings under your personalized Network Name.
Configuring Personal Hotspot Options
After enabling Personal Hotspot, you can customize several settings to optimize your experience. First, consider changing your Network Name to something recognizable by tapping on your device name in Settings > General > About.
You can connect devices to your hotspot in three ways:
| Connection Method | How to Connect |
|---|---|
| Wi-Fi | Select your iPhone’s name in the Wi-Fi settings of the device you want to connect |
| Bluetooth | Pair the device with your iPhone, then select it in the Bluetooth settings |
| USB | Connect your iPhone to a computer using the charging cable |
To conserve battery life while using hotspot, adjust your Auto-Lock settings to a longer duration. This prevents your phone from disconnecting the hotspot when the screen turns off.
Remember that using Personal Hotspot consumes data from your cellular plan and drains battery faster than normal use.
Connecting Devices to Personal Hotspot
Once you’ve set up Personal Hotspot on your iPhone, you can connect other devices to share your cellular data connection. There are three different methods to connect: Wi-Fi, Bluetooth, and USB.
Wi-Fi Connection Instructions
Wi-Fi is the most common way to connect devices to your iPhone’s Personal Hotspot. To begin, make sure Personal Hotspot is turned on in your iPhone settings.
On the device you want to connect:
- Go to Settings > Wi-Fi
- Make sure Wi-Fi is turned on
- Look for your iPhone’s name in the list of available networks
- Tap on your iPhone’s name
- Enter the password displayed on your iPhone’s Personal Hotspot screen
The connection status will appear at the top of your iPhone in blue, showing how many devices are connected. This method works well for connecting iPads, Macs, and other smartphones.
If devices have trouble finding your hotspot, try opening the Personal Hotspot screen on your iPhone to make it discoverable. For Apple devices logged into the same Apple ID, the connection may happen automatically without requiring a password.
Bluetooth Connection Instructions
Bluetooth connections use less battery than Wi-Fi but offer slower data speeds. This option works well for connecting a single device when battery life is a concern.
To connect via Bluetooth:
- On your iPhone, make sure Personal Hotspot and Bluetooth are both turned on
- On the other device, turn on Bluetooth
- Pair the device with your iPhone if not already paired
- After pairing, on many devices, you’ll need to tap on the paired iPhone and select “Connect to Network” or similar option
For Mac computers, after pairing:
- Click the Bluetooth icon in the menu bar
- Select your iPhone from the list
- Choose “Connect to Network”
Remember that Bluetooth connections generally have a shorter range than Wi-Fi. Devices need to stay within about 30 feet of the iPhone for a stable connection.
USB Connection Instructions
USB connections provide the fastest speeds and charge your iPhone while using Personal Hotspot. This method works especially well for connecting computers.
To connect via USB:
- Connect your iPhone to your computer using a Lightning to USB cable
- If prompted on your iPhone, tap “Trust This Computer”
- On a Mac, the network connection should establish automatically
- On Windows, you may need to:
- Wait for driver installation to complete
- Go to Network Settings
- Select the iPhone USB connection
- Enable the network connection
Some devices might require you to manually turn on Personal Hotspot after connecting via USB. USB tethering provides the most reliable connection and doesn’t drain your iPhone’s battery.
This method is ideal for situations where you need a stable, fast connection for activities like video conferencing or downloading large files.
Optimizing Personal Hotspot Use
Personal Hotspot on iPhone works best when properly configured for security, data management, and speed. Taking time to optimize these settings ensures a better experience when sharing your cellular connection.
Securing Your Hotspot with a Wi-Fi Password
Setting a strong Wi-Fi password for your Personal Hotspot prevents unauthorized access and protects your data plan. Users can change this password by going to Settings > Personal Hotspot > Wi-Fi Password.
A good hotspot password should:
- Contain at least 8 characters
- Include numbers, letters, and symbols
- Not match other passwords you commonly use
Apple recommends changing this password periodically for enhanced security. The default password is randomly generated, but customizing it makes it easier to remember when connecting devices.
iPhone supports WPA2 encryption for hotspot connections, providing secure data transmission between connected devices. This encryption helps prevent others from intercepting sensitive information when using public networks.
Monitoring Data Usage
Tracking data consumption is essential since hotspot usage counts against the cellular data plan. The iPhone provides several ways to monitor data usage:
- Check Settings > Cellular > Cellular Data Used to view current period usage
- Reset statistics at billing cycle start for accurate tracking
- Set data warnings through carrier apps or iOS Screen Time limits
Users can also view which connected devices are consuming the most data. This helps identify bandwidth-heavy applications or devices.
Some carriers offer dedicated hotspot data allocations separate from regular data. Check your cellular plan for these details to avoid unexpected charges or throttling.
Maximizing Internet Speed and Compatibility
Several factors affect hotspot performance on iPhone. To boost your iPhone hotspot speed, try these approaches:
Physical Placement:
- Keep the iPhone in a central location
- Avoid obstructions like walls and metal objects
- Maintain proximity between the iPhone and connected devices
Connection Settings:
- Use 5GHz band when available for faster speeds (Settings > Personal Hotspot > Maximize Compatibility toggle off)
- Enable Maximize Compatibility for wider device support but potentially slower speeds
- Close unused apps on the iPhone to free up system resources
Battery life drains quickly when using hotspot. Connect to power when possible during extended use sessions to maintain optimal performance.
Network congestion can affect speeds during peak usage times. If possible, scheduling important work during off-peak hours may improve performance.
Troubleshooting and Support
Even the best iPhone features can sometimes encounter problems. Personal Hotspot issues are usually easy to fix with a few simple steps.
Common Connectivity Issues
If your iPhone Personal Hotspot isn’t working properly, start by checking the basics. Make sure Personal Hotspot is turned on in Settings > Personal Hotspot or Settings > Cellular > Personal Hotspot.
No devices connecting? Check if “Allow Others to Join” is enabled. Sometimes toggling this setting off and on again can resolve connection problems.
Poor connection quality might be fixed by enabling the “Maximize Compatibility” option in the Personal Hotspot settings menu. This helps older devices connect more reliably.
Check your cellular data connection strength. Personal Hotspot requires a good cellular signal to function properly. Without it, connected devices may experience slow speeds or dropped connections.
Also verify that your data plan includes hotspot functionality. Some carriers require specific plans or add-ons to use this feature.
Resetting Network Settings
When basic troubleshooting doesn’t work, resetting network settings often resolves persistent hotspot problems. This approach is particularly effective after iOS updates.
To reset network settings, go to Settings > General > Reset > Reset Network Settings. Enter your passcode when prompted.
Be aware that this will erase all saved Wi-Fi networks and passwords. Bluetooth pairings and cellular settings will also return to factory defaults.
After the reset completes, your iPhone will restart automatically. Once it’s back on, try setting up Personal Hotspot again from scratch.
This process helps clear corrupted network configurations that might be preventing the hotspot from functioning correctly. Many users have reported success with this method after experiencing issues following iOS updates.
When to Restart Your Devices
Sometimes the simplest solution works best. Restarting both devices – your iPhone and the device trying to connect – can fix many temporary glitches.
To restart your iPhone, press and hold the side button and either volume button until the power off slider appears. Drag the slider, then wait 30 seconds. To turn it back on, press and hold the side button until the Apple logo appears.
For persistent problems, try this sequence: restart the connecting device first, then restart your iPhone, and finally re-enable Personal Hotspot.
If issues continue after trying all these steps, check for iOS updates. Apple regularly fixes bugs in system updates that might affect Personal Hotspot functionality.
If nothing works, contact Apple Support directly. They can diagnose carrier-specific issues or hardware problems that might be affecting your hotspot capabilities.
Language and Regional Settings
Personal Hotspot functionality can work differently depending on your language preferences and region settings. These settings affect how your iPhone displays hotspot information and connects to available networks.
Changing Languages: English, Deutsch, Français, Italiano
To change the language on your iPhone, go to Settings > General > Language & Region. From here, users can select their preferred language for the device interface, including English, Deutsch (German), Français (French), or Italiano (Italian).
When the language is changed, all Personal Hotspot menus and instructions will display in the selected language. This can be particularly helpful for users who feel more comfortable setting up technical features in their native language.
After changing languages, the iPhone may need to restart. The Personal Hotspot settings will appear with translated text in the new language, though the basic functionality remains the same. For example, “Personal Hotspot” becomes “Persönlicher Hotspot” in German or “Point d’accès personnel” in French.
Regional Network and Carrier Settings
Regional settings affect how the Personal Hotspot connects to networks in different countries. These settings automatically adjust based on the mobile carrier and physical location.
Different regions have varying regulations regarding:
- Bandwidth limitations
- Connection security standards
- Network frequencies
- Data usage restrictions
When traveling internationally, Personal Hotspot availability depends on your carrier’s roaming agreements. Some carriers may charge additional fees or disable the feature entirely when abroad.
To optimize connectivity in different regions, make sure carrier settings are up to date by going to Settings > General > About. If an update is available, a prompt will appear. These updates ensure the Personal Hotspot functions properly with regional network specifications.
Advanced Features and Settings
The iPhone’s Personal Hotspot includes several customization options that enhance functionality and connectivity. These features allow users to personalize their experience while sharing their cellular data with other devices.
Wi-Fi Hotspot Customization
Users can change their Personal Hotspot name and password for better security and personalization. To modify these settings, go to Settings > General > About > Name to change the hotspot name, which will match the device name.
For password customization, navigate to Settings > Personal Hotspot, then tap on “Wi-Fi Password” to create a stronger, unique password. This helps prevent unauthorized access to your data connection.
The hotspot also offers bandwidth management options. Users can monitor data usage through Settings > Cellular > Cellular Data Usage to track how much data connected devices consume.
iPhone includes a Family Sharing feature that automatically allows family members to connect to your hotspot without entering a password, streamlining the connection process for trusted devices.
Using with iTunes and iOS Devices
The Personal Hotspot creates seamless connectivity between Apple devices. When enabled, other iOS devices can detect and connect to your iPhone hotspot automatically if signed into the same Apple ID.
This feature enables convenient iTunes syncing without Wi-Fi. Users can:
- Sync their music library
- Download apps
- Perform iOS updates
- Back up devices
To optimize performance when using iTunes over Personal Hotspot, place devices close together and minimize the number of connected devices. This reduces lag and improves data transfer speeds.
The “Low Data Mode” option (found in Settings > Personal Hotspot) helps conserve cellular data when connecting other devices, making it ideal for activities requiring minimal bandwidth.
Frequently Asked Questions
Personal Hotspot on iPhone is a useful feature that lets you share your cellular data connection with other devices. Here are answers to common questions about setting up and troubleshooting this feature.
What are the steps to configure my iPhone’s Personal Hotspot for the first time?
To set up Personal Hotspot on iPhone for the first time, the user needs to go to Settings and tap on Personal Hotspot. They can then turn on Allow Others to Join.
The user should create a strong Wi-Fi password when prompted. This password will be needed when connecting other devices to the hotspot.
After setup, the Personal Hotspot will appear in the Wi-Fi networks list on other devices. The user can connect by selecting the iPhone’s name and entering the password.
How can I enable the Personal Hotspot feature on my iPhone?
To enable Personal Hotspot, users should open the Settings app and tap on Personal Hotspot. If this option isn’t visible, they may need to tap on Cellular first, then Personal Hotspot.
Next, they should toggle the “Allow Others to Join” switch to turn it on. The hotspot will now be active and ready to accept connections.
Users can also quickly enable Personal Hotspot from Control Center by pressing and holding the connectivity module and then tapping on Personal Hotspot.
What could be the reason my iPhone’s Personal Hotspot option isn’t visible?
If Personal Hotspot isn’t visible in Settings, the first thing to check is whether the cellular data plan supports this feature. Not all carriers or plans include Personal Hotspot functionality.
Users should also ensure their iPhone has the feature set up properly. Sometimes a carrier settings update is required, which can be triggered by going to Settings > General > About.
Another common reason is that restrictions might be enabled. Users should check Screen Time > Content & Privacy Restrictions > Allowed Apps to make sure Personal Hotspot is allowed.
In what way can I troubleshoot connectivity issues with my iPhone Personal Hotspot?
When facing connectivity issues, users should first try turning Personal Hotspot off and on again. This simple step often resolves temporary glitches.
Checking the cellular signal strength is important as a weak signal may affect the hotspot performance. Moving to an area with better reception can help.
Users should also make sure their iPhone has the latest iOS update, as Apple regularly improves Personal Hotspot functionality through software updates.
Is there any way to resolve the Personal Hotspot not working issue on iPhone?
Restarting the iPhone often resolves Personal Hotspot issues. Users should hold the power button and either volume button, then slide to power off, wait 30 seconds, and turn it back on.
Resetting network settings can help with persistent problems. Users can go to Settings > General > Reset > Reset Network Settings, but should note this will remove saved Wi-Fi passwords.
If issues continue, contacting the carrier’s customer support is recommended, as there might be account-related restrictions or technical issues on their end.
What should I check if my iPhone Personal Hotspot is not discoverable by other devices?
If devices cannot discover the hotspot, users should ensure Bluetooth and Wi-Fi are enabled on both the iPhone and the connecting device. These connections are needed for discovery.
Distance can also be a factor. The connecting device should be within 30 feet of the iPhone for optimal hotspot connection.
Users should also check if the maximum number of connected devices has been reached. iPhone typically limits connections to 5 devices at once, depending on the carrier.