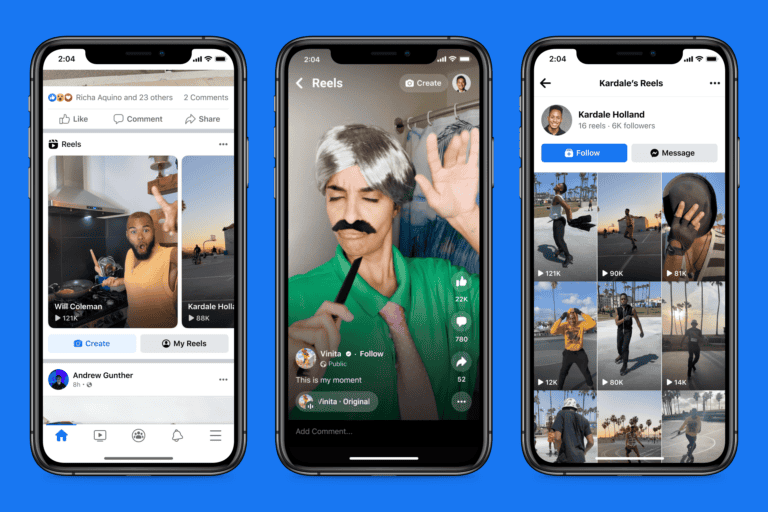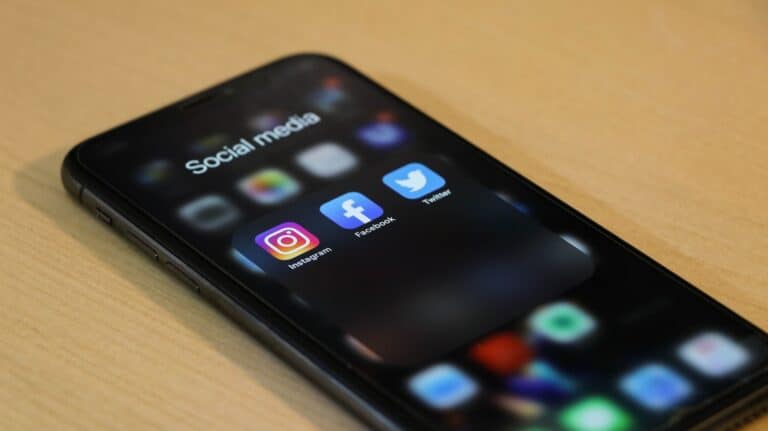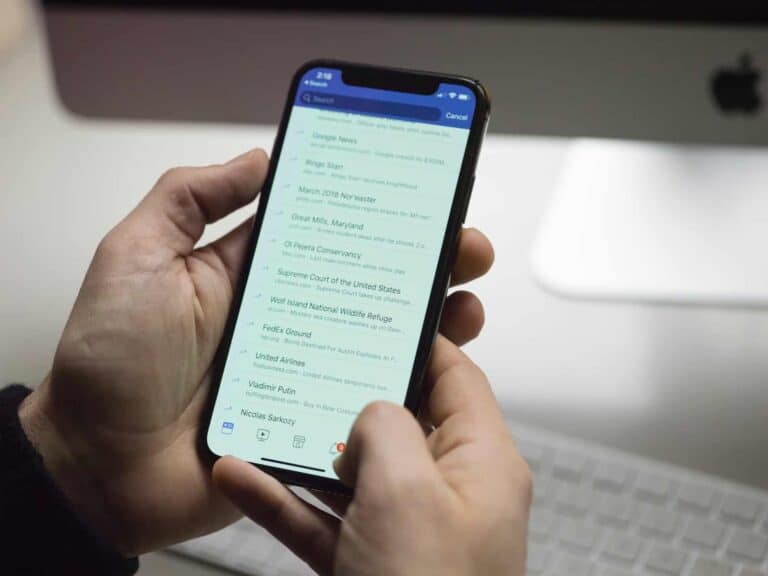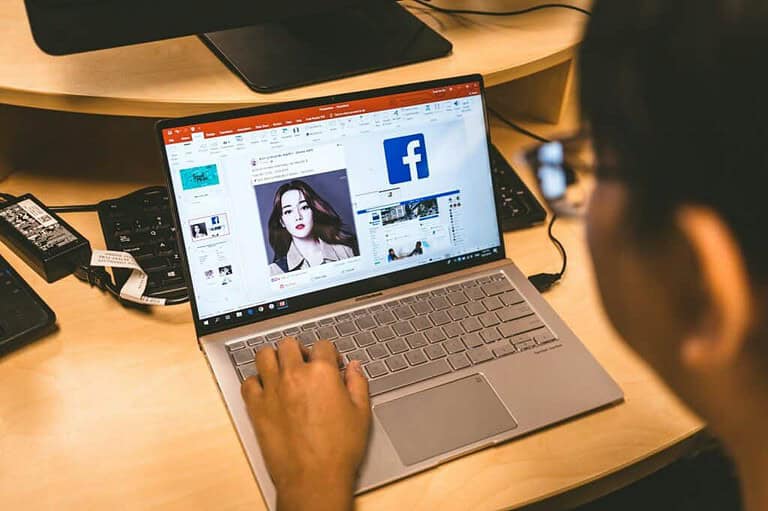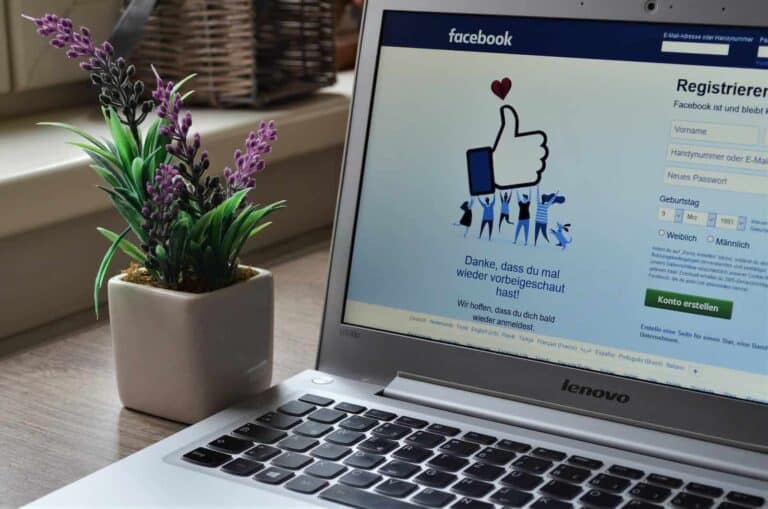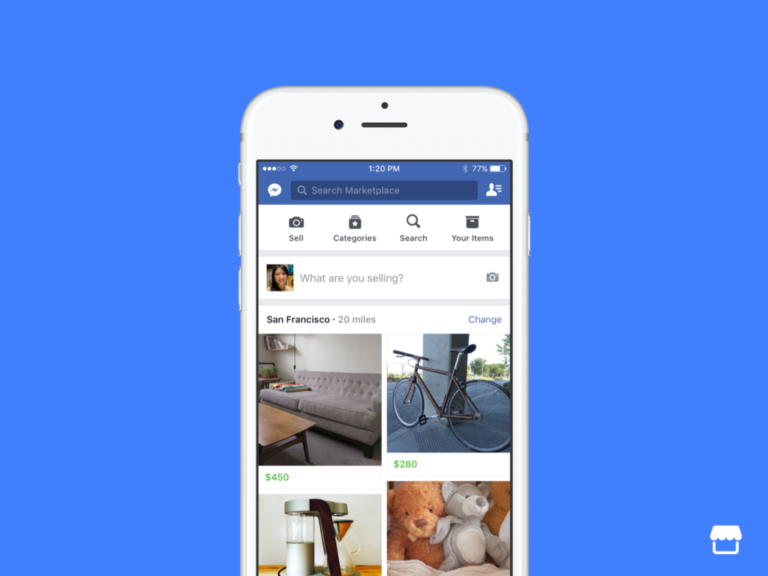Facebook users who want more privacy can lock their profiles. Locking a Facebook profile limits what non-friends can see. This helps protect personal info and posts from strangers.
To lock a profile, users go to their Facebook page and click the three dots menu. Then they pick “Lock Profile” from the list. This hides most content from people who aren’t friends.
A locked profile shows less to the public. Only friends see full posts, photos, and details. Non-friends see a basic version with less personal info. This gives users more control over their online presence.
Easy Steps to Lock Your Facebook Profile for Enhanced Privacy
Locking your Facebook profile can give you more control over who views your posts, photos, and information. This feature limits your profile’s visibility to only your friends, making it an excellent option for those who prioritize online privacy. Here’s a step-by-step guide on how to lock your Facebook profile, along with tips on managing your privacy settings effectively.
1. How to Lock Your Facebook Profile on Mobile
If you’re using the Facebook mobile app, follow these steps to lock your profile:
- Open the Facebook app on your smartphone.
- Tap on your profile by selecting your profile picture or name from the main feed.
- On your profile page, tap the three dots next to “Add to Story.”
- Select Lock Profile from the options menu.
- Confirm by tapping Lock Your Profile in the pop-up window.
Once locked, only friends will be able to view your photos, posts, and full profile details. Non-friends will only see a limited version of your profile, such as profile picture and cover photo (if set to public).
2. Locking Your Facebook Profile on Desktop
Currently, the option to lock your Facebook profile is only available on mobile devices in certain regions. However, you can adjust privacy settings on the desktop to achieve similar control:
- Go to Facebook and log into your account.
- Navigate to your profile by clicking your profile picture at the top.
- Click on Edit Profile and then Manage Your Profile.
- Under each section (such as Photos, Friends, About), select Only Me or Friends to limit visibility.
- Review additional privacy settings under Settings & Privacy > Privacy Checkup for more options.
Although it’s not a full lock like on mobile, this method restricts who can view specific sections of your profile.
3. Adjusting Privacy Settings for Extra Protection
In addition to locking your profile, adjusting other privacy settings can help secure your Facebook account. Here’s what you can do:
- Limit Past Posts: Go to Settings > Privacy > Limit Past Posts to change old posts to “Friends Only.”
- Hide Friend List: Go to Friends > Edit Privacy on your profile and set your friend list to “Only Me” if you don’t want others seeing your connections.
- Control Tagging: Under Settings > Profile and Tagging, adjust who can tag you and review tags before they appear on your timeline.
Frequently Asked Questions About Facebook Profile Lock
| Question | Answer |
|---|---|
| Who can see my profile after locking? | Only your Facebook friends can view your photos, posts, and personal details. |
| Can I still share posts with the public? | Yes, but public posts override the lock settings. Set post visibility to “Friends” for better privacy. |
| Will locking my profile hide my friend list? | No, but you can manually set your friend list to “Only Me” to hide it from others. |
Locking your Facebook profile is a quick way to increase your account’s privacy. By taking control of who can see your profile, you’re taking a proactive step in safeguarding your information online. For the most comprehensive privacy protection, regularly review and adjust your Facebook settings.
Key Takeaways
- Locking a Facebook profile boosts privacy by limiting what non-friends can view
- Users can lock profiles through the three dots menu on their Facebook page
- A locked profile shows a basic version to non-friends, keeping personal info private
Understanding Profile Locking on Facebook
Profile locking on Facebook gives users more control over their privacy. It limits what non-friends can see on your profile.
Benefits of Locking Your Facebook Profile
Locking your profile helps protect your personal information. Non-friends can’t see your posts, photos, or friend list. This keeps your data safer from strangers.
Your full-size profile picture and cover photo stay private too. Only a small thumbnail is visible to people who aren’t your friends. This stops others from using your photos without permission.
Locked profiles also hide past posts from the public. This is useful if you want to clean up your online image. It’s a quick way to make your old content private without deleting it.
How Profile Locking Impacts Your Facebook Experience
When you lock your profile, you’ll still use Facebook normally. You can post, comment, and like as usual. Your friends will see your activity the same as before.
The main change is how non-friends see your profile. They’ll only see basic info like your name and profile picture thumbnail. Your posts and photos won’t show up in their searches or news feeds.
You can still get friend requests and messages from non-friends. But they won’t be able to browse your profile content. This helps you control who sees your personal information while still letting new people connect with you.
Step-by-Step Guide to Lock Your Facebook Profile
Locking your Facebook profile adds extra privacy protection. You can do this on both Android devices and desktop computers.
Locking Your Profile on Android Devices
Open the Facebook app on your Android phone. Tap your profile picture in the top right corner. This takes you to your profile page. Look for the three dots next to “Add to Story” and tap them. A menu will pop up. Scroll down and select “Lock Profile.”
Facebook will show you what locking your profile means. Read through the info carefully. If you agree, tap “Lock Your Profile” at the bottom. Your profile is now locked. Only friends can see your full posts and photos.
Locking Your Profile on Desktop
Go to Facebook.com and sign in. Click your name or profile picture in the top right to open your profile. Under your cover photo, find the row of tabs. Look for three dots on the far right of this row. Click them.
A dropdown menu appears. Choose “Lock Profile” near the bottom. Facebook explains what locking does. If you’re okay with it, click “Lock Your Profile.” That’s it! Your profile now has extra privacy settings turned on.
Customizing Your Privacy Settings Further
Facebook offers many options to fine-tune your privacy. These settings help control who sees your information and how you interact on the platform.
Adjusting Your Profile and Tag Review
Profile Review lets you check posts you’re tagged in before they show on your profile. To turn it on, go to Settings & Privacy > Settings > Profile and Tagging. Click “Review posts you’re tagged in before the post appears on your profile” and select “On”.
Tag Review works similarly for tags. In the same menu, click “Review tags people add to your posts before the tags appear on Facebook” and select “On”.
These tools give you more say over what appears on your profile. You can approve or deny tags and posts before others see them linked to you.
Managing Friend Requests and Your Friend List
To control who can send you friend requests, go to Settings & Privacy > Settings > Privacy. Find “Who can send you friend requests?” and pick “Friends of Friends” or “Everyone”.
You can also manage your friend list. Go to your profile and click “Friends”. Here you can unfriend people or add them to custom lists. This lets you group friends and control what they see.
To hide your friend list from others, go back to Privacy Settings. Find “Who can see your friends list?” and choose who you want to see it.
Controlling Visibility of Past Posts
Facebook lets you limit who sees your old posts. Go to Settings & Privacy > Settings > Privacy. Look for “Limit Past Posts” and click “Limit Old Posts”.
This changes all your past public posts to “Friends Only”. It’s a quick way to make your old content more private.
You can also go through posts one by one. On each post, click the audience selector (usually set to “Friends” or “Public”) and choose who you want to see it.
Remember, these steps help control your Facebook privacy. But always think before you post, as even private content can be shared by others.
Best Practices for Maintaining Facebook Privacy
Protecting your personal information on Facebook requires active management of your account settings. These practices help keep your profile secure and control what others can see.
Regularly Updating Your Privacy Settings
Check your privacy settings often. Facebook changes its features, so stay on top of new options. Go to Settings & Privacy, then Privacy Checkup. This tool guides you through key privacy controls.
Set your default post audience. Choose who sees your posts: Public, Friends, or Only Me. You can also make custom lists for specific groups.
Control who can send you friend requests. Limit this to Friends of Friends to reduce unwanted contacts.
Review your profile information. Decide what personal details you want to share publicly.
Understanding Facebook’s Privacy Features
Learn about profile locking. This feature limits what non-friends can see. They can’t view your full-size profile picture or cover photo. Most of your posts and personal info stay hidden.
Use the View As tool. It shows how others see your profile. Find it by clicking the three dots next to Edit Profile.
Manage third-party app permissions. Remove access for apps you no longer use. Go to Settings & Privacy, then Apps and Websites.
Turn on login alerts. Facebook will notify you if someone logs into your account from a new device.
Be careful with location sharing. Turn off location services for Facebook in your device settings if you don’t want to share this info.
Frequently Asked Questions
Locking your Facebook profile can be done on various devices and platforms. The process may vary slightly depending on your specific situation.
How can I lock my Facebook profile on an Android device?
Open the Facebook app on your Android phone. Tap your profile picture, then the three dots menu. Look for the “Lock Profile” option and tap it. Follow the prompts to confirm and lock your profile.
What are the steps to lock my Facebook profile on an iPhone?
On your iPhone, open the Facebook app. Go to your profile page. Tap the three dots menu below your name. Select “Lock Profile” from the list. Review the changes and tap “Lock Your Profile” to confirm.
Can you lock your Facebook profile in 2024, and if so, how?
Yes, you can lock your Facebook profile in 2024. The steps are similar to previous years. Go to your profile, find the “Lock Profile” option in the menu, and follow the on-screen instructions to activate it.
What might be the reasons for the profile lock option being unavailable on my Facebook account?
The profile lock feature may not be available in all countries. Your account might be too new. Facebook could be testing the feature in your area. Check if your app is up to date or try using a web browser instead.
Is the Facebook profile lock feature available in the USA, and what is the process to enable it?
The profile lock feature is available in the USA. To enable it, go to your profile page. Click the three dots menu near your cover photo. Select “Lock Profile” and follow the steps to activate the feature.
Through which methods can I lock my Facebook profile using the Chrome browser?
Open Facebook in Chrome. Click your profile picture to go to your profile. Find the three dots menu below your cover photo. Click “Lock Profile” from the options. Review the changes and click to confirm locking your profile.