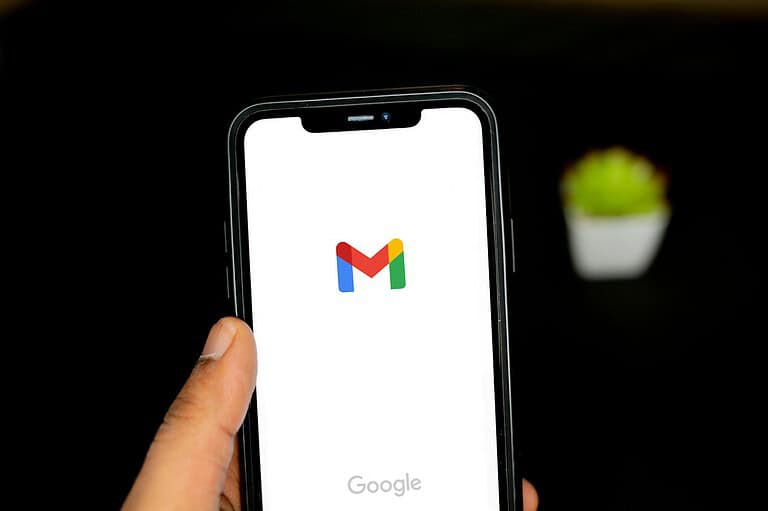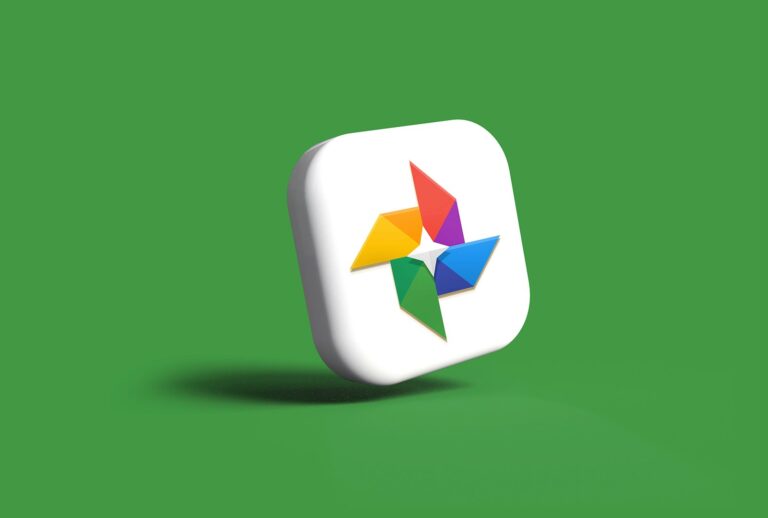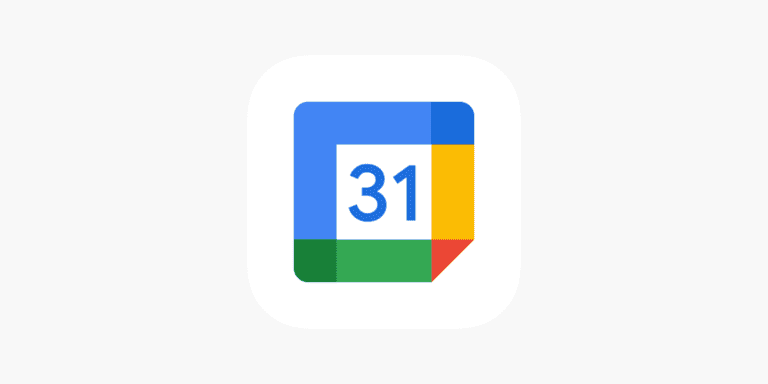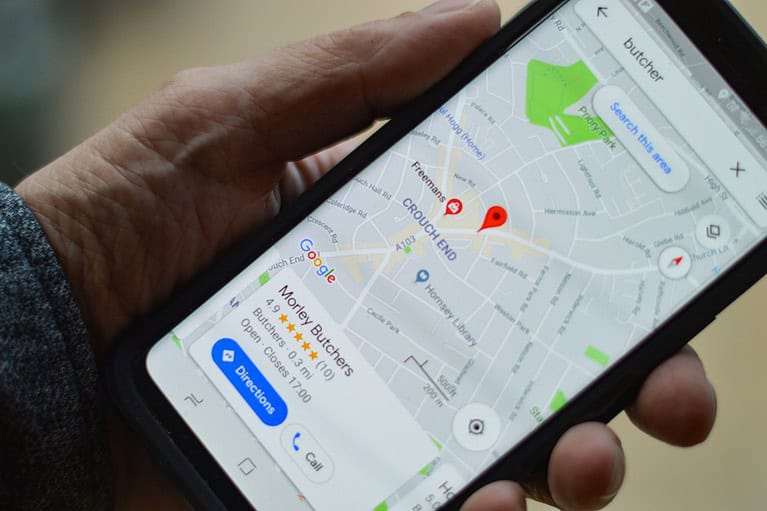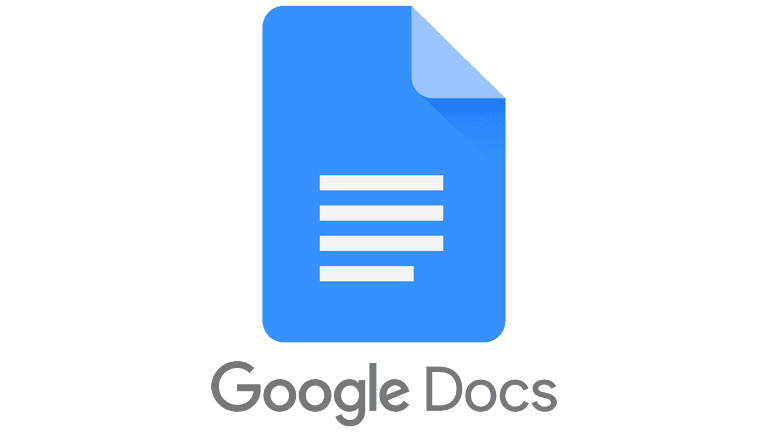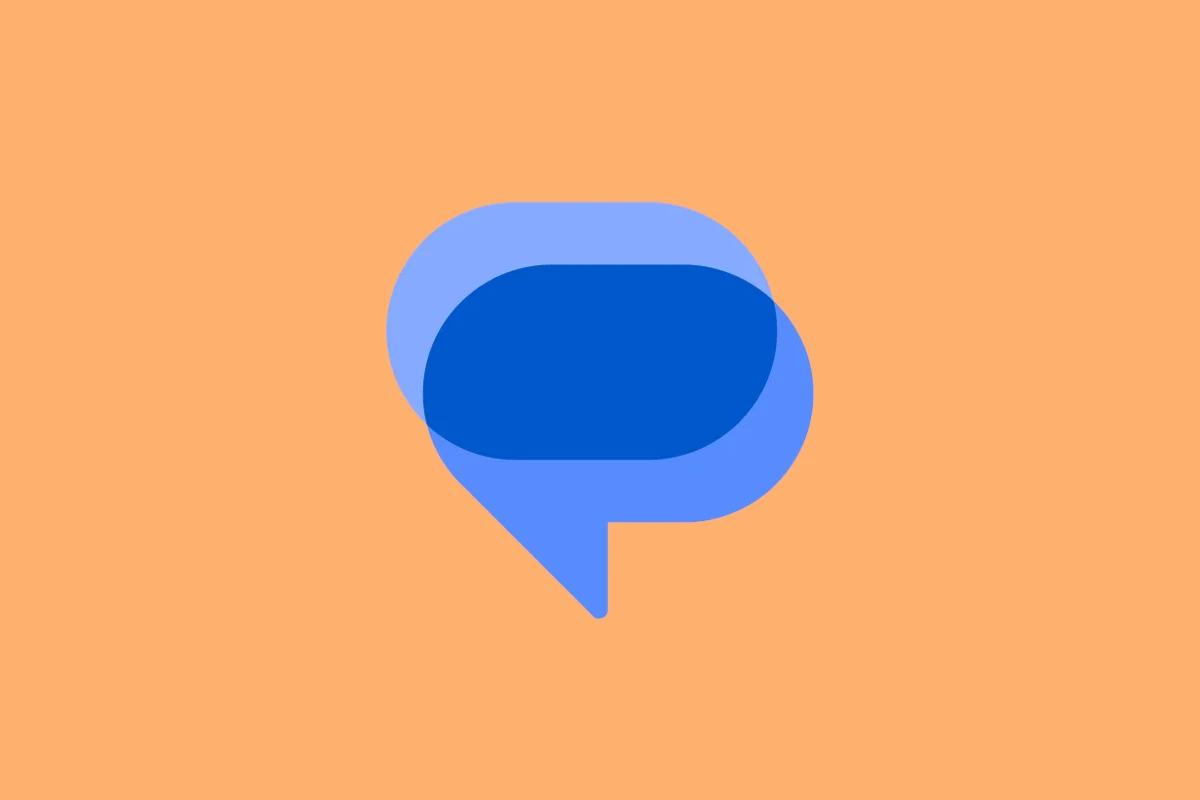
Google Messages app issues can disrupt communication on Android devices. Users may face problems sending or receiving texts, downloading MMS, or connecting to the service. Troubleshooting steps like checking network connections, clearing cache, and updating the app can often resolve these problems.
Common issues include messages not appearing, sending failures, and connectivity problems. These can stem from phone settings, carrier support, or data connection issues. Simple fixes like force closing and reopening the app or checking for updates may solve many problems quickly.
For persistent issues, users can try more advanced solutions. These include resetting APN settings, updating Google Play services, or contacting their carrier for support. Keeping the app and Android system up to date also helps maintain optimal performance.
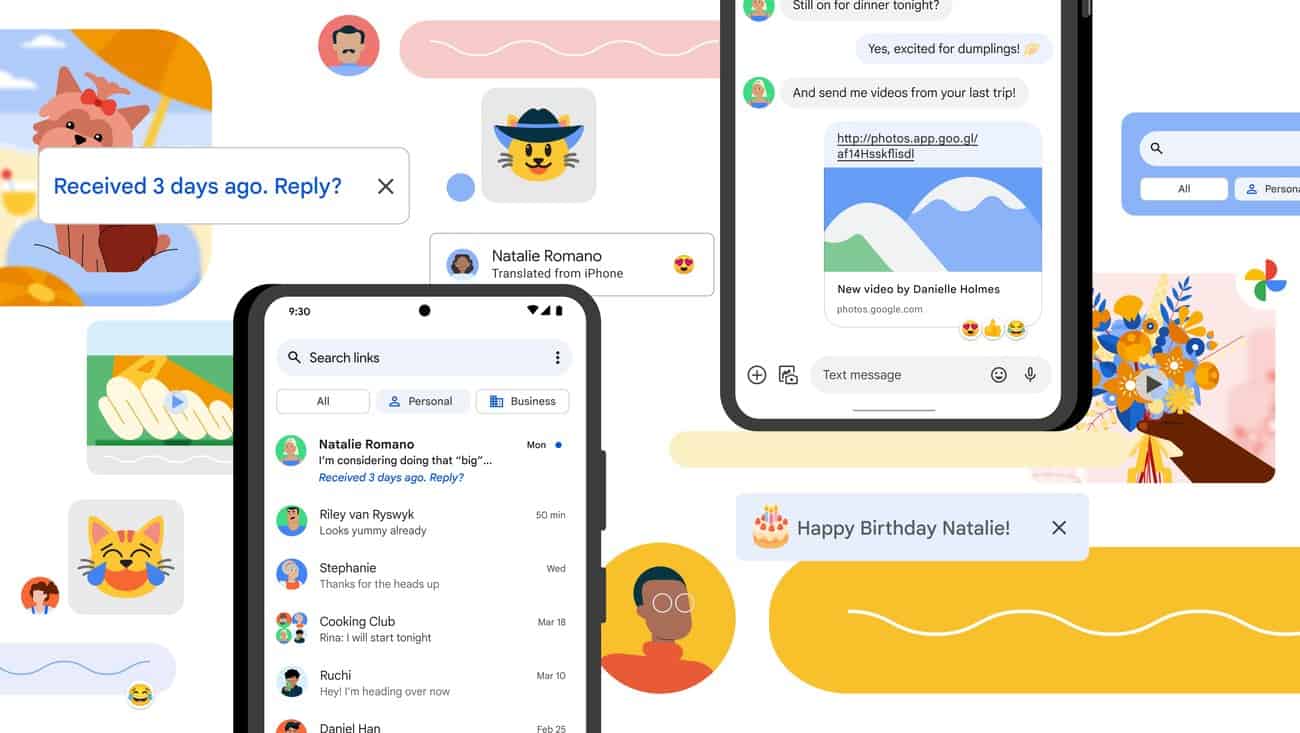
Common Reasons Why Google Messages Stops Working
When Google Messages misbehaves, it’s usually due to a handful of predictable culprits. Understanding the root cause helps you fix the problem faster and avoid it in the future.
- App bugs or outdated versions
- Connectivity issues (Wi-Fi, mobile data, or Airplane mode)
- Corrupt cache or storage overload
- Conflicts with battery saver or background restrictions
- Issues with carrier services or SIM recognition
- Problems after a system update or OS upgrade
Let’s dive into the most effective solutions based on what’s been working for users right now.
🔄 Restart the App and Your Phone
Before you dive into deeper fixes, try this:
- Close Google Messages completely — swipe it away from recent apps.
- Restart your phone — not just a screen lock/unlock. A full reboot often clears glitches in background services.
If the issue was temporary, like a stalled background process or memory hiccup, this might be all it takes.
📡 Check Your Internet Connection
Google Messages—especially when using RCS (Rich Communication Services)—relies on a stable internet connection.
- Switch between Wi-Fi and mobile data to see if one is more stable.
- Turn Airplane Mode on and off to reset your network radios.
- Try opening a website or running another app to test overall connectivity.
Also, make sure Data Saver mode isn’t preventing the app from syncing in the background.
⚙️ Update Google Messages (And Carrier Services)
Using an outdated version of Google Messages or Carrier Services can cause bugs or prevent messages from being sent/received. Here’s what to do:
- Open the Play Store and check for updates for both Google Messages and Carrier Services.
- Update both if possible—this resolves a surprising number of silent issues, especially after Android updates.
🧹 Clear App Cache and Data
Corrupted cache is one of the most common causes for message delays or app freezes.
Here’s how to fix it:
- Go to Settings > Apps > Messages.
- Tap Storage & cache.
- Choose Clear Cache first.
- If the problem persists, go back and select Clear Storage (note: this will reset the app and you may need to set it up again).
This often resolves bugs that accumulate over time.
🔋 Disable Battery Optimization
Android’s battery-saving features are notorious for interfering with messaging apps.
To disable for Messages:
- Go to Settings > Battery > Battery Optimization.
- Tap All Apps or App List.
- Find Messages and set it to Not Optimized or Allow Background Activity.
This ensures the app can run in the background and sync messages properly.
📱 Check RCS Chat Settings
If you’re using RCS (for typing indicators, high-quality media, etc.), make sure it’s active and working:
- Open Messages > Settings > Chat Features.
- Ensure “Enable chat features” is toggled on.
- If stuck on “Setting up” or “Connecting”, try:
- Turning Airplane mode on/off
- Restarting the app
- Clearing Carrier Services data under Settings
Some users have also found that removing and reinserting the SIM card resets the RCS handshake with the carrier.
🧪 Try the Beta Version
Google often fixes bugs in its Messages Beta before rolling them into the stable version. If you’re comfortable with the occasional hiccup, you can opt in via the Play Store and see if it resolves your issue.
Just remember: beta builds are less stable, but they often include critical bug fixes first.
🛠️ Reinstall the App
If none of the above steps have helped:
- Uninstall Google Messages.
- Restart your phone.
- Reinstall it from the Play Store.
This refreshes the app installation and wipes any corrupted files that didn’t clear with the cache reset.
📞 Check for Carrier Issues
Sometimes the problem isn’t on your end. Carriers may be experiencing RCS outages or SMS/MMS service interruptions.
- Try sending a message to another contact or different network.
- Test basic SMS to see if the issue is limited to RCS chat.
- If all else fails, reach out to your mobile provider and ask if there’s a known issue with messaging services in your area.
🧩 Bonus: Conflicting Apps or Permissions
Other apps—especially third-party security, VPN, or messaging apps—can sometimes interfere with Google Messages. You can:
- Boot your phone in Safe Mode to check if a third-party app is the culprit.
- Make sure Messages has permissions for SMS, Contacts, and Notifications under Settings > Apps > Messages > Permissions.
Sometimes, a denied permission—especially for SMS or phone—is what silently breaks message delivery.
By walking through these steps methodically, you should be able to pinpoint the issue and get Google Messages working smoothly again.
Key Takeaways
- Check network connection and app settings for basic messaging issues
- Clear cache and update Google Messages app to resolve common problems
- Reset network settings or contact carrier for persistent messaging difficulties
Common Issues and Initial Troubleshooting Steps
Google Messages users may encounter various problems that prevent the app from functioning correctly. Two key areas to focus on are network settings and resource management.
Checking Network Settings
Network connectivity issues often cause Google Messages to malfunction. Users should first ensure their device has a stable internet connection. If using mobile data, they can toggle it off and on in the phone’s settings. For Wi-Fi users, disconnecting and reconnecting to the network may help.
Verifying the SIM card is properly inserted is crucial. If issues persist, users can try removing and reinserting the SIM card. Some carriers require specific APN settings for MMS messages. Users can check with their provider for the correct configuration.
Rebooting the device can resolve many network-related problems. This simple step refreshes connections and clears temporary glitches.
Managing App and System Resources
Insufficient storage or memory can impair Google Messages’ performance. Users should check their device’s available storage and free up space if needed. Clearing the app’s cache can help:
- Go to Settings > Apps > Google Messages
- Tap “Storage”
- Select “Clear Cache”
If the app is unresponsive, force closing and reopening it may help. Users can do this by:
- Opening recent apps
- Swiping Google Messages away
Updating the app to the latest version can fix known bugs. Users should check the Google Play Store for available updates.
Disabling battery optimization for Google Messages ensures it runs properly in the background. This step prevents the system from restricting the app’s functions to save power.
Advanced Troubleshooting Techniques
When basic fixes fail, users can try more advanced methods to resolve Google Messages app issues. These techniques target specific aspects of the device’s configuration and app settings.
Resetting Network Settings
Resetting network settings can often resolve connectivity issues that affect the Google Messages app. This process clears all saved Wi-Fi networks, mobile data settings, and Bluetooth connections. To reset network settings:
- Go to Settings > System > Reset options
- Select “Reset Wi-Fi, mobile & Bluetooth”
- Tap “Reset settings” and confirm
After resetting, reconnect to Wi-Fi networks and pair Bluetooth devices. This action can fix problems with sending or receiving messages. It’s particularly helpful when switching between carriers or after a system update.
Setting Messages as the Default SMS App
Android devices allow multiple messaging apps, but only one can be the default. Ensuring Google Messages is set as the default SMS app can resolve various issues. To set Messages as default:
- Open Settings > Apps & notifications
- Tap “Default apps”
- Select “SMS app”
- Choose “Messages”
This step ensures all SMS and MMS messages route through Google Messages. It prevents conflicts with other messaging apps that might interfere with proper functioning. Users should restart their device after making this change to ensure it takes effect.
Ensuring Optimal App Performance
Google Messages requires proper configuration and maintenance to function smoothly. Users can take several steps to enhance the app’s performance and resolve common issues.
Optimizing Background Data Usage
Google Messages needs background data access to sync messages and receive notifications. To enable this:
- Open device Settings
- Tap “Network & internet” > “Data usage” > “Mobile data usage”
- Scroll to find Google Messages
- Toggle on “Background data”
This allows the app to update in the background, ensuring timely message delivery.
Users should also clear the app’s cache periodically:
- Long-press the Google Messages icon
- Tap “App info” > “Storage”
- Select “Clear cache”
This frees up storage space and can resolve performance issues.
For persistent problems, users can try uninstalling updates:
- Go to Settings > Apps > Google Messages
- Tap the three-dot menu
- Select “Uninstall updates”
This reverts the app to its original version, often fixing update-related bugs.
Frequently Asked Questions
Google Messages users may encounter various issues with the app. These common problems can often be resolved through specific troubleshooting steps.
How can I fix the issue of not receiving text messages in Google Messages?
Check your internet connection. Ensure your mobile data or Wi-Fi is working properly. Restart your phone to refresh the connection.
Verify that Google Messages is set as your default texting app. Go to your phone’s settings and select Google Messages as the default messaging application.
Update the Google Messages app to the latest version. Open the Google Play Store, search for Google Messages, and tap “Update” if available.
Why are text messages not sending from my Google Messages app?
Check your mobile data or Wi-Fi connection. Poor network coverage can prevent messages from sending.
Clear the app’s cache. Go to Settings > Apps > Google Messages > Storage > Clear Cache.
Ensure your SIM card is properly inserted. Remove and reinsert the SIM card if necessary.
What steps should I follow to reset Google Messages?
Open your device’s Settings app. Navigate to Apps & notifications or Apps.
Find and tap on Google Messages. Select Storage, then tap “Clear Data” and “Clear Cache.”
Restart your device after clearing the app data. This will reset Google Messages to its default state.
How do I resolve the problem of the Google Messages app not working on Samsung devices?
Disable any conflicting messaging apps. Go to Settings > Apps and disable any other messaging apps.
Check for system updates. Open Settings > Software update > Download and install.
Try using Safe Mode to identify if a third-party app is causing the issue. Press and hold the power button, then tap and hold “Power off” until “Safe mode” appears.
Why isn’t my Google Messages app opening on my Android device?
Force stop the app. Go to Settings > Apps > Google Messages > Force Stop.
Clear the app’s cache and data. In the same app info menu, tap Storage > Clear Cache and Clear Data.
Uninstall and reinstall the app. Open the Google Play Store, search for Google Messages, and tap “Uninstall.” Then, reinstall the app.
What should I do if my Google Messages app is malfunctioning on iOS?
Google Messages is not available as a standalone app on iOS. iPhone users can access Google Messages through a web browser.
Visit messages.google.com on your iPhone’s browser. Scan the QR code with your Android device to link your account.
Ensure you’re using a compatible browser like Safari or Chrome on your iOS device for the best experience.