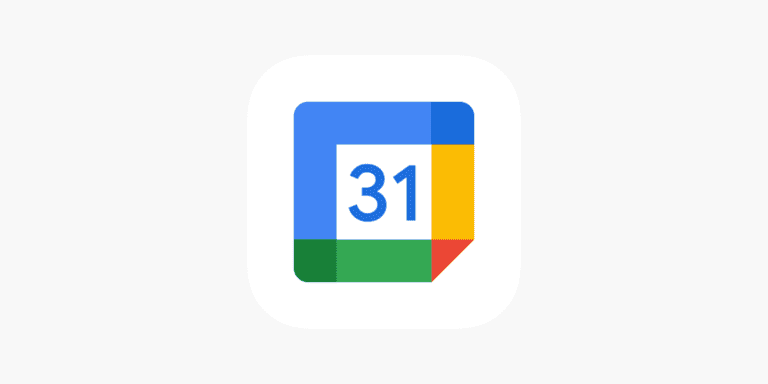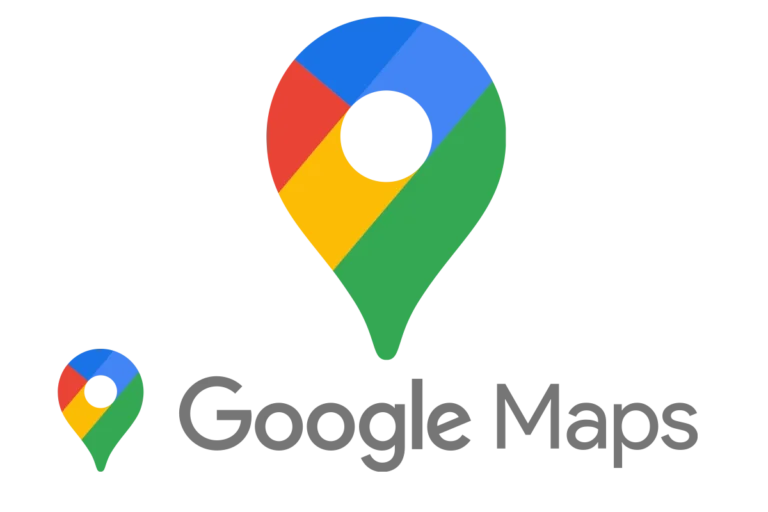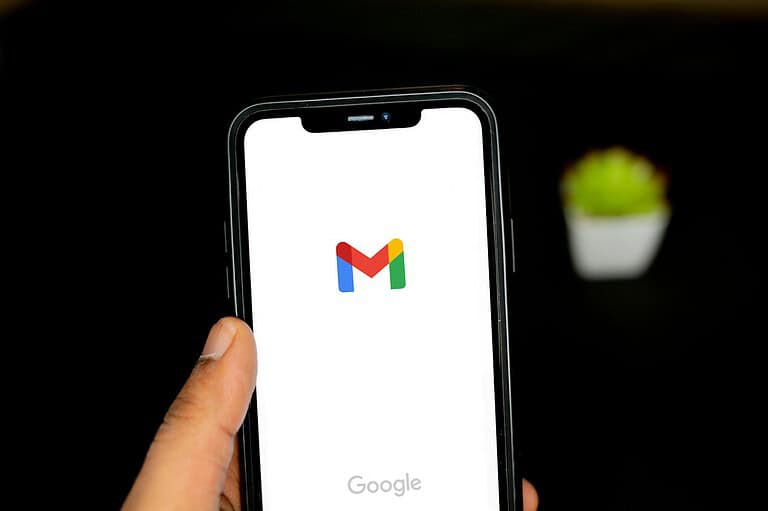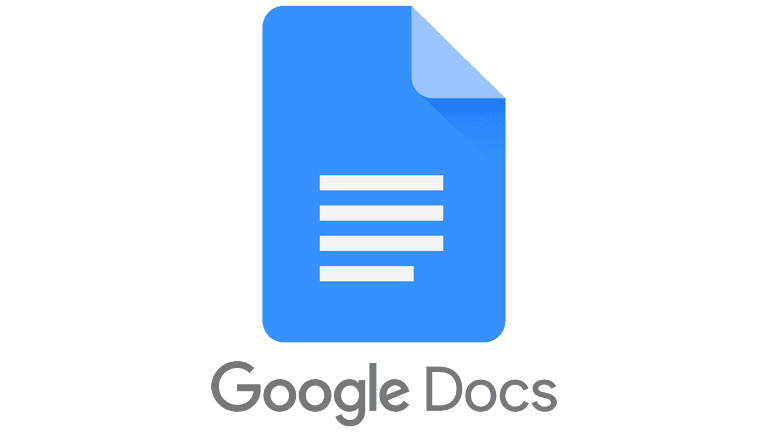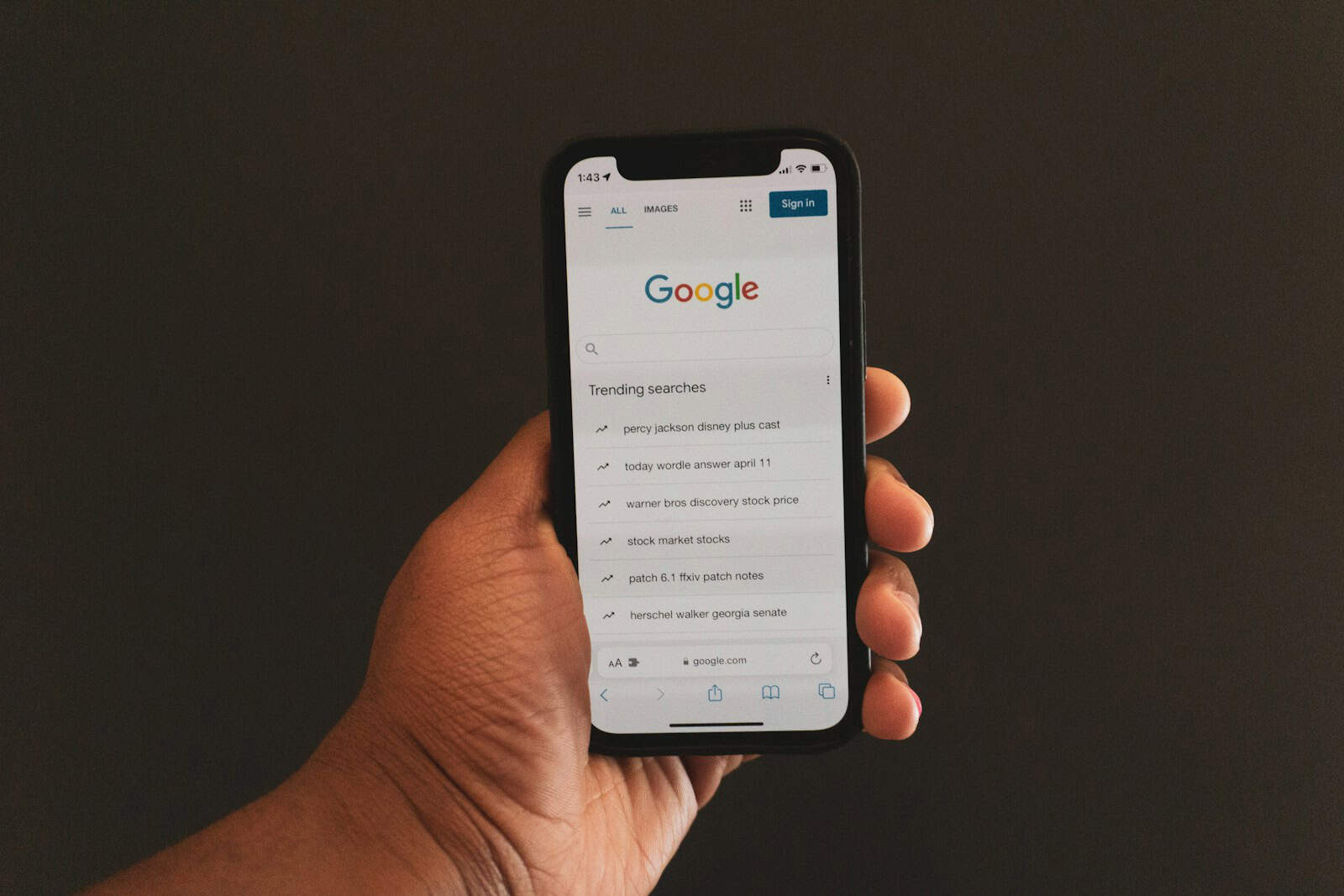
Apple dropped a bombshell today when they revealed that April 2025 was the first month ever that search activity declined on its Safari browser. The disclosure came from Eddy Cue, Apple’s Senior Vice President of Services, during testimony in the U.S. government’s ongoing antitrust case against Google. It’s a revelation with profound implications—not just for Apple and Google, but for the entire digital search ecosystem.
Safari has long served as a critical gateway to the web, especially given its status as the default browser across iPhones, iPads, and Macs. Its dominance in mobile web usage has made it a crucial funnel for search queries—most of which are routed through Google thanks to a multibillion-dollar default search engine deal. So when usage patterns suddenly shift after years of upward momentum, it sends a signal: users are looking elsewhere.
Why Is This Happening?
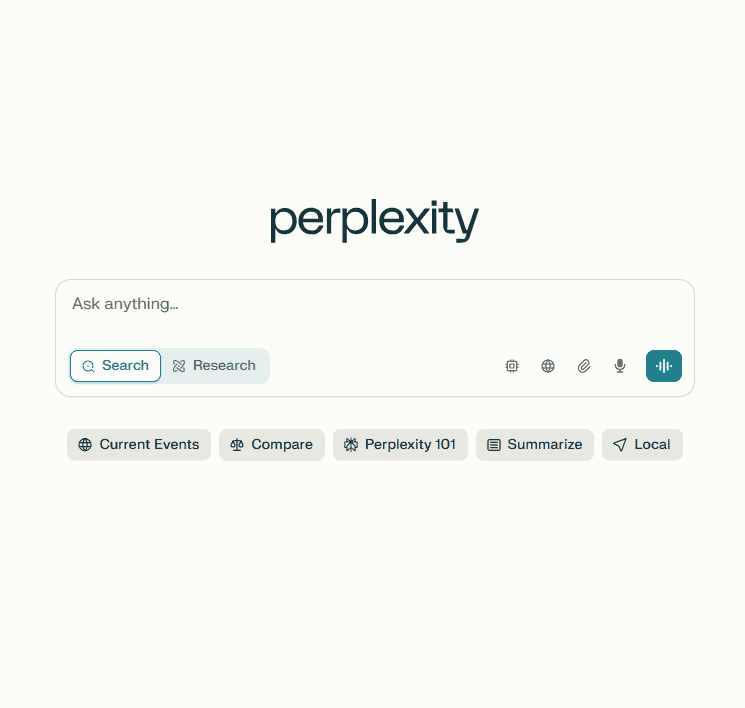
1. AI Tools Are Disrupting Traditional Search Habits
The most immediate explanation lies in the explosive rise of AI-powered tools like ChatGPT, Perplexity AI, and Claude by Anthropic. These platforms don’t just return links—they deliver curated, conversational answers. For users seeking quick, synthesized information, AI search bots are increasingly preferred over sifting through blue hyperlinks in a browser.
Even Eddy Cue acknowledged this change in behavior, noting that Apple is “actively looking” at integrating AI search capabilities into Safari. While nothing is official, Apple is reportedly exploring partnerships with AI search companies to give users more choice.
2. Changing User Behavior Beyond Browsers
Search habits are shifting beyond just AI. Many users now rely on voice assistants like Siri, Alexa, and Google Assistant for basic queries. Social platforms like TikTok, Instagram, and Reddit are also becoming de facto search engines for Gen Z and millennials—especially for product recommendations, how-to guides, and pop culture updates.
In-app searches within services like YouTube, Amazon, or even Gmail also pull queries away from traditional web searches. All these micro-shifts add up.
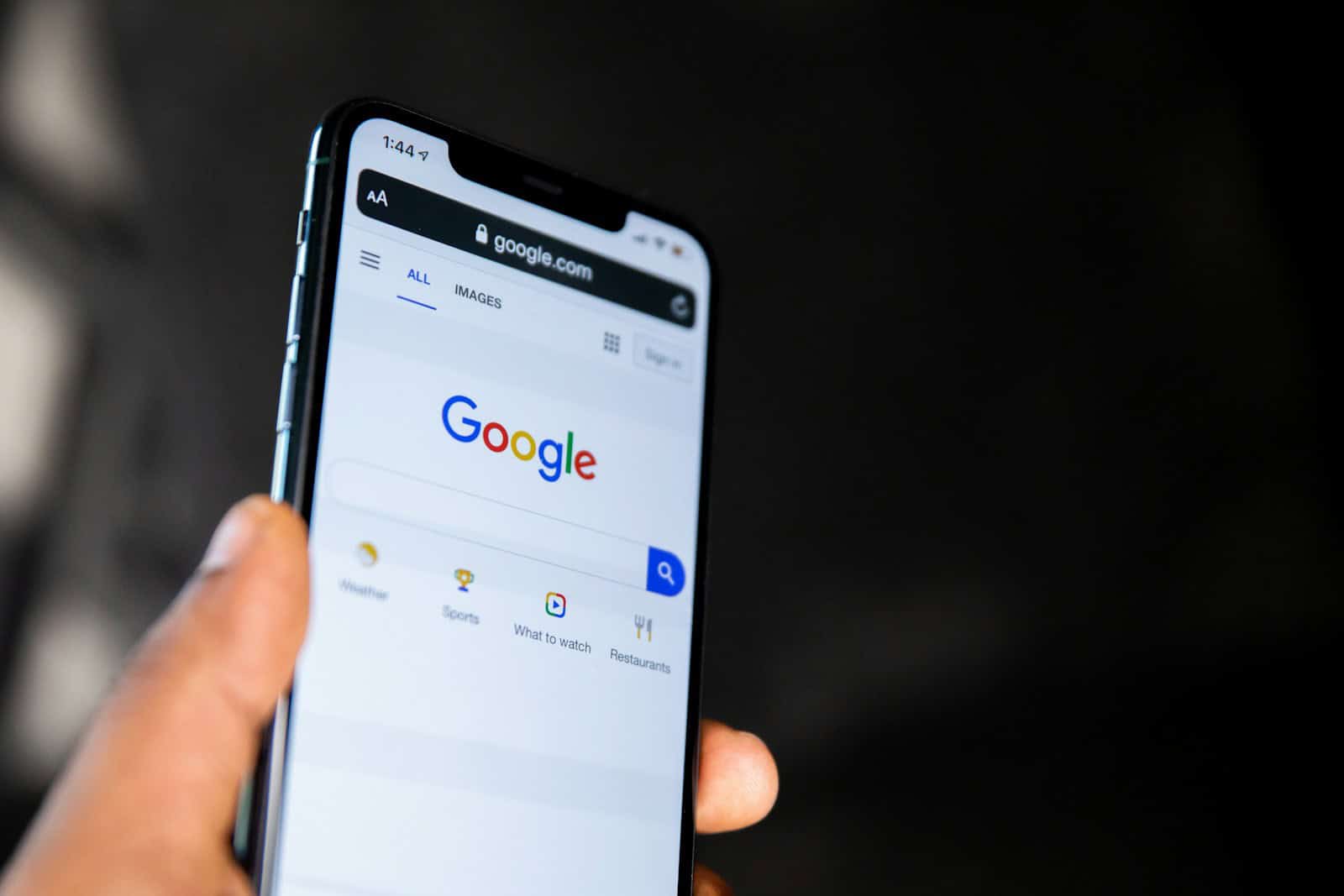
3. The Antitrust Trial & Google’s Vulnerability
Apple’s revelation couldn’t have come at a more strategic moment. The federal antitrust case is scrutinizing whether Google’s dominance in search—partly maintained through its exclusive Safari deal—violates competition laws. If Apple were to diversify its search offerings within Safari, it would signal a direct challenge to that dominance.
And the market noticed. Following Cue’s comments, Alphabet’s stock (GOOGL) fell over 8%, wiping billions off its market value. Apple’s stock (AAPL) also dipped, though more modestly, reflecting investor caution over potential changes to its lucrative revenue-sharing agreement with Google.
The Google-Apple Deal: A $20 Billion Question
At the heart of this story is money. Google paid Apple an estimated $20 billion in 2022 alone to remain Safari’s default search engine. If Apple begins to offer alternatives—or even removes Google as the default—both companies could face a serious revenue shakeup. Google would lose massive ad dollars from lost traffic, and Apple would need to find new ways to monetize search.
That said, integrating AI tools might let Apple keep users in its ecosystem longer, providing new monetization opportunities—whether through premium AI features, data analytics, or services tied into Siri and Apple Intelligence.
What Happens Next?
Several developments in the coming months could signal the future direction of this shift:
- iOS 18 and Safari Updates: Will Apple introduce integrated AI search tools this fall? Rumors suggest iOS 18 could see more AI features baked into Safari and Siri.
- Antitrust Trial Verdict: The outcome of the DOJ’s case against Google could change how tech giants structure their default app deals.
- Stock Volatility: Tech investors are watching closely. A continued decline in Safari search usage could lead to lasting stock market repercussions for Alphabet and Apple alike.
The Bigger Picture: A Turning Point for the Web?
Apple’s confirmation that Safari search activity has declined for the first time ever is more than a datapoint—it’s a cultural moment. It marks the first real evidence that users are moving away from the traditional web search model, opening the door to a new era where conversational, AI-powered discovery could become the norm.
If Apple plays its cards right, it could reframe how billions of users find information—not just by replacing Google, but by redefining what a “search engine” even looks like. That’s a future where browsing might not begin with a question typed into a box, but with a conversation started by an AI.
Related Apple Developments You Should Know
- iOS 18.5 Incoming: Expected next week, this update includes new Pride wallpapers, Screen Time improvements, and satellite connectivity for iPhone 13 models.
- Apple Arcade Expands: New family-friendly titles like UNO: Arcade Edition and What the Car have joined the Apple Arcade library.
- Fortnite Returns: Epic Games’ Fortnite is reportedly coming back to the iOS App Store as soon as this Friday in the U.S.
- Apple Watch Sales Slip: Continued declines in Watch sales are being attributed to limited innovation in recent models.
- App Store Regulation Looms: The proposed “App Store Freedom Act” may force Apple to allow alternative app stores in the U.S., echoing changes already underway in the EU.
This isn’t just a story about Safari or Google. It’s about how we interact with the internet—and who controls that interaction. April 2025 may be remembered as the month the search status quo officially cracked.
Apple Tips: Understanding Safari Bookmarks
Safari bookmarks are a handy feature that save your favorite websites for quick access later. Whether you’re researching for work or saving recipes to try, bookmarks help organize your online life. Adding a bookmark in Safari is simple – just click the Share button in the toolbar on Mac or touch and hold the Show Bookmarks button on iPhone, then select Add Bookmark.
Creating bookmarks is just the beginning. You can organize them into folders, sync them across all your Apple devices, and even access them from your Favorites in the Smart Search field. This makes finding important websites faster and your browsing experience more efficient.
Safari’s bookmark system is a powerful tool that helps users organize and revisit their favorite websites. The feature saves time and makes browsing more efficient by eliminating the need to remember or type URLs repeatedly.
What are Safari Bookmarks?
Safari bookmarks are saved website addresses that allow users to quickly revisit pages without typing the full URL. They function as digital shortcuts to websites you want to return to later.
When you bookmark websites in Safari, the browser stores the page’s title and URL for easy access. Users can add bookmarks by clicking the share icon and selecting “Add Bookmark” or using keyboard shortcuts.
Safari organizes bookmarks in a hierarchical structure. The default locations include the Favorites Bar for frequently visited sites and the Bookmarks Menu for general storage.
Users can manage their bookmarks by editing names, rearranging items, or creating folders for better organization. This system works across Apple devices when using iCloud synchronization.
The Structure of Bookmark Data
Safari stores bookmark data in a specialized file called Bookmarks.plist. This property list file contains all bookmark information in a structured format that Safari can read and modify.
The bookmark structure follows a hierarchical pattern with parent folders containing child items. These items can be individual bookmarks or subfolders creating deeper organization levels.
Each bookmark entry stores several data points:
- The page title
- The complete URL
- Creation date
- Last visited date
- Custom icon (if available)
Subfolders allow users to group related bookmarks together. For example, a user might create folders for “Work Resources,” “Shopping,” or “Research Materials.”
When users sync Safari across devices, the Bookmarks.plist file updates through iCloud, ensuring consistent access to saved sites. This synchronization happens automatically when bookmarking on iPhone or other Apple devices.
Creating and Managing Safari Bookmarks
Safari’s bookmark system helps users save and organize websites for quick access later. Proper bookmark management saves time and makes research more efficient.
How to Create Bookmarks in Safari
To bookmark a website in Safari, users can click the share button in the toolbar and select “Add Bookmark.” A dialog box will appear where they can rename the bookmark and choose its location. Alternatively, they can use the keyboard shortcut Command+D.
Safari allows users to add bookmarks several different ways, giving flexibility based on personal preference. Bookmarks can be saved to:
- Favorites Bar (for quick access)
- Bookmarks Menu
- Custom folders
When researching, users might want to create bookmark folders for different topics or projects. This organization helps keep related resources together.
For frequently visited sites, adding them to the Favorites Bar makes them visible and accessible with just one click. This visibility is especially helpful when working on time-sensitive projects.
Editing and Organizing Bookmarks
After creating bookmarks, users can manage and organize them by clicking the Sidebar button in the toolbar and selecting Bookmarks. From here, they can drag bookmarks to new locations or create folders for better organization.
To edit a bookmark’s details:
- Right-click on the bookmark
- Select “Edit Bookmark”
- Change the name, URL, or location
Safari allows users to alphabetize and sort bookmarks for easier scanning. Users can create a logical hierarchy with folders and subfolders for complex research projects.
For those who use Mail with Safari, bookmarks can be helpful when composing emails. Users can quickly reference bookmarked information without switching between applications or losing work in progress.
Syncing bookmarks across devices is possible through iCloud, ensuring access to saved sites from Mac, iPhone, or iPad. This feature maintains consistent access to important resources regardless of which device is being used.
Advanced Features of Safari Bookmarks
Safari’s bookmark system offers powerful tools that go beyond simple webpage saving. These features help users maintain organized collections and access their favorite sites anywhere.
Utilizing Subfolders for Better Organization
Safari bookmarks can be organized into a hierarchical structure using subfolders, making it easier to navigate through large collections. Users can create custom folders and subfolders by clicking the Sidebar button in the toolbar, then selecting Bookmarks to access the bookmark management interface.
To create a subfolder, right-click on an existing folder and select “New Folder.” This system allows for multiple levels of organization, such as having a “News” folder with subfolders for “Technology,” “Sports,” and “Finance.”
The bookmark structure is stored in the Bookmarks.plist file, which contains all bookmark data. Advanced users can occasionally back up this file to prevent data loss.
Drag and drop functionality for organizing bookmarks has some limitations, particularly when moving bookmarks between the Favorites bar and folders.
Syncing Bookmarks Across Devices
Safari seamlessly syncs bookmarks across Apple devices through iCloud. This feature ensures that bookmarks created on a Mac are instantly available on iPhones and iPads, creating a unified browsing experience.
To enable syncing, users need to:
- Sign in with the same Apple ID on all devices
- Enable iCloud syncing for Safari in Settings/System Preferences
The Favorites bar can be displayed across devices with device-specific settings. On Mac, this is done through View → Show Favorites, while on iPad, users toggle the option in Settings → Safari.
Some users report occasional syncing issues with Favorites specifically, which might require signing out and back into iCloud to resolve. The sync process typically happens automatically in the background within seconds of making changes.
Troubleshooting Safari Bookmarks
Safari bookmarks can sometimes go missing or fail to sync properly between devices. Understanding how to recover lost bookmarks and troubleshoot syncing issues can save users significant time and frustration.
Recovering Lost or Deleted Bookmarks
If Safari bookmarks have disappeared, there are several methods to recover them. First, try the simplest solution – quit Safari completely and restart it, as this often resolves minor glitches.
For more persistent issues, users can restore bookmarks from the Bookmarks Library file. This file, called Bookmarks.plist, is stored in the Safari data folder. To access it:
- Navigate to Finder > Go > Go to Folder
- Type ~/Library/Safari/
- Look for the Bookmarks.plist file
Time Machine backups provide another reliable recovery method. Users can restore Safari bookmarks from Time Machine by selecting a backup from before the bookmarks disappeared.
What to Do When Safari Bookmarks Disappeared
When bookmarks vanish suddenly, the issue often relates to iCloud syncing problems. Users can fix Safari bookmark sync issues by following these steps:
- Quit Safari completely
- Disable iCloud Safari syncing in System Preferences
- Delete problematic bookmarks if necessary
- Re-enable iCloud Safari syncing
For persistent syncing problems, a more thorough approach may be needed. This involves resetting Safari bookmarks to fix syncing issues across all devices.
Users should ensure they’re signed in with the same Apple ID on all devices. If bookmarks still don’t sync, try toggling Safari in iCloud settings off and back on across all devices, which often resolves syncing problems.
Best Practices
Managing Safari bookmarks effectively can save time and reduce frustration. These strategies will help you create a streamlined system that makes finding saved websites quick and easy.
Optimizing Bookmarks for Research
When using Safari for research, create dedicated bookmark folders for each project or topic. This keeps related information organized and accessible. Bookmark management in Safari benefits from a clear structure.
Name your bookmarks with descriptive titles rather than using the default webpage names. Include keywords that will help you remember the content.
Consider using Safari’s sidebar to manage research materials. To access it, select Bookmarks > Show Bookmarks from the menu. This provides a comprehensive view of your saved resources.
For important research, add the most frequently used sites to your Favorites Bar for one-click access. This creates a visual dashboard of essential resources at the top of your browser.
Organizational Strategies for Bookmarks
Create a logical hierarchy using subfolders within Safari’s bookmark system. This might include:
- Work/Professional
- Personal
- Shopping
- Entertainment
- Reference
Review and purge outdated bookmarks quarterly. This prevents clutter and maintains system performance.
For visual organization, the Favorites Bar can be customized to show icons only, saving space while maintaining visual cues.
Use the built-in search function in the bookmark sidebar to quickly locate specific saved pages when navigating through extensive collections.
Consider periodic exports of your bookmarks as backups. This prevents loss of valuable research if browser data is accidentally deleted.
Integrations with Other Applications
Safari bookmarks can be shared with other applications and browsers, making them versatile across different platforms. These integrations allow users to maintain consistent access to their favorite websites regardless of which browser they prefer.
Sharing Bookmarks via Mail
Safari users can easily share their bookmarks with others through Apple’s Mail application. To share a bookmark via Mail, users can right-click on any bookmark in Safari and select the “Share” option, then choose “Mail” from the menu. This creates a new email with the bookmark link already embedded.
For sharing multiple bookmarks, users can organize them into a folder first. After creating a folder in the bookmarks sidebar, they can right-click on the folder and select “Export Bookmarks.” The exported file can then be attached to an email.
When recipients receive bookmarked links via Mail, they can click directly on the links to open the websites or save the bookmarks to their own browser.
Exporting Bookmarks for Use in Other Browsers
Safari makes it possible to transfer bookmarks to other browsers through its export feature. To export bookmarks, users can select “File” > “Export Bookmarks” from Safari’s menu bar. This creates an HTML file containing all bookmarks that can be imported into Chrome or Firefox.
The reverse process is also supported. Users can import bookmarks directly from Chrome or Firefox into Safari by selecting “File” > “Import From Browser” and choosing the appropriate browser.
For users working across multiple operating systems, using iCloud to sync Safari bookmarks is beneficial. Windows users can sync bookmarks through the iCloud client, maintaining consistency between Safari on Mac and other browsers on Windows.
Frequently Asked Questions
Safari bookmarks help users save and organize their favorite websites. The following questions address common bookmark tasks and management techniques across Apple devices.
How can I create a bookmark in Safari on my MacBook?
Creating a bookmark in Safari on a MacBook is straightforward. Users can click on the share icon in the toolbar and select “Add Bookmark” from the dropdown menu.
Alternatively, the keyboard shortcut Command+D will instantly bring up the bookmark creation dialog. This allows users to name their bookmark and choose where to save it.
Users can also control-click anywhere on a webpage and select “Add Bookmark for This Page” from the contextual menu that appears.
What steps are involved in managing Safari bookmarks on a Mac computer?
To manage bookmarks on a Mac, users should first open the Bookmarks menu and select “Edit Bookmarks” or use the keyboard shortcut Option+Command+B.
In the bookmarks manager, users can drag entries to reorder them or move them into different folders. Right-clicking provides additional options like renaming, deleting, or creating new folders.
To delete multiple bookmarks at once, users can select the first bookmark, hold Shift, and select the last bookmark in a range, then press Delete.
Can you describe the process to access bookmarks within Safari on an iPhone?
On an iPhone, users can access Safari bookmarks by tapping the bookmarks icon at the bottom of the screen. This icon resembles an open book.
To create a new bookmark on iPhone, users should navigate to the desired webpage, touch and hold the bookmarks button, then tap “Add Bookmark.”
Safari on iPhone also allows users to view bookmarks synced through iCloud from other Apple devices when the bookmark syncing feature is enabled.
Is there a method to organize Safari bookmarks into folders efficiently?
Creating a logical folder structure helps manage bookmarks efficiently. Users should first open the bookmarks editor and click “New Folder” to create categories.
Drag and drop bookmarks into appropriate folders based on topics, frequency of use, or projects. Consider using a naming convention that makes folders easy to identify at a glance.
Regular maintenance helps keep the bookmark collection organized. Users should periodically review bookmarks, removing outdated ones and reorganizing others as needed.
What are the best practices for using the bookmarks bar in Safari?
Reserve the bookmarks bar for frequently visited websites to avoid clutter. Users can right-click the bar and select “Show Bookmarks Bar” if it’s not visible.
For space efficiency, edit bookmark names to show only icons or very short names. This allows more bookmarks to fit on the bar.
Creating folders within the bookmarks bar helps categorize related sites. Users can add separators by dragging folders to specific positions on the bar.
Are there any recommended bookmark management apps compatible with Safari?
BookMacster offers robust bookmark management capabilities with features like duplication detection and automatic organization. It works well with Safari and other browsers.
Pinboard provides a minimalist approach to bookmark management with powerful tagging features. It offers Safari integration through browser extensions.
Raindrop.io is a modern bookmark manager that works across devices and features visual organization. It connects to Safari via extensions and provides advanced search capabilities.