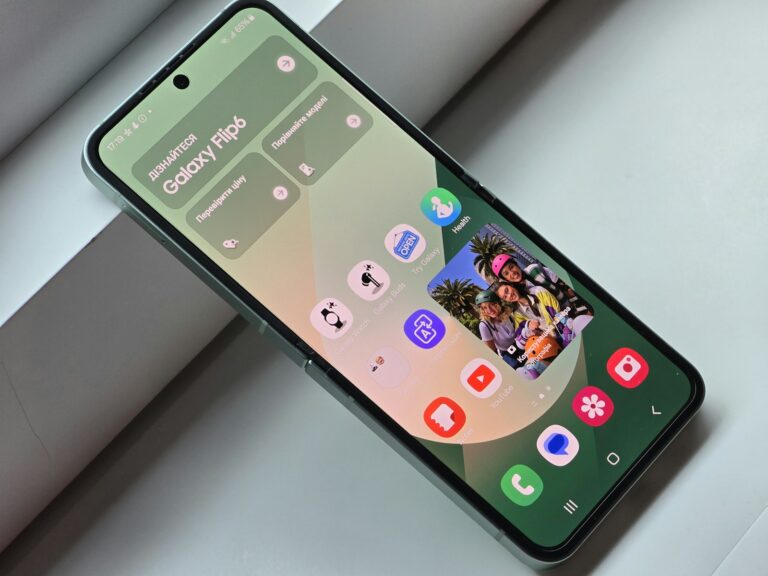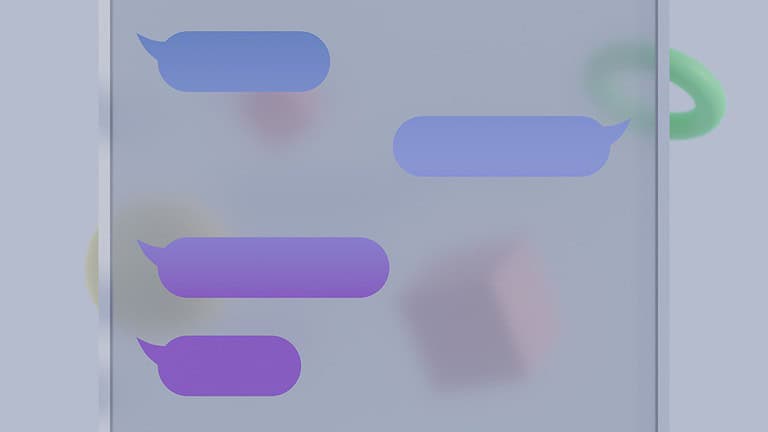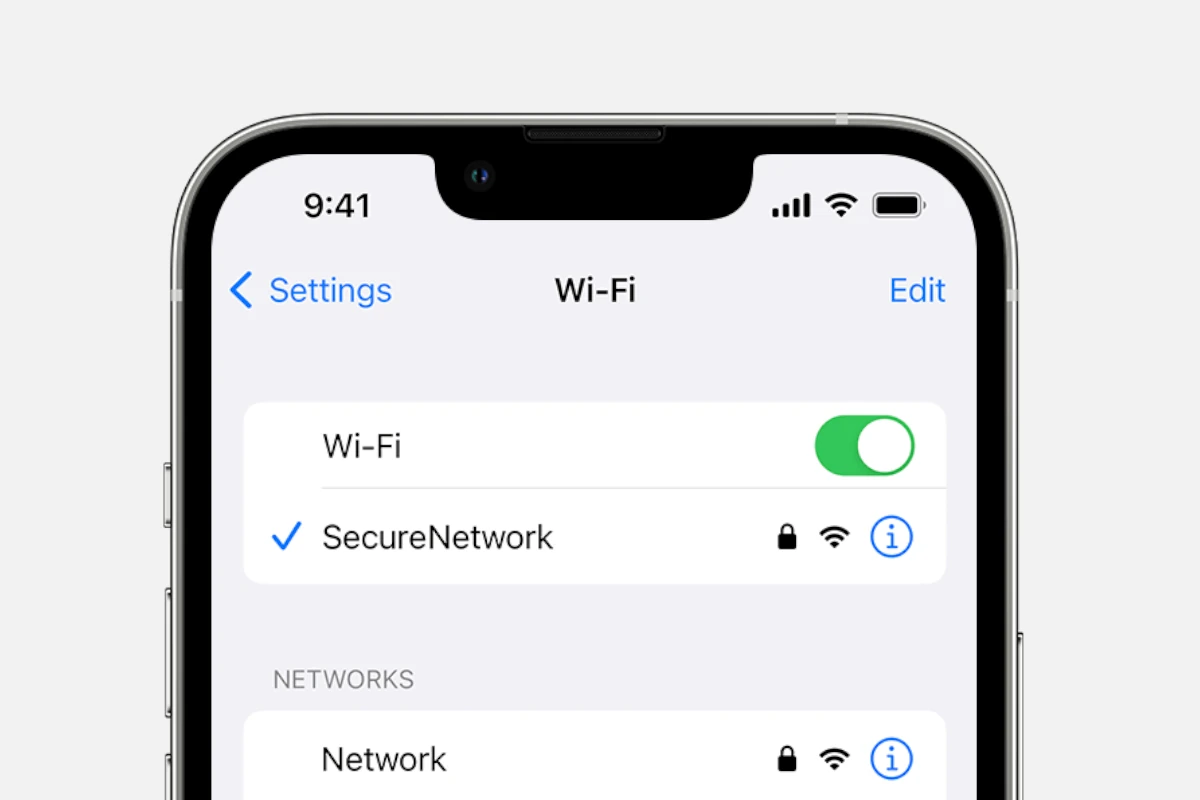
Low Data Mode helps conserve cellular and Wi-Fi data on iPhones and iPads. While this feature can be useful, some users may want to disable it to access full network capabilities. To turn off Low Data Mode on an iPhone, go to Settings, tap Wi-Fi or Cellular, and toggle off the Low Data Mode switch.
This simple process allows users to regain full data usage for their apps and services. Disabling Low Data Mode can improve app performance and enable background app refresh. Users should be aware that this may lead to increased data consumption.
How to Turn Off Low Data Mode on iPhone
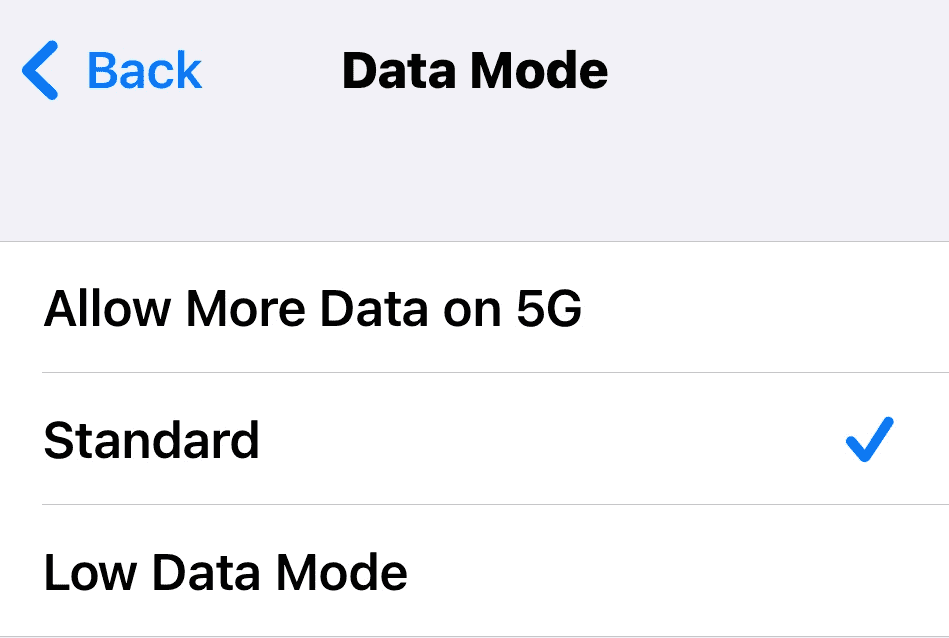
Turn Off Low Data Mode for Cellular Data
Low Data Mode on iPhone is designed to conserve your mobile data by pausing background tasks like photo syncing, automatic updates, and more. But when you’re on an unlimited plan or just want your apps to work freely, turning it off can restore full functionality.
Steps:
- Open the Settings app.
- Tap Cellular (or Mobile Data depending on your region).
- Choose Cellular Data Options.
- Tap Data Mode.
- Select Standard or Allow More Data on 5G to disable Low Data Mode.
If you’re using a dual SIM iPhone or managing multiple plans (such as international eSIMs), repeat these steps for each plan individually.
Turn Off Low Data Mode for Wi-Fi Networks
Low Data Mode can also apply to Wi-Fi networks, especially when you’re on a metered or limited connection. This might restrict streaming quality or background activity when you’re connected to certain Wi-Fi hotspots.
Steps:
- Go to Settings > Wi-Fi.
- Tap the info icon (i) next to the connected network.
- Switch Low Data Mode off.
Remember, iOS applies Low Data Mode settings on a per-network basis, so if you’ve enabled it on multiple Wi-Fi networks, you’ll need to disable it individually for each one.
How to Turn Off Data Saver Mode on Android
Disable Data Saver for Mobile Data
Android’s version of Low Data Mode is called “Data Saver.” It limits background data usage to help extend your data allowance, but it can also prevent apps from syncing or receiving push notifications. Here’s how to turn it off:
Steps:
- Open the Settings app.
- Go to Network & Internet.
- Tap Data Saver.
- Toggle the Data Saver switch to Off.
Once disabled, all apps can use data freely in the background, and your phone will no longer restrict bandwidth-heavy activities.
Let Specific Apps Bypass Data Saver
If you prefer to keep Data Saver enabled but want a few critical apps (like email, chat, or music) to work uninterrupted, you can allow them individually.
Steps:
- Still in the Data Saver settings, tap Unrestricted data.
- Find the apps you want to allow and toggle the switch next to them.
This gives you more control over which apps are affected by Data Saver while keeping the feature active for the rest of your phone.
Why Turn Off Low Data or Data Saver Mode?
While these features are helpful for conserving bandwidth, they often interfere with how modern apps function. You might notice:
- Delayed notifications from messaging or email apps
- Low-quality media in streaming apps
- Cloud storage not syncing files or photos
- Slow updates or app refreshes
Disabling Low Data or Data Saver Mode is especially useful when you’re connected to a stable Wi-Fi network or have a generous or unlimited data plan. It ensures your phone operates at full capability without unexpected limitations.
Additional Tips
- iPhones with 5G offer three data modes—choose “Allow More Data on 5G” if you want the best performance during downloads and FaceTime calls.
- On Android, some device manufacturers (like Samsung or OnePlus) may label these settings slightly differently or hide them under Connections or Mobile Network—so search for “Data Saver” in your settings if needed.
- If your battery is draining faster after disabling these modes, consider turning off background app refresh separately without enabling Low Data Mode.
Key Takeaways
- Low Data Mode can be turned off in iPhone settings for Wi-Fi or cellular data
- Disabling Low Data Mode allows full network access for apps and services
- Users should monitor data usage after turning off Low Data Mode to avoid overages
Understanding Low Data Mode
Low Data Mode is a feature on iPhones that limits data usage for apps and services. It helps users manage their mobile data consumption and avoid overage charges.
Functionality and Benefits
Low Data Mode reduces background network operations to save data. It pauses automatic updates and background app refresh. The feature also lowers video and music streaming quality. This can help users stay within their data limits and avoid extra fees.
Low Data Mode works on both cellular and Wi-Fi connections. On cellular, it restricts data usage for all apps. On Wi-Fi, it only affects the specific network where it’s enabled. This gives users control over their data use on different networks.
When to Use Low Data Mode
Low Data Mode is useful for people with limited data plans. It’s ideal when traveling or in areas with poor network coverage. Users can turn it on when approaching their monthly data limit to avoid overage charges.
It’s also helpful for conserving battery life. By reducing background data usage, Low Data Mode can extend an iPhone’s battery life. This makes it useful during long days away from chargers.
Users with unlimited data plans may not need Low Data Mode often. But it can still be valuable when roaming internationally or in areas with weak signals. In these situations, it can help maintain a stable connection and reduce data costs.
Disabling Low Data Mode on iOS Devices
Low Data Mode helps conserve cellular data usage on iPhones and iPads. Users can disable this feature through the Settings app or Control Center. The process varies slightly for Wi-Fi and cellular connections.
On iPhone and iPad via Settings App
To turn off Low Data Mode using the Settings app:
- Open the Settings app
- Tap “Cellular” or “Mobile Data”
- Select “Cellular Data Options” or “Mobile Data Options”
- Tap “Data Mode”
- Choose “Standard” or “Allow More Data on 5G”
This method works for both cellular data and Wi-Fi connections. The exact menu names may vary slightly based on your iOS version and device model.
For Wi-Fi Networks
Disabling Low Data Mode for Wi-Fi:
- Go to Settings
- Tap “Wi-Fi”
- Tap the info (i) icon next to your connected network
- Toggle off “Low Data Mode”
This setting applies only to the selected Wi-Fi network. You’ll need to repeat these steps for each Wi-Fi network where you want to disable Low Data Mode.
For Cellular Data
To turn off Low Data Mode for cellular data:
- Open Settings
- Tap “Cellular” or “Mobile Data”
- Select “Cellular Data Options” or “Mobile Data Options”
- Tap “Data Mode”
- Choose “Standard” or “Allow More Data on 5G”
For 5G-capable devices, selecting “Allow More Data on 5G” enables higher-quality streaming and FaceTime calls when on a 5G network. This option may use more data than the “Standard” setting.
Adjusting Data Usage for Specific Features and Apps
Fine-tuning data usage for individual apps and system features gives users more control over their iPhone’s data consumption. This allows for a customized approach to managing cellular data and Wi-Fi usage.
Managing App Data Settings
Users can adjust data settings for specific apps to reduce their data consumption. In the Settings app, tap “Cellular” or “Mobile Data” to view a list of apps using cellular data. Toggle off data access for non-essential apps or those with high data usage. For streaming apps like Music and FaceTime, users can limit cellular data use for audio and video calls.
To manage Wi-Fi data usage, go to Settings > Wi-Fi > tap the info icon next to a network > toggle on “Low Data Mode” for that specific network. This setting reduces background data usage across all apps when connected to that Wi-Fi network.
Customizing System Services Data Use
iOS allows users to control data usage for various system services. In Settings > Cellular > System Services, users can disable cellular data for features like iCloud Photos sync, automatic downloads, and background app refresh.
For iCloud Photos, users can choose to pause updates when using cellular data. In the App Store settings, users can disable automatic downloads and updates over cellular networks. Podcasts and News apps offer options to download content only on Wi-Fi.
Video streaming apps often have built-in quality settings. Users can adjust video quality to reduce data usage for services like YouTube and Netflix. Gaming apps may offer options to reduce graphics quality or disable automatic updates when not on Wi-Fi.
Considerations for Android Users and Dual SIM Devices
Android devices offer unique features for managing data usage. Dual SIM capabilities add complexity to data control on both Android and iPhone models.
Android Data Control Features
Android users can access built-in tools to manage their data consumption. The Data Saver mode helps reduce mobile data usage by restricting background data and limiting app access to cellular networks. To turn off Data Saver:
- Open Settings
- Tap “Network & Internet”
- Select “Data Saver”
- Toggle off “Use Data Saver”
Some apps may need unrestricted data access. Users can allow this by tapping “Unrestricted data” and selecting specific apps.
Android also offers detailed data usage statistics. These insights help users track which apps consume the most data and set warnings or limits.
Managing Data on Dual SIM iPhones
iPhones with dual SIM support (iPhone 11 and later) require special attention for data management. Users can control which line uses cellular data:
- Go to Settings > Cellular
- Choose a line under Cellular Plans
- Toggle on “Turn On This Line”
To switch between lines for data:
- Open Control Center
- Tap the cellular data icon
- Select the desired line
iPhone 13 and newer models support 5G. Users can optimize 5G usage:
- Go to Settings > Cellular > Cellular Data Options
- Tap “5G On” to use 5G when available
- Choose “5G Auto” to balance speed and battery life
These settings help users control data usage and costs on dual SIM iPhones.
Frequently Asked Questions
Turning off Low Data Mode on iOS devices involves different steps depending on the network type and device model. Users can disable this feature for cellular data, Wi-Fi, and personal hotspots.
What steps are needed to disable Low Data Mode on an iPhone?
To turn off Low Data Mode on an iPhone, go to Settings. Tap Cellular or Mobile Data. Select Cellular Data Options. Find the Low Data Mode toggle and switch it off.
Is there a way to turn off Low Data Mode for cellular data on iOS devices?
Yes. Open Settings on your iOS device. Tap Cellular or Mobile Data. Choose Cellular Data Options. Look for Low Data Mode and turn the toggle off.
How can Low Data Mode be deactivated for Wi-Fi networks on an iPhone?
Open Settings. Tap Wi-Fi. Select the info icon next to your connected network. Find the Low Data Mode option and switch it off.
What is the process to turn off Low Data Mode on an iPad?
The process is similar to iPhones. Go to Settings. Tap Cellular Data or Mobile Data. Select Cellular Data Options. Find Low Data Mode and turn it off.
Why does my iPhone indicate that Low Data Mode is enabled, and how can I turn it off?
Low Data Mode may be enabled to conserve data usage. To turn it off, go to Settings. Tap Cellular or Wi-Fi. Select the network. Find Low Data Mode and switch it off.
Can Low Data Mode be switched off for the personal hotspot on iOS devices?
Yes. Go to Settings. Tap Personal Hotspot. Look for the Low Data Mode option. Turn the toggle off to disable it for your personal hotspot.