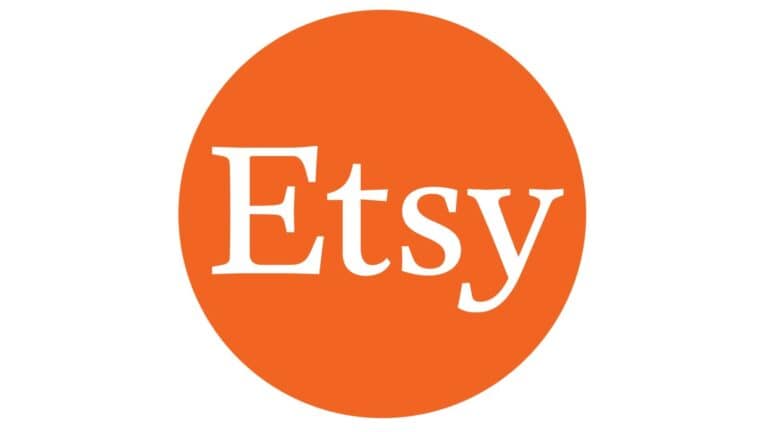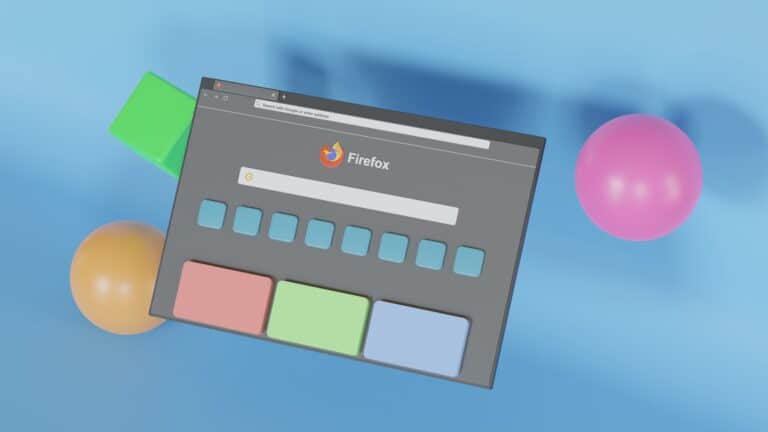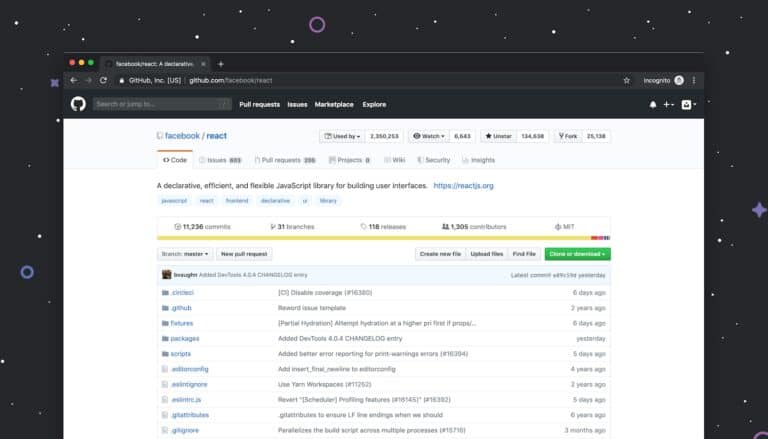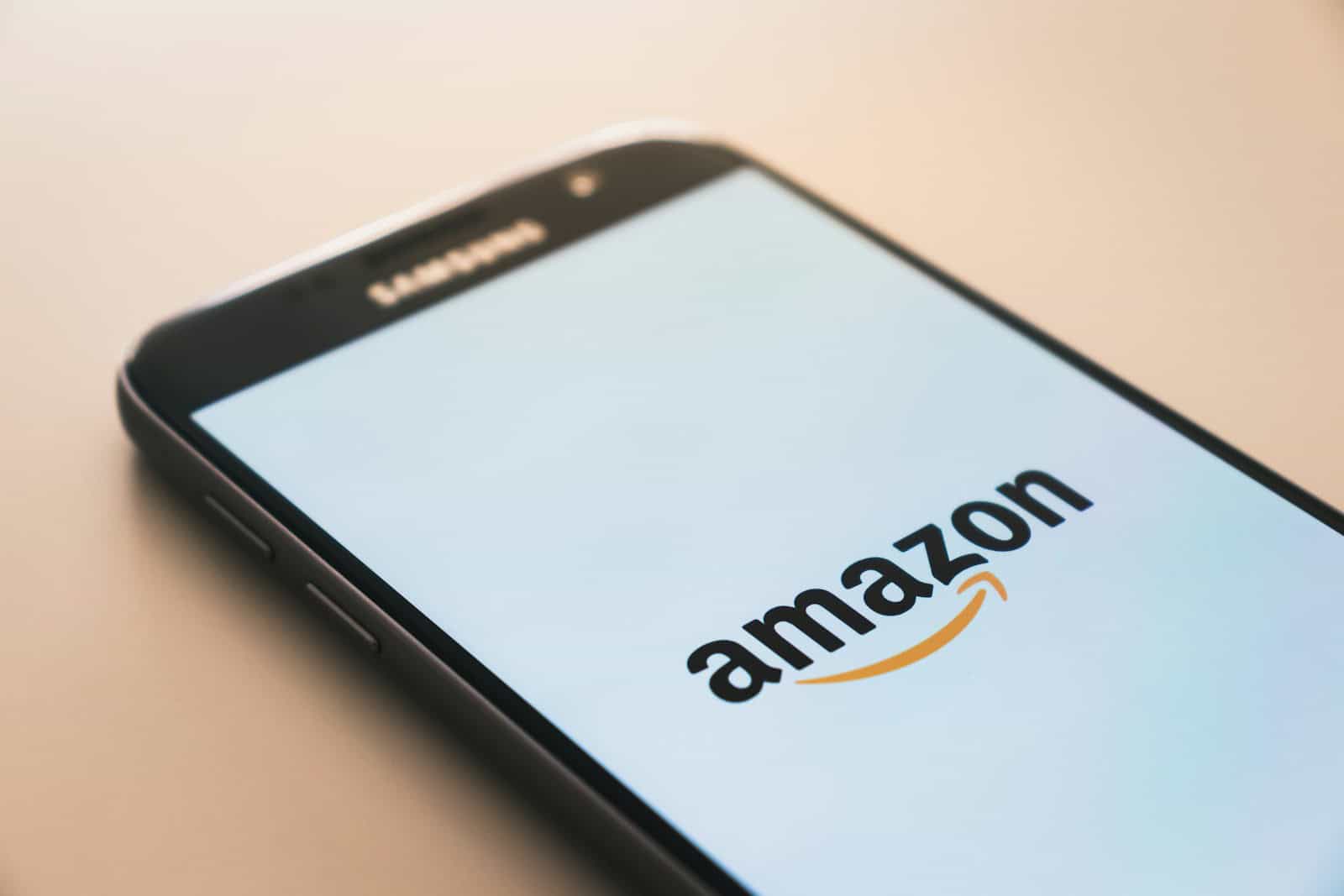
Amazon offers a simple way to change the language on its website and mobile app. Users can switch between multiple language options to enhance their shopping experience. This feature allows customers to browse, shop, and communicate in their preferred language.
The process to change the language varies slightly between Amazon’s website and mobile app. On the website, users can find the language settings near the top of the page. The mobile app has language options in the settings menu. Both platforms offer a range of languages to choose from, depending on the user’s location.
Changing the language on Amazon can make shopping easier for non-native English speakers. It also helps users who want to practice a new language or prefer to shop in their native tongue. Amazon’s language options cater to a diverse global customer base, improving accessibility and user satisfaction.
How to Change Language on Amazon Website
Changing the language on the Amazon website is a quick process, but the steps can vary slightly depending on your region. Amazon generally detects your location and offers language choices based on that, but you can override this manually if you prefer browsing in another language.
Step-by-Step Guide (Desktop)
- Go to Amazon.com: Head to the Amazon homepage and sign into your account.
- Click the Flag Icon: At the top-right corner near the search bar, you’ll see a small flag icon. It represents your current language or region.
- Select Language: Click the flag, and a menu will appear showing the available language options based on your region. Common choices include English, Spanish, Portuguese, and Chinese.
- Change Country/Region if Needed: If your desired language doesn’t appear, scroll down in the same menu and click “Change country/region.” This lets you access additional language choices available in other Amazon storefronts like Amazon.de, Amazon.co.jp, or Amazon.in.
- Save and Reload: Once you choose a language, the website should refresh in that language. Your preferences will be saved to your account.
Important Notes:
- Changing the language only affects the interface—product descriptions and customer reviews remain in the language they were written in.
- Some features and promotions may vary depending on the country/region selected.
How to Change Language in the Amazon Mobile App
On mobile, the process is just as simple—but it’s buried slightly deeper in the settings. Here’s how to find it:
Step-by-Step Guide (Mobile App)
- Open the Amazon App: Launch the app and make sure you’re signed in.
- Open the Menu: Tap the three horizontal lines in the bottom-right (iOS) or top-left (Android) corner to open the menu.
- Go to Settings: Scroll down and tap on “Settings”.
- Select “Country & Language”: This will show your current country and language settings.
- Choose Your Preferred Language: Pick a language from the list, such as English, French, German, or Hindi, depending on availability.
- Confirm Changes: The app might need to restart. Once it reloads, the interface will reflect your new language choice.
Things to Keep in Mind:
- Language and region settings on mobile are separate from the website, so you’ll need to update them independently.
- Language availability may vary depending on the mobile platform (iOS vs. Android).
Changing Language on Other Amazon Services
Amazon Prime Video
Amazon Prime Video has its own language setting. To change it, log into your Prime Video account on a desktop browser:
- Click on your profile icon and select “Account & Settings.”
- Navigate to the “Language” tab.
- Choose your preferred language from the list.
- The Prime Video interface will update, and you’ll also start seeing movie/show recommendations based on your new language setting.
Amazon Devices (Echo, Fire TV, Kindle)
Language settings for devices like Echo speakers or Fire TV are controlled through the Alexa or Fire TV settings:
- Echo / Alexa App: Go to Devices > Echo & Alexa > select your device > Device Settings > Language.
- Fire TV: Navigate to Settings > Preferences > Language.
- Kindle: Tap the three-dot menu > Settings > Language & Dictionaries > Language.
Common Issues and Troubleshooting
Language Option Not Available?
If your preferred language isn’t listed, try changing your country or region setting first. Amazon links language options to specific regional storefronts. For example, you may need to switch from Amazon.com to Amazon.fr for full French language support.
Language Keeps Reverting
This usually happens when your browser cookies are cleared or if you’re not signed in. Signing into your account ensures your language settings are stored persistently across sessions.
Multilingual Listings
Some listings and user reviews are only available in the original language. Even if you switch the interface to another language, Amazon doesn’t translate user-generated content by default. For that, use your browser’s built-in translation tools.
Final Tips for International Users
- Use localized Amazon sites (like Amazon.co.uk, Amazon.de, Amazon.jp) for a more seamless experience in your preferred language.
- Download the Amazon Shopping App in your preferred language from your device’s app store if available—it will often default to your phone’s system language.
- If you’re traveling or living abroad, switching both the language and country/region is essential to see correct product availability and delivery options.
Key Takeaways
- Amazon allows language changes on both website and mobile app
- Multiple language options are available based on user location
- Changing language settings enhances the shopping experience for diverse users
Accessing Language Settings
Amazon offers multiple ways to change your preferred language. Users can easily modify their language settings through the website or mobile app.
Via the Amazon Website
To change the language on Amazon’s website, start by visiting amazon.com. Look for the flag icon or globe symbol in the top right corner of the page. Click on this icon to open a dropdown menu of available languages. Select your desired language from the list. After choosing, the website will refresh and display content in the new language.
For a more permanent change, sign in to your Amazon account. Navigate to the “Account & Lists” menu. Click on “Your Account” and find the “Language Settings” option. Here, you can set your preferred language for browsing, shopping, and communications. Remember to save your changes before exiting.
Using the Amazon Mobile App
The Amazon mobile app allows language changes on iOS and Android devices. Open the app and tap the menu icon, usually three horizontal lines. Scroll down to find “Settings” and tap it. Look for “Country & Language” or a similar option. Select your preferred language from the list provided.
On some versions, you might need to tap your profile icon first, then “Settings” and “Country & Language.” After selecting your language, the app will update to reflect your choice. If the change doesn’t take effect immediately, try closing and reopening the app.
Selecting Your Preferred Language
Amazon offers various language options for browsing and shopping. Users can set their preferred language to customize their experience on the platform.
Setting a New Default Language
To set a new default language on Amazon:
- Log in to your Amazon account
- Click the flag icon next to “Account & Lists”
- Choose your preferred language from the dropdown menu
- Click “Save Changes”
The website will refresh and display in the selected language. This change applies to all pages, including product listings and customer service sections. Some users may need to clear their browser cache for the changes to take effect fully.
Adjusting Language on a Per-visit Basis
For temporary language changes:
- Scroll to the bottom of any Amazon page
- Look for the globe icon or current language display
- Click to open the language menu
- Select the desired language for your current session
This method allows users to browse in different languages without changing their account settings. It’s useful for multilingual shoppers or those helping friends make purchases. Remember, this change is temporary and resets when you close the browser or log out.
Managing Regional Preferences
Amazon offers options to customize your shopping experience based on your location and language preferences. These settings affect product availability, pricing, and site functionality.
Changing Your Country/Region
To change your country or region on Amazon:
- Go to the Amazon homepage
- Scroll to the bottom of the page
- Click on the flag icon or current country name
- Select your new country/region from the list
- Click “Go to website” for the selected location
This updates the Amazon site to display products, prices, and shipping options specific to your chosen location. Some accounts may require additional verification when changing regions.
Understanding the Impact on Shopping Experience
Changing your regional preferences affects several aspects of using Amazon:
• Product selection: Available items vary by country
• Pricing: Prices display in local currency
• Shipping options: Delivery methods and costs differ by region
• Language: Site text appears in regional or local languages
• Payment methods: Accepted payment types change based on location
These adjustments tailor the shopping experience to your selected region. Keep in mind that not all Amazon services or features may be available in every country. Review the changes carefully to ensure they meet your needs before finalizing your region selection.
Frequently Asked Questions
Changing the language settings on Amazon can be done across various devices and platforms. Users often have questions about modifying language preferences on specific apps and devices.
How can I modify the language settings in the Amazon app on my iPhone?
Open the Amazon app on your iPhone. Tap the menu icon (three horizontal lines) at the bottom. Select “Settings” and then “Country & Language”. Choose your preferred language from the list. Tap “Save” to apply the changes.
What are the steps to change the language on Amazon Prime Video on a TV?
On your TV’s Amazon Prime Video app, go to the Settings menu. Look for “Language” or “Preferences”. Select your desired language from the available options. The app will update to display content in the chosen language.
What should I do to switch the language on the Amazon app from Spanish to English?
Launch the Amazon app. Tap the menu icon and go to “Settings”. Select “Country & Language”. Choose “English” from the list of languages. Confirm your selection to switch the app’s language to English.
How do I set the Amazon app to display in English as the default language on my Android device?
Open the Amazon app on your Android device. Tap the three-line menu icon. Go to “Settings” then “Country & Language”. Select “English” as your preferred language. Save the changes to set English as the default.
Why has the language on my Amazon interface changed unexpectedly, and how can I restore it?
Unexpected language changes may occur due to system updates or account settings. To restore your preferred language, sign in to your Amazon account on a web browser. Click the flag icon near “Accounts & Lists”. Select your desired language from the dropdown menu.
In the Amazon Prime app, how do I adjust the language preferences?
Open the Amazon Prime app. Tap on “My Stuff” or your profile icon. Go to “Settings” or “App Settings”. Look for “Language” or “Preferences”. Choose your preferred language from the list provided. The app will update to reflect your new language selection.