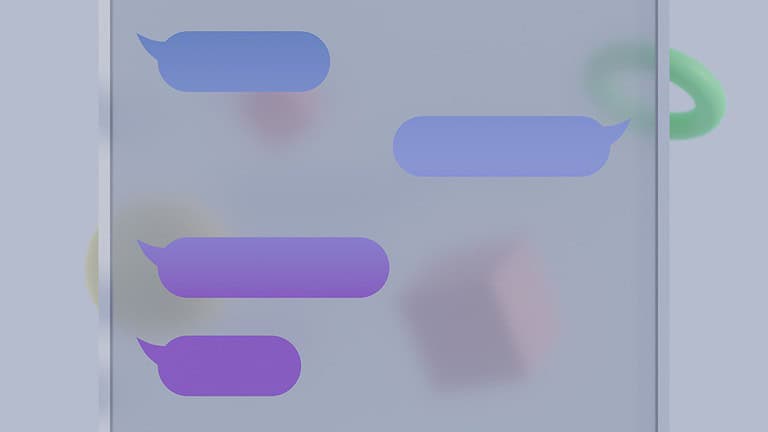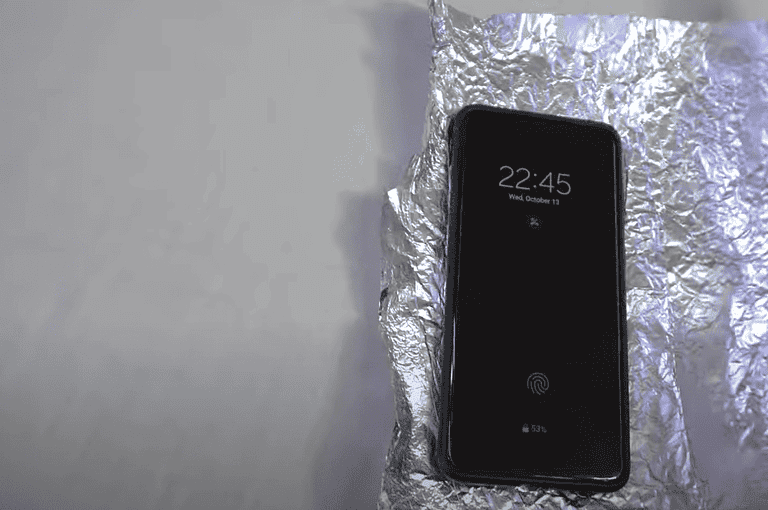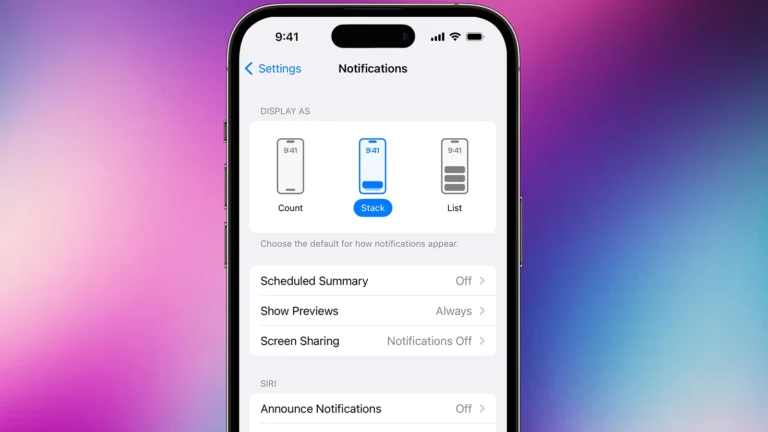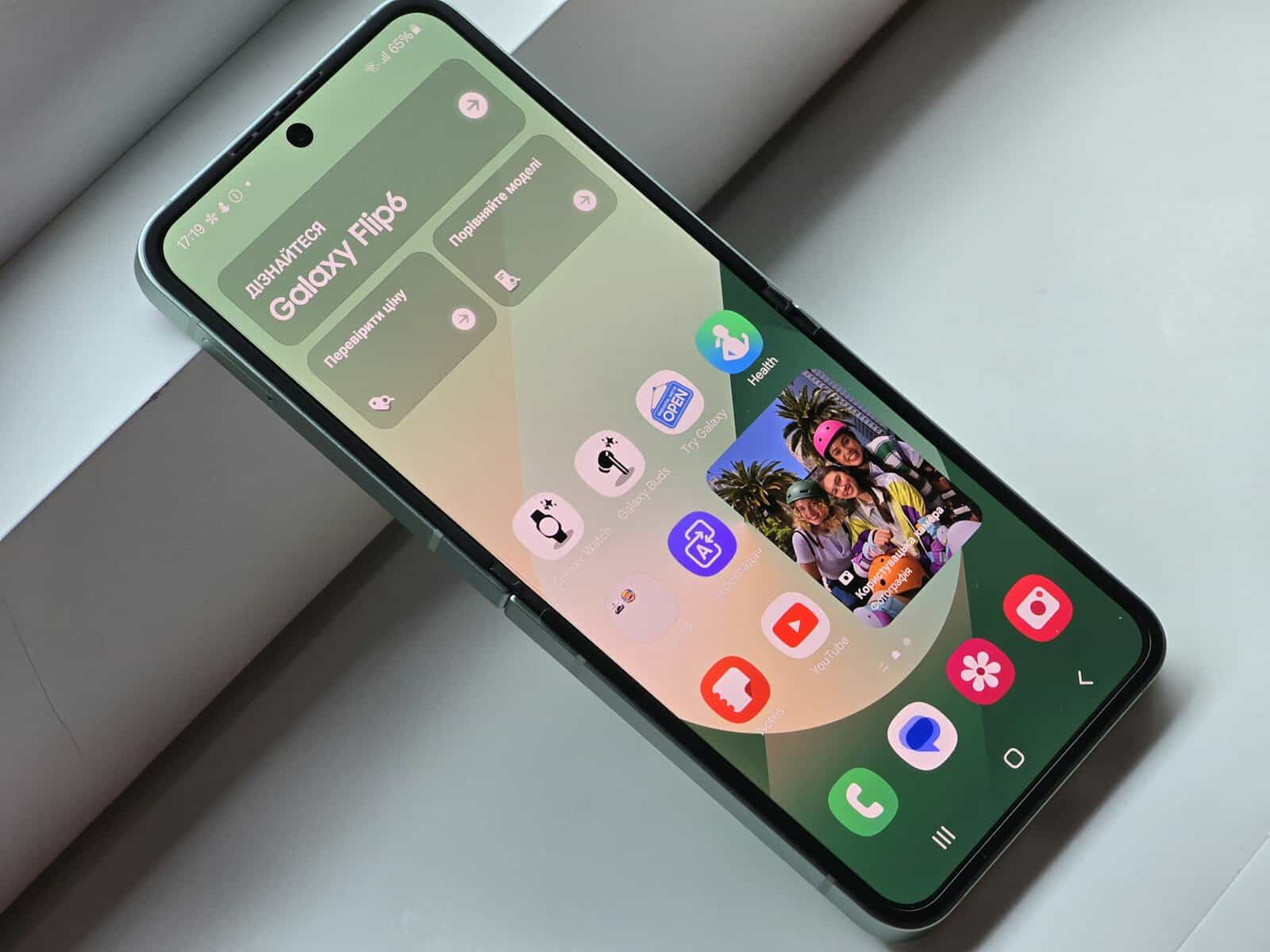
The Google Play Store is a vital app for Samsung Galaxy phones. It allows users to download and update apps. Sometimes, this essential service stops working. This can cause frustration and limit phone functionality.
Common issues with the Google Play Store on Samsung devices include failure to download apps, update errors, and inability to open the store. These problems can stem from various causes. Low storage space, outdated software, or network connectivity issues are frequent culprits.
Fixing Google Play Store problems often involves simple steps. Clearing the app’s cache, checking for system updates, or restarting the device can resolve many issues. For persistent problems, more advanced solutions may be necessary. These could include reinstalling the app or checking for conflicting software.

Troubleshooting Your Samsung Phone’s Play Store
Common Play Store Problems
Sometimes, the Google Play Store on your Samsung phone might stop working. You might see errors, apps might not download, or the store might not even open. Here are some common problems:
- Errors: You might see messages like “Error 492” or “Error 963.”
- Downloads Stuck: Apps start to download but never finish.
- Store Won’t Open: You tap the Play Store icon, but nothing happens.
- Connection Problems: The Play Store says there is no internet connection, even if you are online.
Quick Fixes to Try First
Before trying more complicated steps, try these quick fixes:
- Check your internet: Make sure you have a good internet connection. Try using Wi-Fi instead of mobile data, or vice versa.
- Restart your phone: This can fix many small problems.
- Check the date and time: If your phone’s date and time are wrong, it can cause problems with the Play Store. Make sure they are correct.
Clearing Cache and Data
If the quick fixes don’t work, try clearing the Play Store’s cache and data:
- Open Settings.
- Tap Apps.
- Find Google Play Store and tap it.
- Tap Storage.
- Tap Clear cache and then Clear data.
You should also do this for Google Play Services. It works closely with the Play Store.
Other Things to Try
Here are some other things you can try:
- Check for Play Store updates: Make sure you have the latest version of the Play Store. Open the Play Store, tap your profile icon, then tap Settings > About > Play Store version.
- Check for Android updates: Make sure your phone’s software is up to date. Open Settings > Software update.
- Remove your Google account and add it back: This can fix some account-related problems. Open Settings > Accounts and backup > Manage accounts.
- Uninstall Play Store updates: This will put the Play Store back to the version that came with your phone. Sometimes, a Play Store update can cause problems. Go to Settings > Apps > Google Play Store, then tap the three dots in the top right and select Uninstall updates.
| Problem | Possible Solutions |
|---|---|
| Errors | Clear cache and data, check date and time |
| Downloads Stuck | Check internet, restart phone, clear cache |
| Store Won’t Open | Restart phone, clear cache and data, check for updates |
| Connection Problems | Check internet, check date and time |
When Nothing Else Works
If you have tried everything and the Play Store still does not work, you can try a factory reset. This will erase everything on your phone, so make sure to back up your important data first. You can also contact Samsung support or Google support for help.
Keeping Your Phone Secure
It is important to only download apps from trusted sources like the Google Play Store. Downloading apps from other places can put your phone at risk for viruses and other problems. Always check the reviews and ratings of an app before you download it. This can help you avoid bad apps.
Key Takeaways
- Google Play Store issues on Samsung phones can often be resolved with basic troubleshooting
- Clearing cache and ensuring adequate storage space are effective first steps
- Advanced solutions may involve reinstalling the app or checking for software conflicts
Identifying Google Play Store Issues on Samsung Phones
The Google Play Store is essential for Android phones, providing access to millions of apps, games, and other digital content. However, like any software, it can sometimes encounter issues. For Samsung phone users, a malfunctioning Play Store can disrupt daily tasks and limit the functionality of their devices. Understanding common Play Store problems and knowing how to troubleshoot them is crucial for maintaining a smooth mobile experience.
Google Play Store problems on Samsung phones can stem from various sources. These issues often have simple solutions that users can implement themselves.
Check Internet Connection
A stable internet connection is crucial for the Google Play Store to function properly. Users should first ensure their Samsung phone is connected to a reliable Wi-Fi network or has a strong mobile data signal.
To check Wi-Fi:
- Go to Settings
- Tap on Connections
- Select Wi-Fi
- Verify the phone is connected to a network
For mobile data:
- Open Settings
- Tap on Connections
- Choose Mobile Networks
- Enable mobile data
If connected but still experiencing issues, users can try switching between Wi-Fi and mobile data to see if the problem persists.
Verify Google Play Services Functionality
Google Play Services is essential for the Play Store to operate correctly. Users should check if this service is up-to-date and functioning.
To update Google Play Services:
- Open Settings
- Tap on Apps
- Find and select Google Play Services
- Tap on App Details in Store
- Update if available
If issues persist, users can try clearing the app’s cache and data:
- Go to Settings
- Select Apps
- Find Google Play Services
- Tap Storage
- Clear Cache and Clear Data
Confirm Date and Time Settings
Incorrect date and time settings can cause Play Store malfunctions. Samsung phone users should ensure their device’s settings are accurate.
To adjust date and time:
- Open Settings
- Scroll to General Management
- Tap Date and Time
- Enable “Automatic date and time”
If the automatic option doesn’t work, users can manually set the correct date and time.
Inspect Available Storage Space
Insufficient storage space can prevent app downloads and updates. Users should check their Samsung phone’s available storage and free up space if needed.
To check storage:
- Go to Settings
- Tap on Device Care
- Select Storage
Ways to free up space:
- Delete unused apps
- Clear app caches
- Move photos and videos to cloud storage
- Uninstall large games or apps temporarily
If storage is low, users should aim to maintain at least 1GB of free space for smooth Play Store operation.
Basic Troubleshooting Steps for Samsung Devices
When Google Play Store isn’t working on a Samsung phone, several simple fixes can often resolve the issue. These steps focus on restarting the device, clearing app data, updating software, and managing problematic apps.
Restarting the Device
A simple restart can solve many issues with the Google Play Store. To restart a Samsung device:
- Press and hold the power button.
- Tap “Restart” on the screen.
- Wait for the device to fully power off and on again.
If the device is unresponsive, perform a force restart by holding the power and volume down buttons for 7-10 seconds.
Clearing Cache and Data for Google Play Store
Clearing the cache and data of the Google Play Store app can fix loading and downloading problems:
- Go to Settings > Apps > Google Play Store.
- Tap “Storage.”
- Select “Clear cache” and “Clear data.”
This process removes temporary files and resets the app to its default state. Users will need to log in again after clearing data.
Updating Apps and System Software
Outdated apps or system software can cause conflicts with the Google Play Store:
- Check for system updates in Settings > Software update.
- Install any available updates.
- Open Google Play Store and tap the profile icon.
- Select “Manage apps & device” to update all apps.
Regular updates ensure compatibility and fix known bugs.
Force Stopping Problematic Apps
If specific apps interfere with Google Play Store:
- Go to Settings > Apps.
- Find the problematic app.
- Tap “Force stop.”
This action closes the app completely. Users can then try reopening Google Play Store to see if the issue is resolved.
Advanced Resolutions for Persistent Issues
When standard troubleshooting fails, advanced solutions can often resolve stubborn Google Play Store issues on Samsung phones. These methods target deeper system components and account settings.
Resetting Google Play Services
Google Play Services is a crucial component for the Play Store’s functionality. Resetting it can fix many persistent problems.
- Open Settings > Apps > See all apps
- Find and tap on Google Play Services
- Select “Storage & cache”
- Tap “Clear storage” and “Clear cache”
- Restart the phone
This process removes temporary data that might be causing conflicts. It doesn’t delete any personal information or app data.
Removing and Re-Adding the Google Account
Sometimes, account-related issues prevent the Play Store from working correctly. Removing and re-adding the Google account can refresh the connection.
- Go to Settings > Accounts and backup > Manage accounts
- Select the Google account
- Tap “Remove account”
- Restart the phone
- Go back to Accounts and tap “Add account”
- Choose Google and sign in again
This action can resolve syncing problems and authentication errors. Users should ensure they have their account password ready before starting.
Performing a Factory Reset
A factory reset is a last-resort option that erases all data and returns the phone to its original state. It can fix deep-seated software issues.
- Back up all important data
- Go to Settings > General management > Reset
- Select “Factory data reset”
- Follow the on-screen prompts to complete the reset
After the reset, users will need to set up their phone as new. This includes reinstalling apps and restoring backed-up data. A factory reset often resolves even the most persistent Play Store problems.
Frequently Asked Questions
Google Play Store issues on Samsung phones can be frustrating. These common questions address key troubleshooting steps and solutions for various Play Store problems.
How do I fix Google Play Store not working after a recent update on my Samsung phone?
Clear the Play Store app cache and data. Go to Settings > Apps > Google Play Store. Tap “Storage” and select “Clear cache” and “Clear data”. Restart your phone and try the Play Store again.
If issues persist, uninstall Play Store updates. Long-press the Play Store app icon, tap “App info”, then “Uninstall updates”. The Play Store will revert to an earlier version.
What should I do if the Play Store app is not appearing on my Samsung device?
Check if the Play Store is disabled. Go to Settings > Apps and look for Google Play Store. If found, tap it and select “Enable”.
If not listed, the Play Store may be hidden. Open Settings > Apps > Menu (three dots) > Show system apps. Look for Google Play Store and enable it.
What steps can I take when I’m unable to download apps from the Play Store on my Samsung phone?
Ensure you have a stable internet connection. Try switching between Wi-Fi and mobile data to see if the issue resolves.
Check your storage space. The Play Store needs at least 1GB of free space to function properly. Delete unnecessary files or apps to free up space.
How can I troubleshoot Google Play Store issues on my Android device?
Update Google Play Services. Go to Settings > Apps > Google Play Services > App details in store. If an update is available, install it.
Clear Google Play Services cache and data. Navigate to Settings > Apps > Google Play Services > Storage. Tap “Clear cache” and “Clear data”.
Why am I unable to download apps from the Google Play Store on my Samsung tablet?
Check your Google account. Remove and re-add your Google account in Settings > Accounts. This can resolve syncing issues.
Verify the date and time settings. Incorrect settings can cause download problems. Go to Settings > General management > Date and time. Enable “Automatic date and time”.
What are the solutions to Google Play services errors on a Samsung smartphone?
Update Google Play Services. Open Settings > Apps > Google Play Services > App details in store. If available, tap “Update”.
Restart your device. A simple reboot can often resolve temporary glitches with Google Play Services.