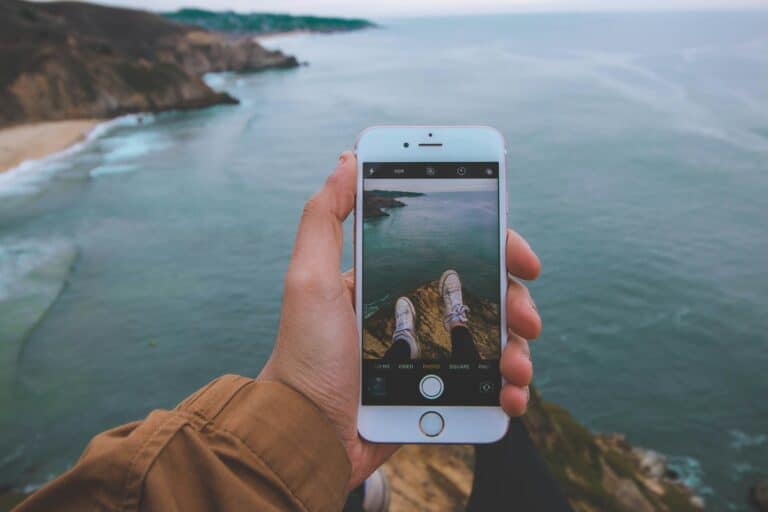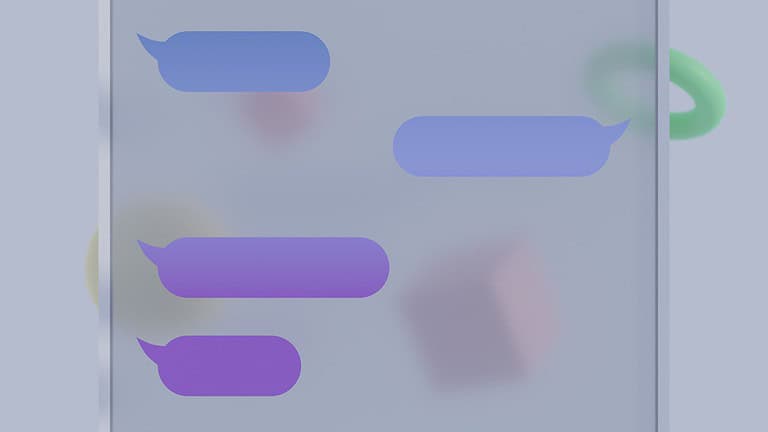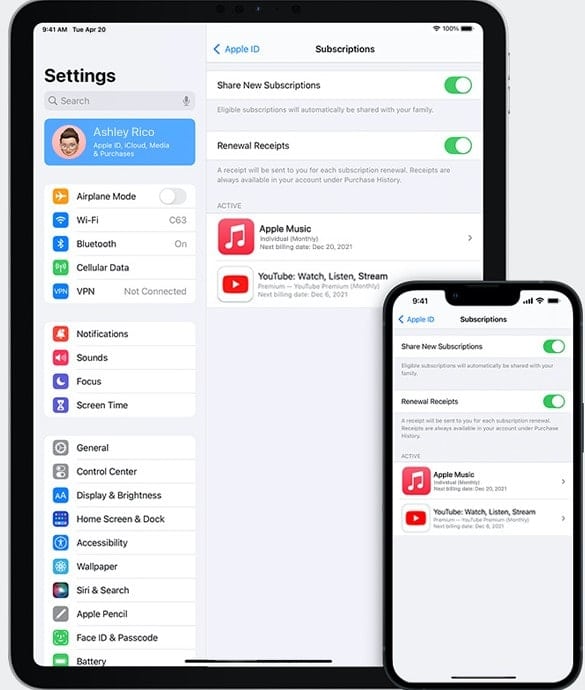
To cancel subscriptions on your iPhone, first go to Settings, tap on your name, and then select Subscriptions. Next, choose the subscription you want to end and tap on Cancel Subscription. You can manage subscriptions directly through the Settings app or the App Store. Whether you need to cancel a free trial or no longer require a particular service, these steps will guide you through the process.
A lot of iPhone users might sign up for services they no longer need so checking your subscriptions from time to time can cut down on wasted money each month. Learning how to cancel subscriptions can help you save money and tidy up your app list. Apple makes it easy to manage your subscriptions. You can view all your active and expired ones in one place, which enables you to quickly decide which to keep and which to cancel.

Managing Your Subscriptions: A Guide for iPhone Users
Cancelling Subscriptions Through the Settings App
- Open Settings: Locate the gear icon on your home screen and tap it to open the Settings app.
- Tap Your Name: At the top of the Settings menu, tap your name or Apple ID.
- Select “Subscriptions”: This will display a list of all your active and inactive subscriptions.
- Choose the Subscription: Tap on the subscription you want to cancel.
- Cancel Subscription: Scroll down and tap “Cancel Subscription.” If you don’t see this option, the subscription is already canceled.
- Confirm Cancellation: A pop-up window will appear, asking you to confirm your decision. Tap “Confirm” to complete the cancellation.
Managing Subscriptions Through the App Store
- Open the App Store: Find the App Store icon on your home screen and tap it.
- Tap Your Profile Picture: Located in the top right corner of the App Store, tap your profile picture.
- Select “Subscriptions”: This will show a list of your subscriptions.
- Choose the Subscription: Tap the subscription you want to cancel.
- Cancel Subscription: Tap “Cancel Subscription” or “Cancel Trial” and confirm your cancellation.
Additional Tips
- Check for Free Trials: If you’re canceling a subscription with a free trial, be sure to cancel before the trial ends to avoid being charged.
- Family Sharing: If you have a family subscription, canceling it will affect all family members.
- Apple Support: If you have trouble canceling a subscription, contact Apple Support for assistance.
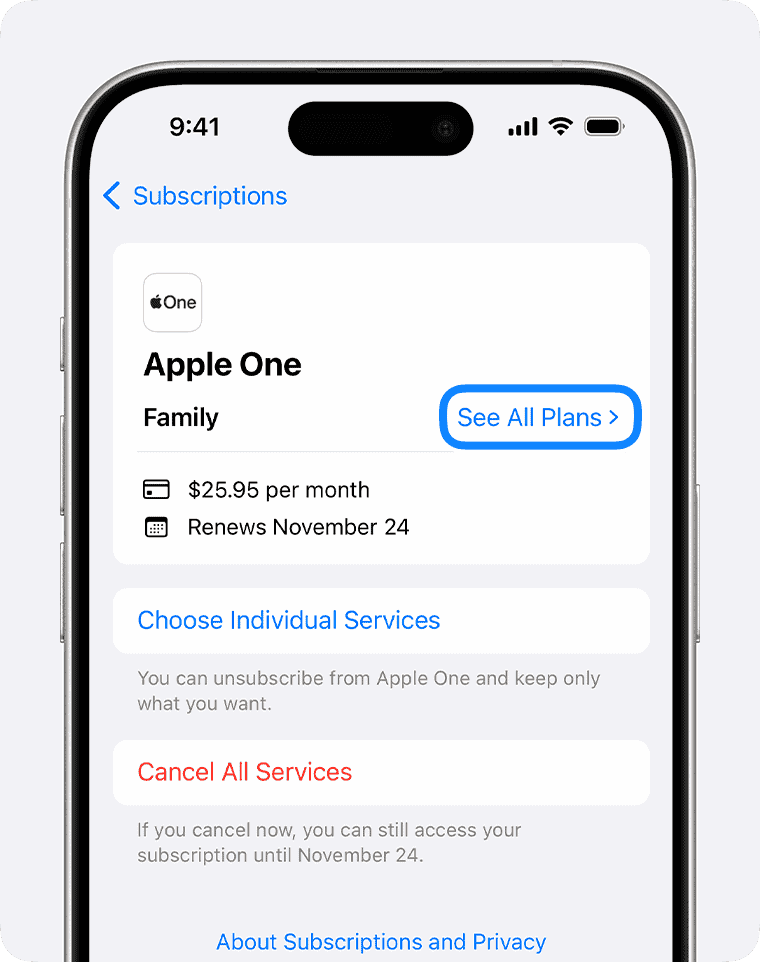
Table: Subscription Cancellation Options
| Option | Instructions |
|---|---|
| Settings App | Go to Settings > [Your Name] > Subscriptions, select the subscription, and tap “Cancel Subscription.” |
| App Store | Open the App Store, tap your profile picture, go to Subscriptions, select the subscription, and tap “Cancel Subscription” or “Cancel Trial.” |
| Apple Support | Contact Apple Support for assistance with canceling subscriptions. |
Key Takeaways
- Canceling iPhone subscriptions takes just a few taps in the Settings app
- You can view and manage all your subscriptions in one place on your iPhone
- Ending unwanted subscriptions can save you money each month
Understanding Subscriptions on Your iPhone
iPhone subscriptions can be managed through the Settings app. This lets you view active and expired subscriptions linked to your Apple ID.
Navigating the Settings App
To find your subscriptions, open the Settings app on your iPhone. Tap your name at the top of the screen. This takes you to your Apple ID settings. Scroll down and tap “Subscriptions.” Here you’ll see a list of all your active and expired subscriptions.
The Settings app makes it easy to view and manage subscriptions. You can see renewal dates and prices for each service. You can also change or cancel subscriptions from this screen.
The Role of Your Apple ID
Your Apple ID is key for managing subscriptions. It links all your Apple services and purchases. This includes App Store downloads, iCloud storage, and subscriptions.
When you sign up for a subscription through an iOS app, it’s tied to your Apple ID. This central system lets you manage all your subscriptions in one place. It also allows for easy payments using your linked payment method.
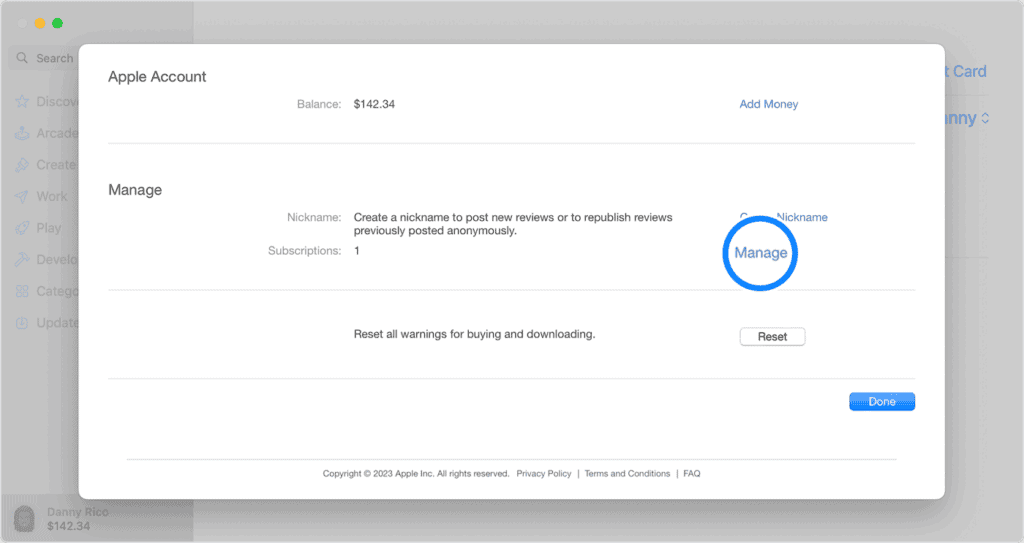
Finding Active and Expired Subscriptions
In the Subscriptions section, you’ll see two main groups: Active and Expired. Active subscriptions are those you’re currently paying for. They will renew unless you cancel them.
Expired subscriptions are ones you’ve cancelled or that have ended. You can reactivate these if you want to use the service again. To do this, just tap on the expired subscription and choose a new plan.
Each subscription shows its name, price, and renewal date. This helps you keep track of your ongoing costs and plan accordingly.
Cancelling Subscriptions on Your iPhone
Ending unwanted subscriptions on an iPhone is simple. You can stop payments and remove access to services in just a few taps.
Step-by-Step Cancellation Process
Open the Settings app on your iPhone. Tap your name at the top. Select “Subscriptions” from the list. This shows all your active and expired subscriptions.
Find the subscription you want to cancel. Tap it to see details. Look for the “Cancel Subscription” button at the bottom. Tap it.
You’ll see a message asking if you’re sure. Tap “Confirm” to finish cancelling. The app will show when your access ends.
If you don’t see “Cancel Subscription,” the service may already be cancelled. Check for an expiration date instead.
Troubleshooting Common Issues
Sometimes cancelling doesn’t work right away. If this happens, try closing the Settings app and reopening it. You can also restart your iPhone.
Make sure you’re signed in with the right Apple ID. The account that started the subscription is the only one that can cancel it.
For subscriptions not bought through Apple, you might need to cancel directly with the service. Check their website or app for instructions.
If you still have trouble, contact Apple Support. They can help fix issues with cancelling subscriptions.
After Cancelling a Subscription
When you cancel, you keep access until the end of the current billing cycle. The subscription won’t renew after that.
You won’t get a refund for any time left in your billing cycle. But you can use the service until it expires.
Want to start the subscription again later? Go back to the Subscriptions page in Settings. Find the cancelled subscription and tap “Resubscribe.”
Remember, some free trials turn into paid subscriptions. Cancel before the trial ends to avoid charges.
Frequently Asked Questions
Canceling and managing iPhone subscriptions can be confusing. Here are answers to common questions about ending app subscriptions and handling refunds.
How can I cancel an app subscription on my iPhone?
Open the Settings app. Tap your name at the top. Select Subscriptions. Choose the subscription you want to end. Tap Cancel Subscription. Confirm to stop future charges.
What steps should I follow to manage my iPhone subscriptions?
Go to Settings. Tap your name. Select Subscriptions. This shows all your active and expired subscriptions. You can cancel or change subscriptions from this screen.
Is it possible to get a refund for an Apple subscription I’ve canceled?
Apple may give refunds in some cases. To ask for one, go to reportaproblem.apple.com. Sign in with your Apple ID. Find the subscription. Select “Request a refund” and follow the steps.
How can I immediately cancel a subscription on my iPhone?
Most subscriptions end at the end of the current billing cycle. To stop right away, contact the app developer. Their contact info is usually in the App Store listing.
What should I do if there’s no cancel button for a subscription on my iPhone?
If you can’t find a cancel option, the subscription may have already ended. Or it might be billed through a different company. Check your email for billing info from other providers.
How do I cancel an Apple TV subscription directly from my iPhone?
Open the Apple TV app. Tap your profile picture. Select Manage Subscriptions. Find Apple TV+ or other channels. Tap Cancel Subscription. Confirm to stop the service at the end of the billing period.
How to Cancel Your Apple TV Subscription:
- Open the Settings app.
- Tap your name or Apple ID.
- Select “Subscriptions.”
- Find Apple TV+ and tap it.
- Tap “Cancel Subscription” and confirm.
Canceling Multiple or Unknown Subscriptions
How to Cancel All Subscriptions on Your Debit Card:
- Contact Your Bank: Inform them about the unauthorized charges and request a new card number.
- Review Bank Statements: Scrutinize your statements to identify and cancel any unwanted subscriptions directly through their respective providers.
Does Uninstalling an App Cancel the Subscription?
No, uninstalling an app does not automatically cancel its associated subscription. Subscriptions are managed separately, either through the app’s settings or your device’s subscription management platform.