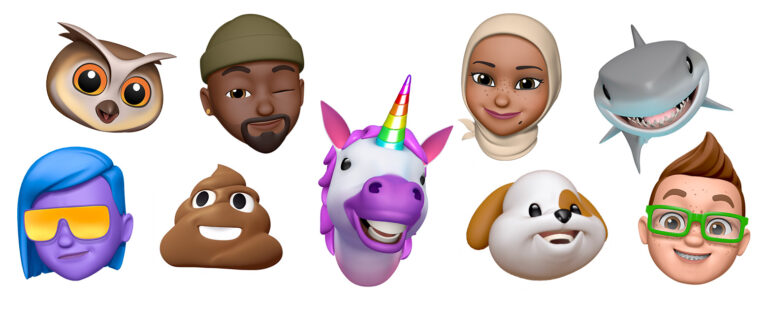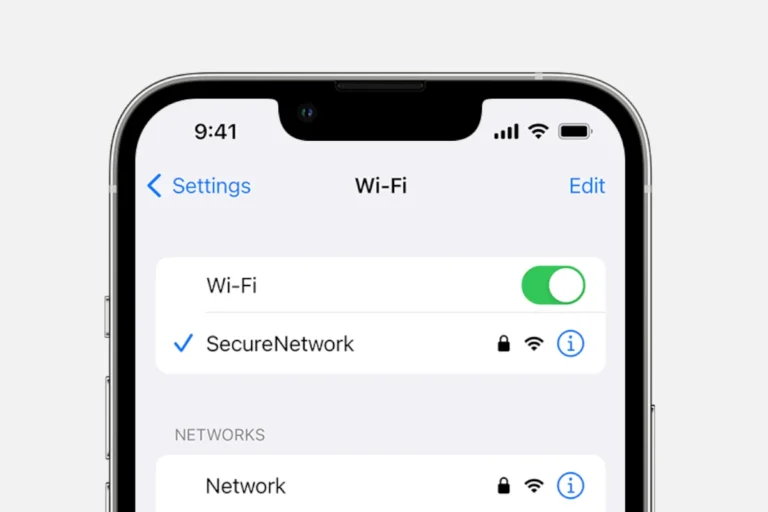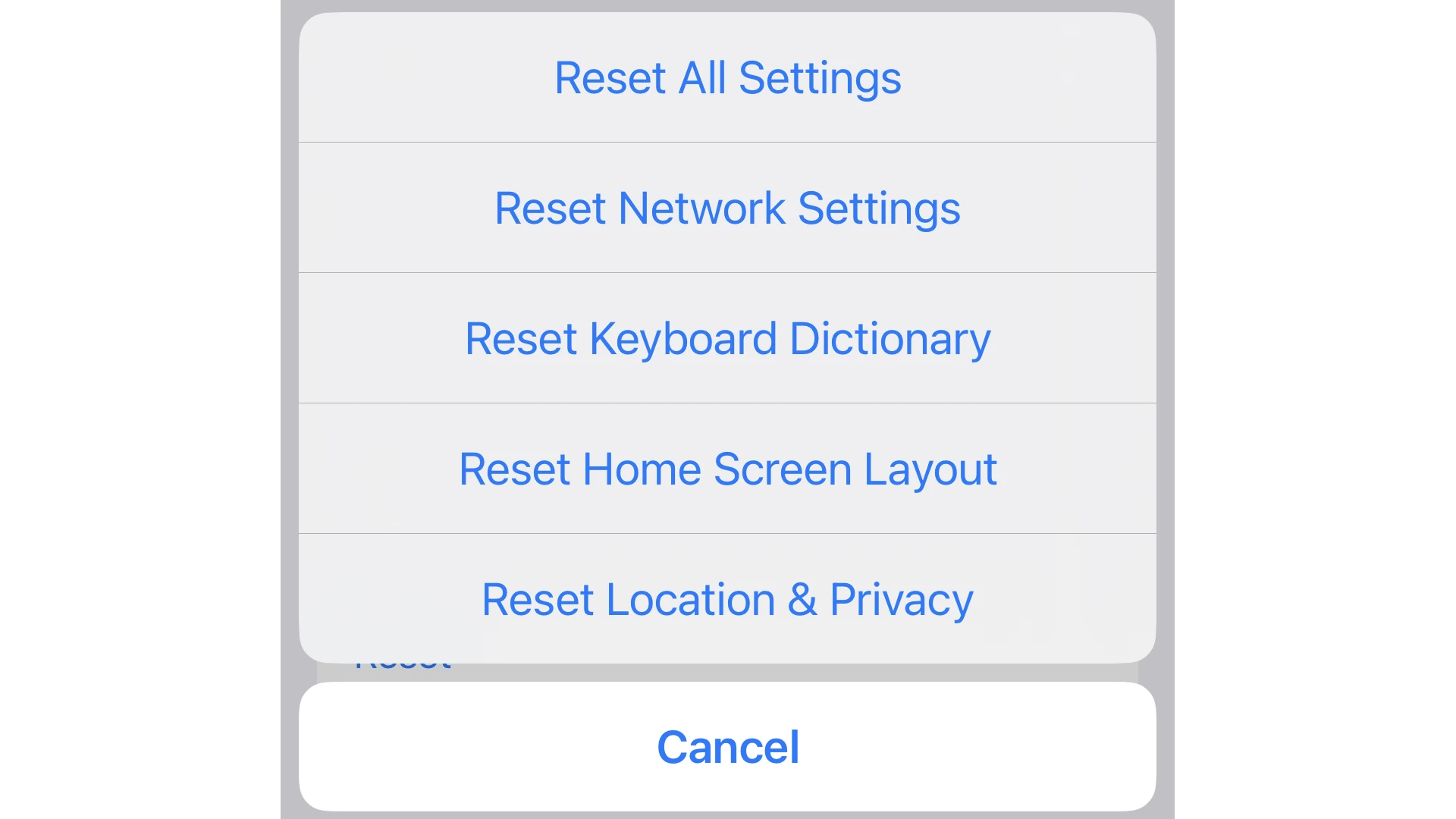
Resetting your iPhone’s network settings can solve many connectivity issues. To reset network settings on iPhone, go to Settings > General > Transfer or Reset iPhone > Reset > Reset Network Settings. This process clears saved Wi-Fi networks, Bluetooth connections, and cellular settings.
Network problems can be frustrating. A quick reset often fixes slow internet, dropped calls, or Bluetooth pairing issues. It’s a simple fix that doesn’t erase your data or apps.
Before resetting, write down your Wi-Fi passwords. You’ll need to re-enter them after the reset. The process takes just a few minutes and can save you time troubleshooting complex network problems.
| Setting Type | What Gets Reset |
|---|---|
| Wi-Fi | Saved networks and passwords |
| Cellular | APN and VPN settings |
| Bluetooth | Paired devices |
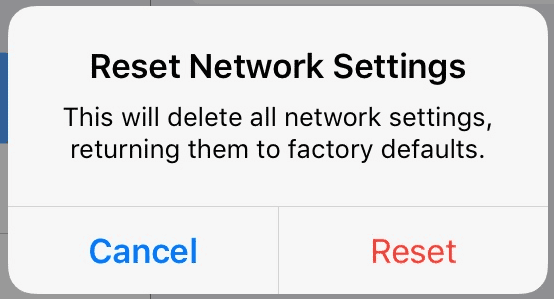
Resetting Network Settings on Your iPhone: What to Expect
Resetting your iPhone’s network settings can be a helpful troubleshooting step for various connectivity problems. However, it’s important to understand what exactly happens when you do this.
What Gets Reset
When you reset network settings, your iPhone will:
- Forget all Wi-Fi networks: You’ll need to re-enter passwords for any Wi-Fi networks you want to rejoin.
- Erase cellular settings: This includes APN settings, preferred network types (like 5G), and cellular data roaming options. You might need to contact your carrier for the correct APN settings if you’ve manually changed them before.
- Remove VPN and Bluetooth connections: Any configured VPNs or paired Bluetooth devices will be erased.
- Reset your device name: Your iPhone’s name will revert to the default “iPhone.”
What Remains Unchanged
Importantly, resetting network settings does not affect:
- Personal data: Your photos, videos, apps, and other files will remain untouched.
- iOS software: Your iPhone’s operating system and settings unrelated to networking will stay the same.
- Apple ID and iCloud: Your Apple ID and iCloud account will not be affected.
When to Reset Network Settings
Consider resetting network settings if you experience:
- Difficulty connecting to Wi-Fi
- Problems with cellular data
- Issues with Bluetooth connections
- Unable to access the internet or specific websites
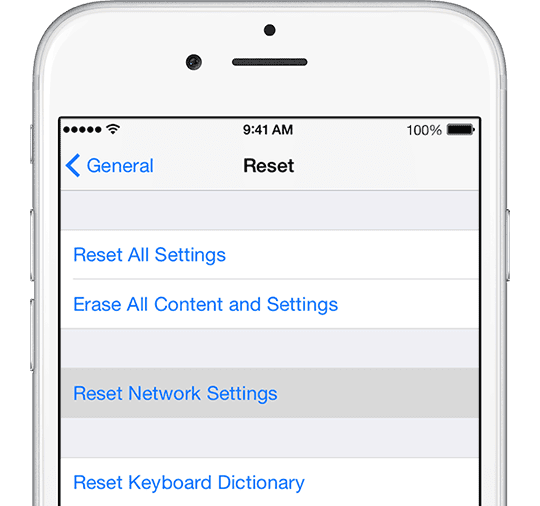
How to Reset Network Settings
- Go to Settings > General > Transfer or Reset iPhone.
- Tap Reset.
- Select Reset Network Settings.
- Enter your passcode if prompted.
- Confirm your choice.
Your iPhone will restart, and you’ll need to set up your network connections again.
Before You Reset
Keep in mind that you’ll need to re-enter Wi-Fi passwords and re-pair Bluetooth devices after resetting network settings. It’s a good idea to have this information handy before you proceed.
Understanding Network Settings on Your iPhone
Network settings on your iPhone control how it connects to cellular data, Wi-Fi, and Bluetooth. These settings are crucial for maintaining stable connections and troubleshooting issues.
The Role of Network Settings in Connectivity
Network settings manage how your iPhone interacts with various networks. They control cellular data usage, Wi-Fi connections, and Bluetooth pairings. These settings also handle VPN configurations and personal hotspot features.
Your iPhone uses these settings to:
- Connect to cellular networks
- Join and remember Wi-Fi networks
- Pair with Bluetooth devices
- Configure VPN services
- Set up and use personal hotspots
Adjusting network settings can help resolve connectivity issues. For example, you can turn off cellular data to force Wi-Fi usage or forget a problematic Wi-Fi network.
Common Network-Related Issues and Their Symptoms
Network problems on your iPhone can manifest in various ways. Recognizing these symptoms helps in troubleshooting:
- Slow internet speeds
- Inability to connect to Wi-Fi
- Dropped calls
- “No Service” message
- Bluetooth devices not pairing
These issues often stem from incorrect network settings. You might experience:
- Wi-Fi networks not appearing in the list
- Cellular data not working despite signal
- VPN failing to connect
- Personal hotspot not functioning
To address these problems, you can try:
- Toggling airplane mode on and off
- Restarting your iPhone
- Resetting network settings
| Issue | Possible Solution |
|---|---|
| Wi-Fi not connecting | Forget network and rejoin |
| Cellular data issues | Toggle airplane mode |
| Bluetooth pairing problems | Unpair and re-pair device |
| VPN connection failures | Check VPN settings |
How to Reset Network Settings
Resetting network settings on your iPhone can resolve various connectivity issues. This process removes saved Wi-Fi networks, VPN configurations, and cellular settings.
Step-by-Step Guide to Resetting Network Settings
Open the Settings app on your iPhone.
Tap “General” and scroll down.
Select “Transfer or Reset iPhone”.
Tap “Reset” at the bottom of the screen.
Choose “Reset Network Settings” from the list.
Enter your passcode if prompted.
Confirm by tapping “Reset Network Settings” again.
This process takes a few seconds to complete. Your iPhone will restart once finished.
What to Expect After a Network Reset
After resetting, you’ll need to reconnect to Wi-Fi networks. Your iPhone will forget all saved Wi-Fi passwords. Be prepared to re-enter these.
VPN settings will be removed. You’ll need to set up VPN profiles again if you use them.
Cellular settings return to default. This may affect your data usage if you had custom settings.
Bluetooth pairings remain intact. You won’t need to reconnect Bluetooth devices.
| Setting Type | Effect of Reset |
|---|---|
| Wi-Fi | All networks forgotten |
| VPN | Profiles removed |
| Cellular | Returned to default |
| Bluetooth | Unaffected |
Your iPhone name will change back to “iPhone”. You can rename it in Settings > General > About.
This reset doesn’t affect your personal data. Photos, contacts, and apps remain untouched.
Troubleshooting Post-Reset Issues
After resetting your iPhone’s network settings, you may encounter a few challenges. These issues are usually temporary and can be resolved with some simple steps.
Wi-Fi Connection Troubleshooting
If you’re having trouble connecting to Wi-Fi after resetting your network settings, start by turning Wi-Fi off and on again. Go to Settings > Wi-Fi and toggle the switch. If that doesn’t work, forget the network and reconnect.
Check your router. Restart it by unplugging for 30 seconds, then plugging it back in. Ensure you’re entering the correct Wi-Fi password. If you’re unsure, look for it on the router or ask your network administrator.
Try connecting to a different Wi-Fi network to determine if the issue is specific to one network or affects all connections. If problems persist, check for iOS updates in Settings > General > Software Update.
Addressing VPN and Bluetooth Connectivity Issues
VPN connections may need to be set up again after a network reset. Go to Settings > General > VPN & Device Management to reconfigure your VPN. If you’re unsure about the settings, contact your VPN provider for assistance.
For Bluetooth issues, try turning Bluetooth off and on in Settings > Bluetooth. If devices won’t pair, forget the device and try pairing again. Ensure your Bluetooth accessories are charged and in pairing mode.
If problems continue, restart your iPhone. As a last resort, you might need to reset all settings (not just network settings) in Settings > General > Transfer or Reset iPhone > Reset > Reset All Settings.
| Issue | First Step | Second Step | Last Resort |
|---|---|---|---|
| Wi-Fi | Toggle Wi-Fi | Restart Router | Forget Network |
| VPN | Reconfigure | Contact Provider | Reset All Settings |
| Bluetooth | Toggle Bluetooth | Forget Device | Reset All Settings |
Proactive Steps to Maintain Network Health on Your iPhone
Keeping your iPhone’s network settings up-to-date and well-managed can prevent many connectivity issues. These practices help ensure smooth, reliable connections.
Regularly Updating Your iPhone Settings
Stay current with iOS updates to get the latest network improvements. Go to Settings > General > Software Update to check for new versions. Enable automatic updates for hassle-free maintenance.
Reset your network settings periodically to clear out potential issues. This can solve many connection problems. To do this:
- Open Settings
- Tap General
- Scroll to Transfer or Reset iPhone
- Select Reset
- Choose Reset Network Settings
Toggle Airplane Mode on and off to refresh your connections. This quick action can often resolve minor network glitches.
Restart your iPhone weekly. This clears temporary data and can fix various issues, including network-related ones.
Managing Wi-Fi Networks and Passwords
Keep your saved Wi-Fi networks tidy. Remove old or unused networks to prevent automatic connections to weak signals. Here’s how:
- Go to Settings > Wi-Fi
- Tap the (i) icon next to a network
- Select Forget This Network
| Action | Benefit |
|---|---|
| Update iOS | Get latest network improvements |
| Reset network settings | Clear potential issues |
| Toggle Airplane Mode | Refresh connections |
| Restart iPhone | Clear temporary data |
| Remove old Wi-Fi networks | Prevent weak connections |
Use strong, unique passwords for your Wi-Fi networks. This protects your connection and data from unauthorized access. Change these passwords regularly for better security.
Consider using a Wi-Fi analyzer app to identify the best channel for your home network. This can reduce interference and improve your connection speed.
Frequently Asked Questions
Resetting network settings on an iPhone can solve connectivity issues but also has some impacts to consider. Understanding the process and its effects helps you make an informed decision.
What happens when I reset the network settings on my iPhone?
Resetting network settings erases all current saved Wi-Fi networks and passwords. It also clears cellular settings and VPN configurations. Your iPhone will forget previously connected networks.
After the reset, you’ll need to reconnect to Wi-Fi networks and re-enter passwords. Bluetooth pairings will also be removed.
Can resetting network settings on an iPhone affect my data?
Resetting network settings does not delete personal data like photos, contacts, or apps. It only affects network-related information.
Your cellular data plan and account information remain intact. However, you may need to reconfigure certain app settings that rely on network connections.
How do I perform a network settings reset on my iPhone?
To reset network settings, go to Settings > General > Transfer or Reset iPhone. Tap “Reset” and choose “Reset Network Settings.”
You’ll need to enter your passcode to confirm. Your iPhone will restart to complete the process.
Will resetting the network settings on my iPhone delete my contacts or personal information?
Resetting network settings does not affect your contacts, photos, or other personal data. These remain safely stored on your device.
Your Apple ID, iCloud settings, and app data are not impacted by this reset. Only network-related information is cleared.
Is it advisable to reset network settings to improve connectivity issues on an iPhone?
Resetting network settings can often resolve network-related problems. It’s a good troubleshooting step for Wi-Fi or cellular connectivity issues.
Try this reset if you experience frequent disconnections, slow internet speeds, or trouble connecting to specific networks. It’s a simple fix that often works.
What should I consider before resetting network settings on my iPhone with an eSIM?
If your iPhone uses an eSIM, resetting network settings will remove the eSIM profile. You’ll need to set up your eSIM again after the reset.
Contact your carrier for assistance with eSIM reactivation if needed. Have your eSIM details ready before performing the reset.
| Consideration | Impact |
|---|---|
| Wi-Fi Networks | All saved networks and passwords deleted |
| Cellular Settings | Reset to default |
| VPN Configurations | Removed |
| Bluetooth Pairings | Cleared |
| Personal Data | Not affected |
| eSIM Profiles | Deleted (requires reactivation) |