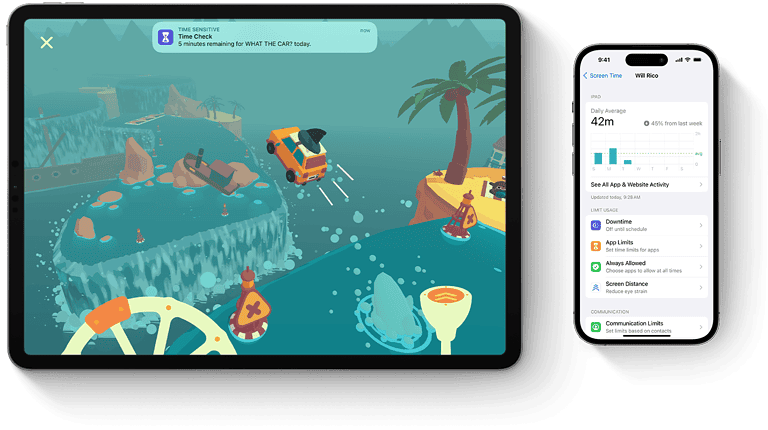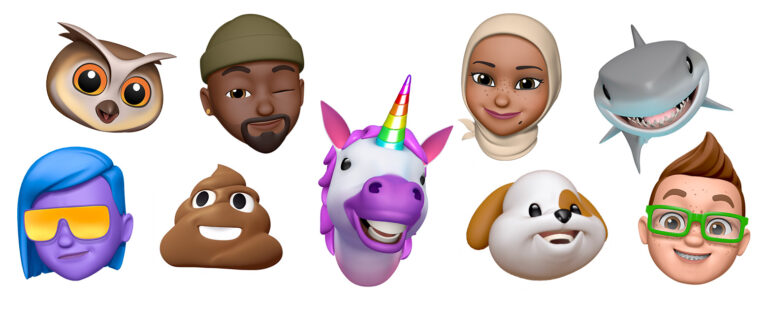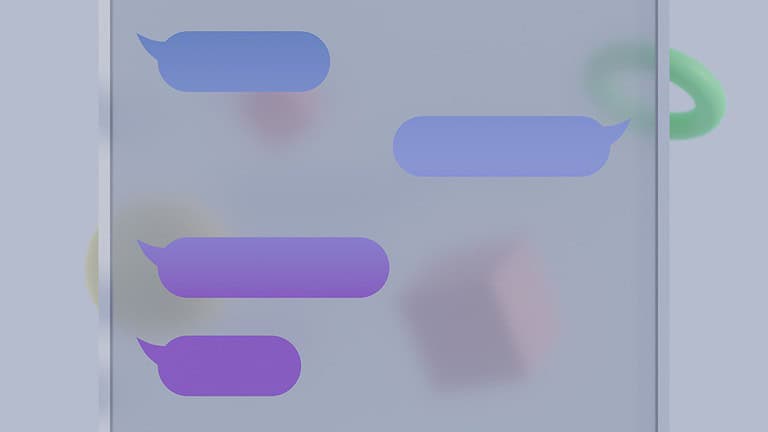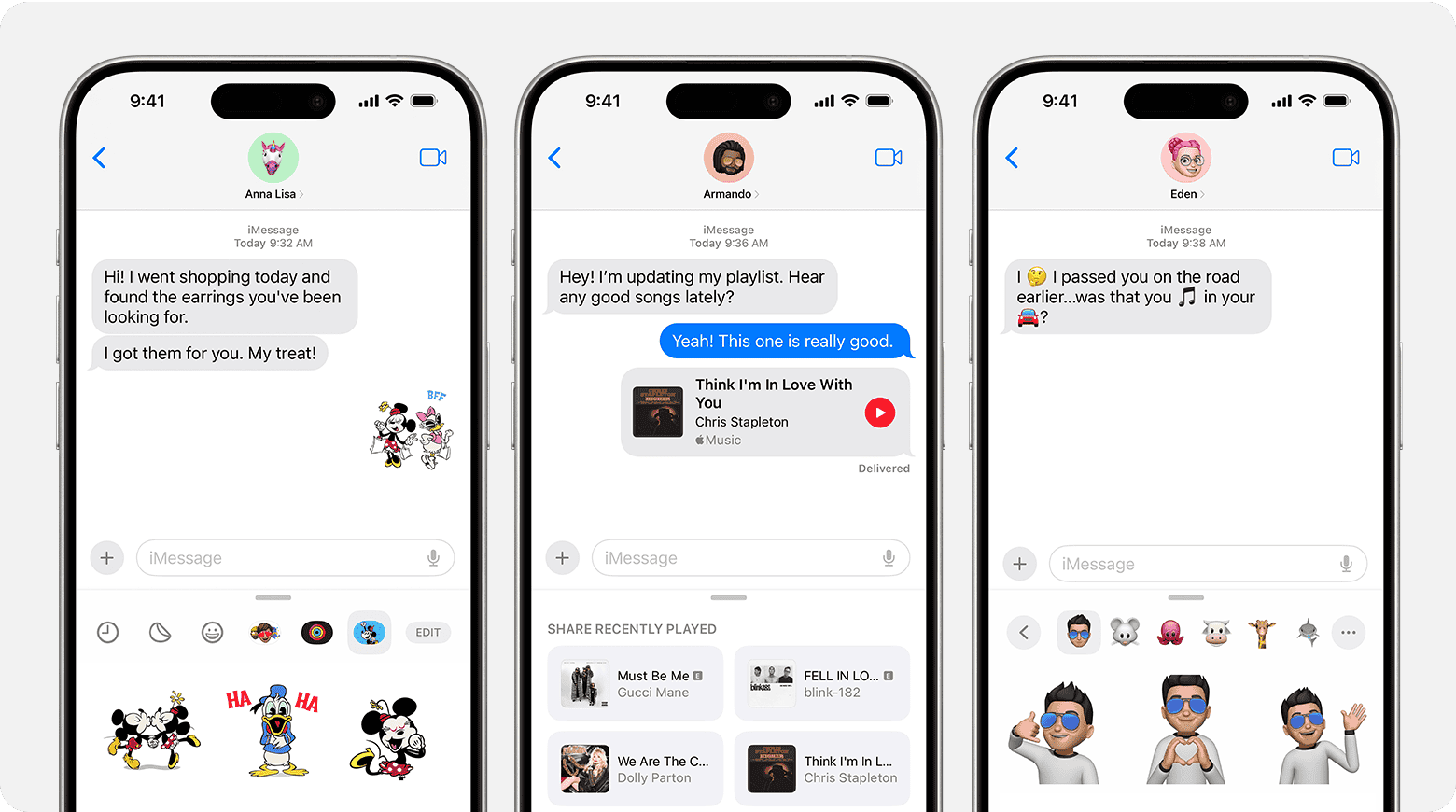
Scheduling text messages adds convenience and ensures timely communication without interrupting daily routines. iPhone users can now schedule text messages directly through the Messages app by typing their message, tapping the plus icon, and selecting “Send Later” to choose their desired delivery time.
The ability to send delayed texts proves valuable for birthday wishes, meeting reminders, and important updates that need precise timing. This feature saves time and reduces the mental load of remembering to send messages at specific times.
1. Scheduling a Text on iPhone
Starting with iOS 17, iPhone users can now schedule text messages directly through the Messages app without needing third-party tools or the Shortcuts app. If you’re on an older iOS version, however, this option won’t be available to you. Here’s how to do it:
Schedule a Text Message on iPhone (iOS 17 and Later):
- Open the Messages app on your iPhone.
- Select a contact or start a new conversation.
- Type your message as usual.
- Tap the “+” (plus) icon next to the text field.
- Select “Send Later” from the menu.
- Choose the date and time you want the message to be sent.
- Tap “Done” to confirm.
- Finally, tap “Send” — your message will now be scheduled!
💡 Tip: You can view or edit scheduled messages by going to the conversation and tapping “Edit” next to the scheduled text.
Schedule Text on iPhone Using Shortcuts App
Unfortunately, the default iMessage app doesn’t offer a built-in scheduling feature, but you can use the Shortcuts app to automate this process.
Steps:
- Open the Shortcuts App (pre-installed on iPhones).
- Tap Automation at the bottom.
- Select Create Personal Automation.
- Choose Time of Day and set the time you want the message sent.
- Tap Next.
- Select Add Action > Send Message.
- Enter the recipient’s contact and type your message.
- Tap Next and Done.
💡 Note: This method requires manual confirmation at the time of sending.
Alternative: Use third-party apps like Scheduled or Reminder for more flexibility.
2. Scheduling a Text on Android (Using Default Messaging App)
Most Android phones, especially Samsung and Google Pixel, come with built-in scheduling features.
Steps:
- Open the Messages app.
- Select the contact you want to message.
- Type your message.
- Tap the “+” or three dots icon, then select Schedule Send.
- Choose your preferred date and time.
- Tap Send (the message will be sent automatically at the scheduled time).
💡 Tip: If your phone doesn’t support this natively, apps like Pulse SMS or Textra offer scheduling features.
3. Scheduling a Text Using WhatsApp (Using Third-Party Apps)
WhatsApp doesn’t offer native scheduling, but you can use third-party apps to automate this process.
Steps with SKEDit:
- Download and install SKEDit from the Google Play Store.
- Open the app and sign up.
- Select WhatsApp.
- Add recipient, message, and set the date/time.
- Enable accessibility permissions for SKEDit.
- Tap Schedule.
💡 Note: Some apps may require manual confirmation for sending due to WhatsApp’s policies.
4. Scheduling a Text on Desktop (Using Google Messages for Web)
If you use Google Messages synced with your browser, you can schedule texts from your computer.
Steps:
- Visit messages.google.com/web and link your phone.
- Open a conversation.
- Type your message.
- Right-click the Send button and select Schedule Send.
- Choose date and time, then click Send.
5. Using Third-Party Apps for Cross-Platform Scheduling
If you want to manage messages across multiple platforms:
- Scheduled (iOS & Android) – Great for planning texts, emails, and even social media posts.
- Pulse SMS (Android) – Offers advanced features like scheduling, auto-replies, and more.
- Textra (Android) – Lightweight with robust scheduling options.
✅ Pro Tips for Successful Text Scheduling:
- Double-Check Time Zones: Especially when texting internationally.
- Ensure Connectivity: Your phone needs to be on and connected to send scheduled messages.
- Use Reminders for Critical Messages: In case manual confirmation is needed.
- Be Aware of App Restrictions: Some apps may limit the number of scheduled messages.
Key Takeaways
- iPhone’s built-in Send Later feature enables direct message scheduling through the Messages app
- Messages can be scheduled up to 30 days in advance for precise timing
- Third-party apps provide additional scheduling options across multiple messaging platforms
Understanding Scheduled Messaging
Scheduled messaging lets users set specific times for text messages to be sent automatically. This feature adds control and convenience to daily communications through mobile devices.
The Concept of Delayed Texts
Scheduled messaging works by allowing users to compose a text message and select a future time for delivery. The message stays in a queue until the chosen time arrives.
Messages can be scheduled minutes, hours, days, or even weeks in advance. This system uses the phone’s internal clock to trigger the send action at the exact time specified.
Most iPhones require third-party apps for message scheduling since this feature isn’t built into iOS. These apps integrate with the phone’s messaging system to handle delayed sends.
Benefits of Scheduling Messages
Scheduled texts help maintain timely communication across different time zones. Users can draft messages during convenient hours while ensuring delivery at appropriate times for recipients.
Text scheduling improves task management by setting up reminders and notifications in advance. Birthday wishes, meeting confirmations, and important updates can be prepared ahead of time.
Key advantages of scheduled messaging:
- Ensures messages arrive at optimal times
- Prevents forgotten communications
- Reduces stress of time-sensitive messages
- Maintains professional communication standards
- Helps manage recurring messages
Message scheduling also supports work-life balance by allowing users to compose business texts during office hours while scheduling them for the next working day.
How to Schedule a Message on iPhone
The Shortcuts app provides iPhone users with native text message scheduling capabilities through automation features and customizable workflows. Users can create automated text schedules and set up recurring message sends.
Using the Shortcuts App for Scheduling
Open the Shortcuts app and tap the plus icon to create a new shortcut. Select “Send Message” from the actions menu and choose the intended recipient.
Type the message content in the text field. Tap “Next” and give the shortcut a descriptive name like “Birthday Text” or “Meeting Reminder.”
The shortcut now appears in the library. To schedule it, press and hold the shortcut, select “Details,” then tap “Add to Home Screen” to create a quick-access button.
Setting Personal Automations with Siri Shortcuts
Launch Shortcuts and tap the Automation tab at the bottom. Select “Create Personal Automation” and choose “Time of Day” as the trigger.
Pick the desired time and frequency – options include specific times, sunrise/sunset, or recurring schedules. Tap “Next” and add the “Send Message” action.
Fill in the recipient and message details. Toggle “Ask Before Running” off if you want the message to send automatically without confirmation.
Test the automation by running it manually first. The message will now send automatically at the scheduled time.
Alternative Methods to Schedule Texts
Several options exist beyond the built-in message scheduling features to send texts at specific times on mobile devices.
Leveraging Third-Party Apps
Popular apps like SMS Scheduler and Scheduled offer reliable text scheduling capabilities for both iOS and Android users. These apps support SMS, MMS, and RCS messaging formats.
SMS Scheduler includes features for:
- Custom message templates
- Recurring schedules
- Group messaging support
- Message preview before sending
Advance SMS provides unique features for Android devices:
- SMS and MMS delay options
- Custom signatures
- Contact group scheduling
- Delivery confirmations
Scheduling Through Reminders App
The Reminders app on Apple devices offers a simple alternative for managing delayed texts. Users can create reminder alerts for specific times to send important messages.
Create a new reminder with these steps:
- Open the Reminders app
- Tap the + button
- Enter message details
- Set date and time
- Add alert notification
The app sends notifications at the scheduled time, prompting users to send their message. This method works well for one-time text reminders and important follow-ups.
Users can customize notification settings and create recurring reminders for regular message schedules. The app syncs across all Apple devices for consistent alerts.
Best Practices for Scheduled Messaging
Scheduling text messages requires careful timing and organization to ensure messages reach recipients at optimal moments. Message management and time selection make a significant impact on communication effectiveness.
Choosing the Right Time of Day
Text messages should be sent during standard waking hours between 8 AM and 9 PM unless specifically requested otherwise by the recipient.
Business messages work best between 9 AM and 5 PM on weekdays when recipients are most likely to be alert and responsive.
Consider time zones when scheduling messages to contacts in different regions. A 9 AM message in New York arrives at 6 AM in Los Angeles – too early for most recipients.
Avoid scheduling multiple messages to arrive simultaneously, which can overwhelm recipients. Space messages at least 30 minutes apart.
Managing Scheduled Messages
Users should review all scheduled messages regularly in their iPhone Messages app to ensure accuracy and relevance before delivery time.
Key Management Tips:
- Keep a list of pending scheduled messages
- Double-check recipient names and message content
- Verify delivery times match intended time zones
- Cancel or edit messages that become outdated
Siri simplifies message management through voice commands like “Show my scheduled messages” or “Edit message to [contact name].”
The Messages app allows users to modify or cancel any scheduled text up until the delivery time by pressing and holding the message bubble.
Frequently Asked Questions
Text message scheduling options vary across different mobile devices and operating systems, with specific steps and limitations depending on the phone model and available apps.
What are the steps to schedule a text message on iOS devices?
iOS users can schedule messages through built-in features or third-party apps. The native Messages app on iOS 18 includes scheduling capabilities.
To schedule a message, users compose their text, tap and hold the send button, and select a custom time for delivery.
Messages appear with a dashed border until the scheduled delivery time, and they send automatically even if the device is offline.
Can you send a text at a specific time on an Android phone, and if so, how?
Android phones offer built-in message scheduling through the default Messages app.
Users tap and hold the send button, select “Schedule message,” and choose their preferred date and time.
The system confirms the scheduled time and stores the message until delivery.
How to schedule a text message on the latest iPhone models?
Recent iPhone models support message scheduling through the Messages app interface.
Users type their message, press and hold the send button, and select their desired delivery time from the scheduling options.
The scheduled message displays a dashed outline and countdown timer until sending.
Is it possible to send a delayed text message on a Samsung smartphone?
Samsung smartphones include native text scheduling in their messaging app.
Users can access scheduling by tapping the three-dot menu while composing a message and selecting “Schedule message.”
The interface allows users to set specific dates and times for message delivery.
Are there limitations to the duration for which a text message can be scheduled?
Most scheduling apps allow messages to be scheduled up to 30 days in advance.
Time zones and network connectivity can affect scheduled message delivery.
What methods are available for sending scheduled texts on iPhones?
Third-party apps provide additional scheduling features beyond the native iOS capabilities.
Popular scheduling apps offer message tracking and multiple recipient functions.
Some apps integrate with various messaging services for broader scheduling options.