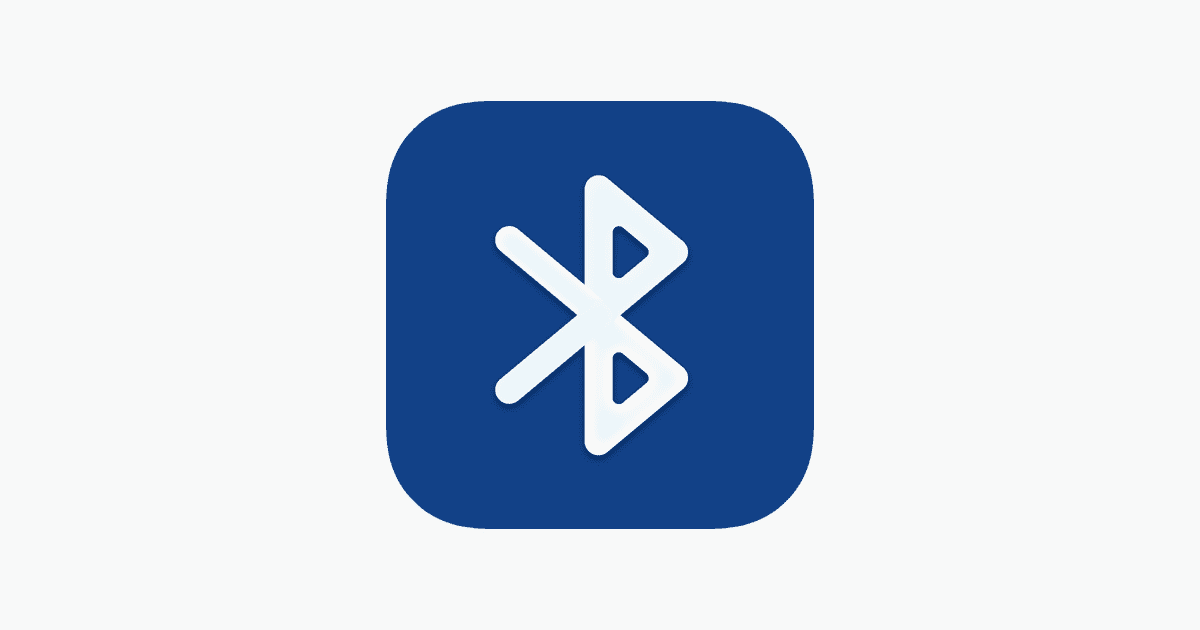
Changing your iPhone’s Bluetooth name is a simple process that can make your device more identifiable when connecting to other gadgets. To change your Bluetooth name on iPhone, go to Settings > General > About > Name, then enter a new name and tap Done. This quick adjustment allows for easier recognition of your device when pairing with Bluetooth accessories or sharing files via AirDrop.
Personalizing your iPhone’s Bluetooth name offers practical benefits beyond mere customization. It can help you quickly locate your device in a list of available Bluetooth connections, especially in crowded environments or when multiple iPhones are present. This small change can save time and reduce confusion during the pairing process.
Step-by-Step Guide to Changing Your Bluetooth Name on iPhone
Whether you’re trying to personalize your device or simply want a clearer way to identify your connections, changing your Bluetooth name on an iPhone can make a big difference—especially when you’re pairing with multiple accessories. Apple doesn’t make it immediately obvious how to do this, but with a few quick taps, you can take control of how your device appears to others.

Option 1: Rename Your iPhone (Changes How It Appears via Bluetooth)
If you’re referring to the name your iPhone broadcasts to other Bluetooth-enabled devices (like car systems, speakers, or other phones), then you’re looking to rename the iPhone itself. Here’s how to do it:
How to Rename Your iPhone:
- Open the Settings app.
- Tap General.
- Tap About.
- Tap Name.
- Clear the existing name and enter your new desired name.
- Tap Done on the keyboard.
This new name will instantly be used by AirDrop, iCloud, Personal Hotspot, and—most importantly—Bluetooth. If your iPhone used to show up as “John’s iPhone” in your car or your wireless speaker, it will now display the new name instead.
Option 2: Change the Name of a Connected Bluetooth Device
Want to change the name of a specific Bluetooth device that’s paired with your iPhone (like AirPods, headphones, or speakers)? Apple allows custom naming for many Bluetooth accessories, but this depends on the device type and manufacturer.
Steps to Rename a Bluetooth Device:
- Go to Settings > Bluetooth.
- Find the device in your list and make sure it’s connected.
- Tap the (i) info icon next to the device.
- If renaming is supported, you’ll see a Name field—tap it.
- Enter your new name and tap Done.
Custom names can help you organize your list of devices, especially if you have multiple sets of earbuds, speakers, or in-car systems paired to your iPhone. If the name field doesn’t appear, the device likely doesn’t support renaming through iOS.
Devices That Support Renaming
Not every Bluetooth device allows renaming, but many do. Here are a few that commonly support name changes when connected to an iPhone:
- AirPods (1st gen and up) – Easily renamed from the Bluetooth settings screen.
- Beats headphones – Most models allow renaming.
- Modern Bluetooth speakers – Some brands like JBL, Bose, and Sony may support renaming if they use iOS-friendly firmware.
- Car infotainment systems – Depending on the car, the name shown may be pulled from your iPhone’s device name.
Tips for Managing Bluetooth Names
- Use unique and descriptive names – Instead of “Speaker,” try “Living Room Sonos” or “Kitchen JBL.”
- Sync names across devices – If you use iCloud and multiple Apple devices, renaming your iPhone will propagate that name change across many services.
- Clear outdated pairings – Remove old devices from your Bluetooth list to keep things organized and avoid connection issues.
What Happens After You Rename?
Once you rename your iPhone or a connected device, the new name is instantly recognized by Bluetooth connections, AirDrop, Finder (on Mac), and other Apple services. There’s no reboot needed—just rename and go. If you’re syncing with a car stereo or a home automation system, you might need to re-pair your iPhone so the new name registers correctly on that device.
Troubleshooting: Can’t Rename a Device?
If you’ve followed the steps and the name option doesn’t appear, it’s not you—it’s likely the device. Some accessories use fixed firmware that doesn’t support renaming via iOS. In these cases, check if the manufacturer offers a companion app that allows renaming, or consult the device’s documentation. Occasionally, updates to iOS or to the device’s firmware may unlock renaming features down the line.
Wrap-Up
Changing your Bluetooth name on an iPhone is fast, easy, and surprisingly useful—especially if you’re juggling multiple accessories or devices. Whether you’re renaming your entire iPhone or just a single pair of AirPods, having customized, recognizable names helps you stay organized and ensures smoother connections. A few taps in Settings is all it takes to clean up your digital clutter and add a personal touch to your tech.
Key Takeaways
- Changing the Bluetooth name on iPhone takes just a few taps in the Settings app
- A personalized Bluetooth name makes device identification easier when pairing
- The new name applies to Bluetooth, AirDrop, and computer connections
Preparing Your iPhone for Bluetooth Name Change
Changing your iPhone’s Bluetooth name involves a few simple steps in the device settings. This process allows you to personalize your device’s identity when connecting to other Bluetooth devices.
Accessing Device Settings
To begin changing your iPhone’s Bluetooth name, you’ll need to access the Settings app. The Settings app icon looks like a gear and is typically found on the home screen. Tap this icon to open the Settings menu. If you can’t find the Settings app on your home screen, you can use the search function by swiping down from the middle of the screen and typing “Settings” in the search bar.
Locating the About Section
Once in the Settings menu, scroll down and tap on “General”. This option is usually near the top of the list. Inside the General menu, you’ll find an option labeled “About”. Tap on this to access your device’s basic information. The About section contains details like your iPhone’s name, software version, and model number. The current device name displayed here is the same name that appears when your iPhone connects to Bluetooth devices or networks.
[End of section]
Changing Your iPhone’s Bluetooth Name
Customizing your iPhone’s Bluetooth name enhances device identification and adds a personal touch. This simple process involves accessing settings and typing a new name.
Navigating to Bluetooth Settings
To change your iPhone’s Bluetooth name, start by opening the Settings app. Tap “General” and then select “About” from the list. Look for the “Name” option at the top of the screen. This displays your iPhone’s current name, which is also its Bluetooth identifier.
The process is quick and doesn’t require any special technical knowledge. Apple designed this feature to be user-friendly, allowing easy customization for all iPhone users.
Entering a Unique Bluetooth Name
Tap the “Name” field to bring up the keyboard. Delete the existing name using the backspace key. Type your new, unique Bluetooth name. Choose something memorable and easily recognizable.
Consider using your own name, a nickname, or a descriptive term for your device. Avoid using personal information that could compromise your privacy. Keep the name short for easy reading on other devices.
• Good examples:
- “John’s iPhone”
- “Work Phone”
- “Silver 13 Pro”
• Avoid:
- Full names
- Phone numbers
- Addresses
Saving the New Name
After entering your chosen name, tap “Done” on the keyboard. Your iPhone automatically saves the new name. No additional steps are needed to confirm or apply the change.
The new name takes effect immediately. Other devices will see this name when scanning for Bluetooth connections. Your iPhone will display the updated name in various menus and settings.
To verify the change, go back to the main Settings menu. Look at the top where your device name is shown. It should reflect your new custom Bluetooth name.
Connecting to Other Devices with the New Bluetooth Name
After changing your iPhone’s Bluetooth name, you can easily connect it to various accessories and devices. The new name will appear when pairing with headphones, speakers, or other Bluetooth-enabled gadgets.
Pairing with Bluetooth Accessories
To pair your newly named iPhone with Bluetooth accessories:
- Open Settings and tap Bluetooth
- Turn on Bluetooth if not already enabled
- Put your accessory in pairing mode
- Look for the accessory in the list of available devices
- Tap the accessory name to connect
Your iPhone’s new Bluetooth name will show up on the accessory’s display or app. This makes it easy to identify your specific device when multiple iPhones are nearby. For AirPods, the pairing process is even simpler. Just open the case near your iPhone and follow the on-screen prompts.
Checking Connectivity with Newly Named iPhone
To verify your iPhone’s connectivity with its new Bluetooth name:
- Connect to a Bluetooth device
- Check the device’s display or settings
- Look for your iPhone’s new name in the list of connected devices
If you’re using an iPad or Mac, open their Bluetooth settings to see your iPhone listed with its updated name. This confirms the name change was successful across all your Apple devices. For third-party accessories, consult their user manual to locate connected device information.
Frequently Asked Questions
Changing your iPhone’s Bluetooth name is a straightforward process. Users often have questions about specific steps and options for different iOS versions and device models.
What are the steps to rename my iPhone’s Bluetooth label?
Go to Settings, then General, and tap About. Select Name and enter your desired Bluetooth label. Tap Done to save the new name. This change will update your iPhone’s Bluetooth name for all connected devices.
How can I modify the Bluetooth identification for my iPhone in iOS 18?
The process for iOS 18 is similar to previous versions. Open Settings, tap General, then About. Select Name and type in your new Bluetooth identification. Press Done to confirm the change.
Where can I find the option to change my iPhone’s Bluetooth name?
The option is in the Settings app. Navigate to General > About > Name. This location remains consistent across recent iOS versions, making it easy for users to find and modify their device’s Bluetooth name.
Can the Bluetooth name of my iPhone be changed without altering the device name?
No, the Bluetooth name and device name are the same on iPhones. Changing one will automatically update the other. This ensures consistency across all device identifications.
Is it possible to update the Bluetooth display name for connected devices on an iPhone?
iPhones don’t allow users to change the display names of connected Bluetooth devices. The names shown are set by the devices themselves. To modify these, you’d need to change the settings on the connected devices directly.
What is the process to change the Bluetooth name for my iPhone model 13 or later?
For iPhone 13 and newer models, open Settings and go to General > About > Name. Enter your preferred Bluetooth name and tap Done. The process is identical to older iPhone models, maintaining a consistent user experience across different generations of devices.





