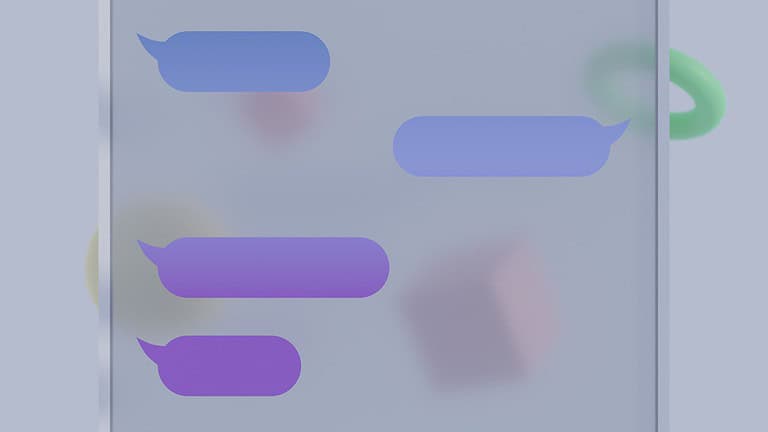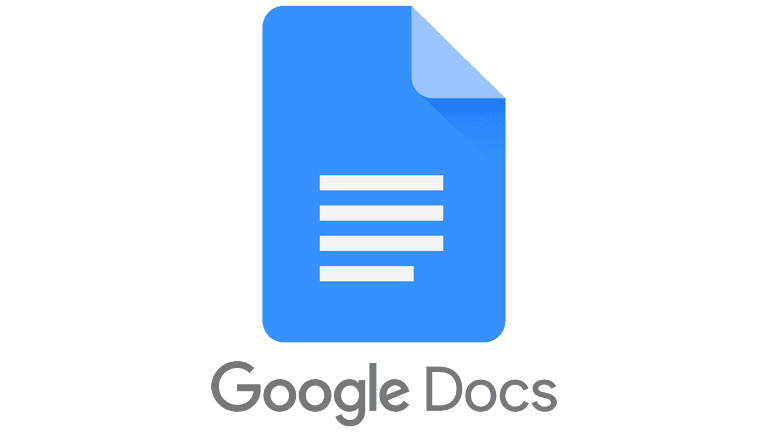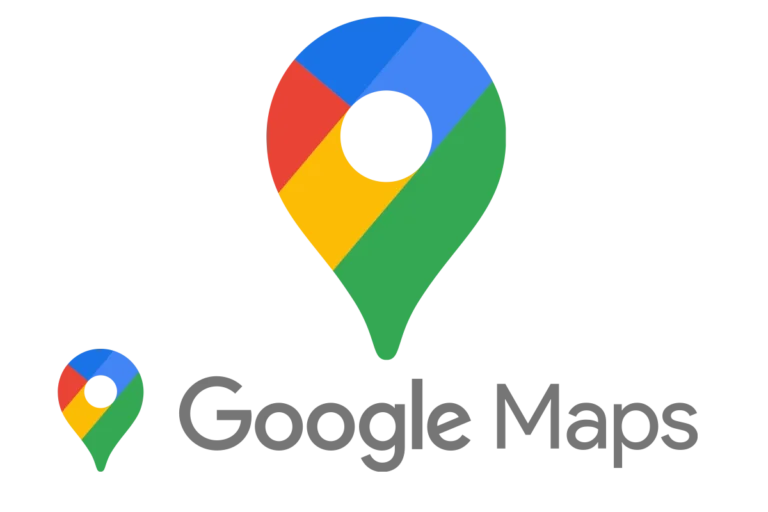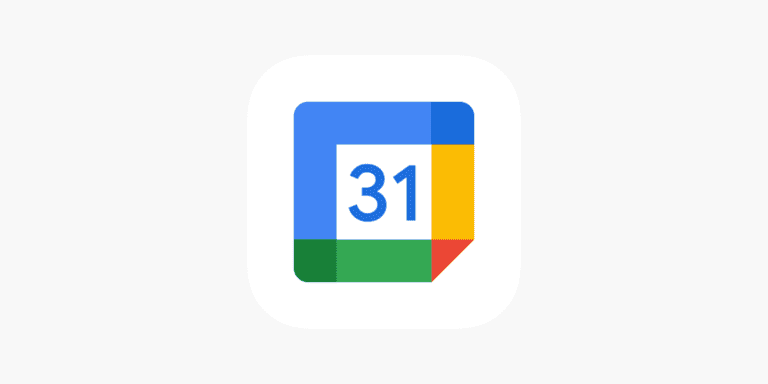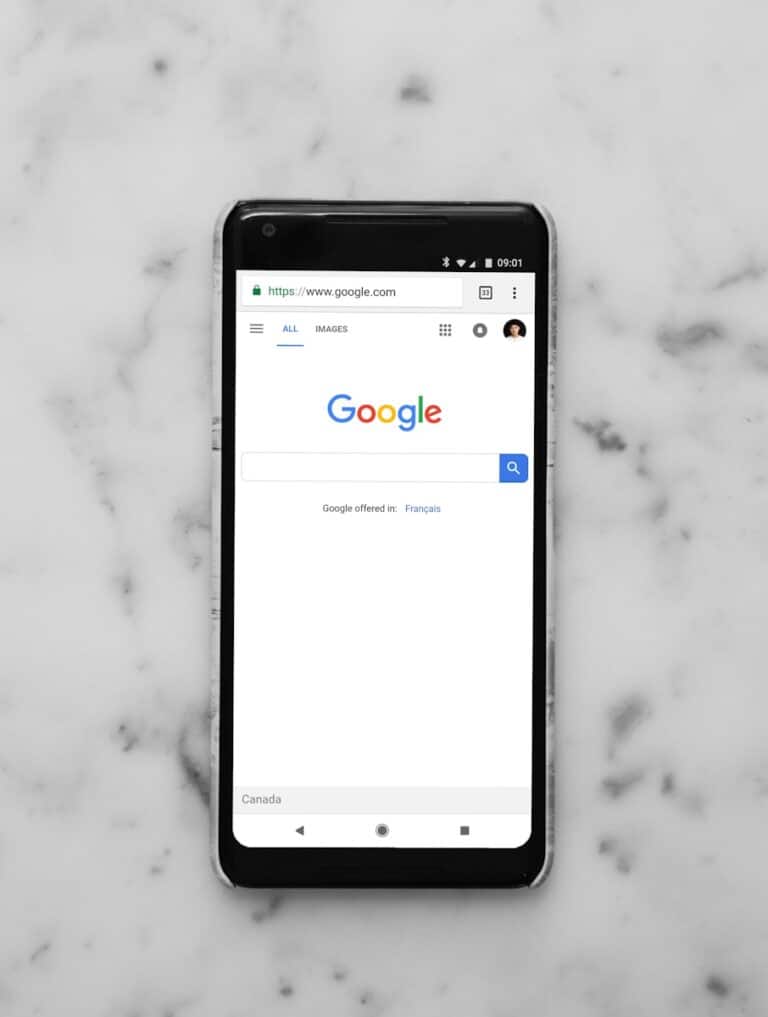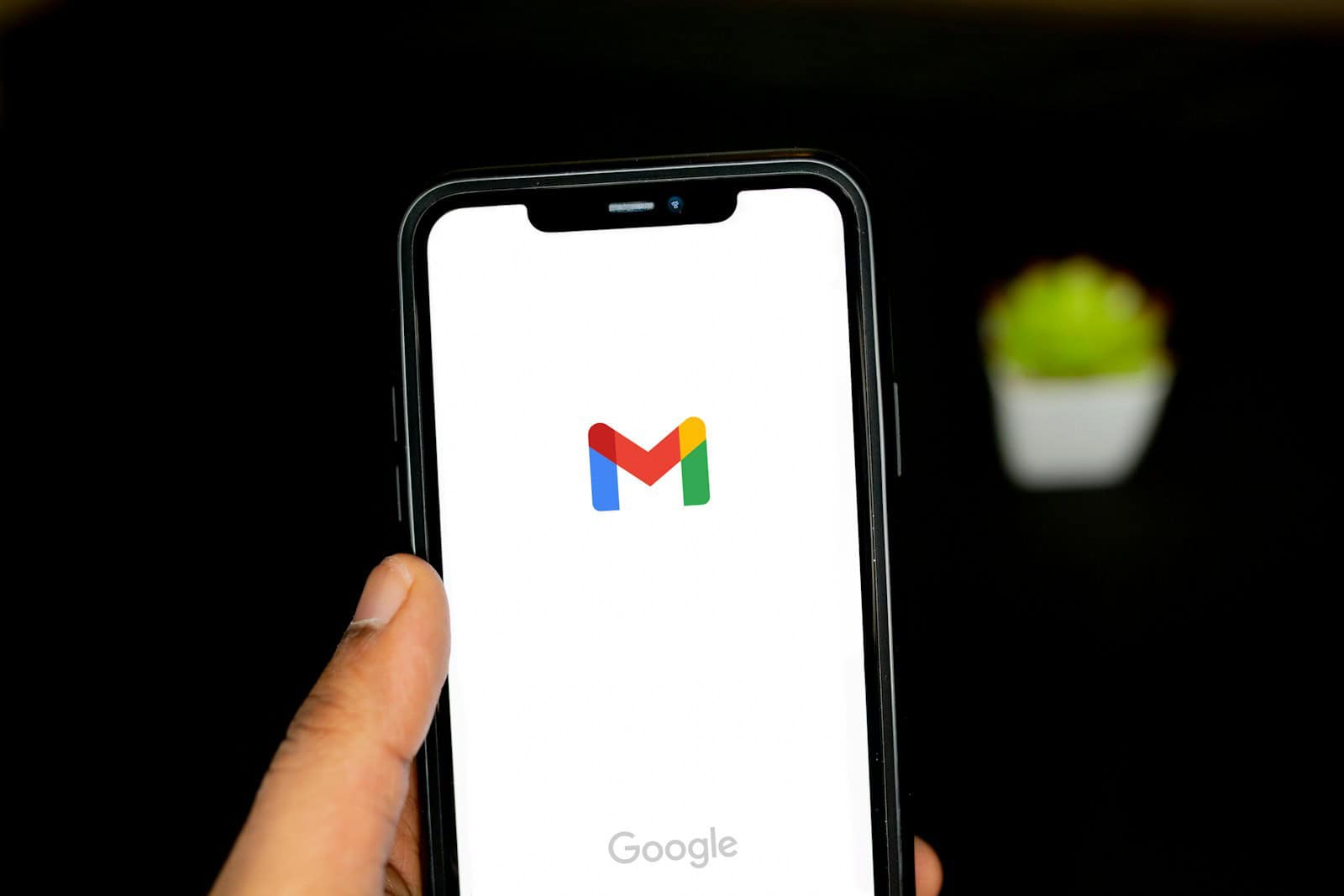
Gmail users often face the challenge of managing overflowing inboxes. The Gmail app offers a solution to quickly remove multiple unwanted messages. Users can mass delete emails on the Gmail app by selecting multiple messages and tapping the trash icon.
This process saves time and helps maintain a tidy inbox. The app allows users to select emails by category, label, or date range. This flexibility makes it easy to target specific types of messages for deletion.
Clearing out old or unnecessary emails frees up storage space. It also improves the app’s performance, making it easier to find important messages. Regular email cleanup is a smart habit for efficient inbox management.
How to Delete Multiple Emails in Gmail App
Have you ever felt overwhelmed by the sheer volume of emails in your Gmail inbox? Do you wish there was a magic button to make them all disappear? While a magic button doesn’t exist, there are ways to delete multiple emails on the Gmail app. This can help you clean up your inbox and feel more organized.
Steps to Delete Multiple Emails
Follow these simple steps to delete multiple emails on the Gmail app:
- Open the Gmail app.
- Go to your inbox.
- Tap and hold the circular icon next to the email you want to delete.
- Select all the emails you want to delete by tapping the circular icons next to them.
- Tap the trash icon at the top of the screen.
That’s it! You have successfully deleted multiple emails from your Gmail inbox.
Additional Tips and Features
- Search for specific emails: Use the search bar to find emails from a particular sender or with a specific subject line. This can help you quickly select and delete a group of related emails.
- Filter your emails: Gmail offers various filters to help you sort your emails. You can filter by date, sender, recipient, and more. This can be useful for selecting and deleting emails in bulk.
- Use the “Select all” option: If you want to delete all the emails on a particular page, tap the “Select all” option at the top of the screen.
- Be careful when deleting emails: Once you delete an email, it goes to the trash folder. Emails in the trash folder are permanently deleted after 30 days. So, make sure you really want to delete the emails before you tap the trash icon.
Archiving Emails as an Alternative to Deleting
If you’re hesitant about deleting emails permanently, consider archiving them instead. Archiving removes emails from your inbox but keeps them in your Gmail account. You can always search for and retrieve archived emails later.
To archive an email, follow the same steps as deleting multiple emails, but instead of tapping the trash icon, tap the archive icon (it looks like a box with a downward arrow).
| Feature | Deleting | Archiving |
|---|---|---|
| What it does | Removes emails from your Gmail account permanently after 30 days in the trash. | Removes emails from your inbox but keeps them in your Gmail account. |
| How to do it | Tap the trash icon. | Tap the archive icon (box with a downward arrow). |
| When to use it | When you’re sure you don’t need the emails anymore. | When you want to declutter your inbox but might need to access the emails later. |
Remember, both deleting and archiving can help you manage your inbox effectively. Choose the option that best suits your needs and preferences.
How to Mass Delete Emails on a Computer
If you’re looking to delete a large number of emails, using the Gmail website on your computer might be easier. Here’s how you can do it:
- Go to the Gmail website and log in to your account.
- In your inbox, click the small checkbox next to the emails you want to delete.
- To select all emails on the page, click the small checkbox at the top of the list.
- Click the trash icon to delete the selected emails.
You can also use the search bar and filters to find specific emails to delete. This can be helpful for managing newsletters, social media notifications, or other types of emails you no longer want to receive.
Key Takeaways
- Select multiple emails in the Gmail app and tap the trash icon to delete them in bulk
- Use filters like categories, labels, or date ranges to target specific emails for deletion
- Regular email cleanup improves app performance and makes finding important messages easier
Preparing to Mass Delete Emails
Before mass deleting emails in Gmail, users need to set up their accounts and understand how Gmail organizes messages. This preparation ensures a smooth and efficient process.
Understanding Gmail Categories
Gmail uses categories to automatically sort incoming emails. These categories include Primary, Social, Promotions, Updates, and Forums. Users can view emails in specific categories by clicking the corresponding tab at the top of their inbox.
To prepare for mass deletion, users should review these categories. This helps identify which types of emails they want to remove. For example, a user might choose to delete all emails in the Promotions category.
Gmail also allows custom labels. Users can create these to organize emails further. Before deleting, it’s useful to check any custom labels that might contain emails for removal.
Selecting the Correct Gmail Account
Many people have multiple Gmail accounts. It’s crucial to ensure they’re logged into the right account before starting the mass deletion process.
To check the current account, users can look at the profile picture in the top-right corner of the Gmail app. Tapping this icon shows all linked accounts. Users should select the account they want to clean up.
For those with work and personal accounts, it’s important to be extra cautious. Deleting emails from the wrong account could lead to loss of important information. Users should double-check the account name and email address before proceeding.
Executing Mass Deletions
Gmail’s app offers powerful tools for clearing out your inbox quickly. Users can remove large numbers of emails in just a few taps, freeing up storage space and achieving inbox zero.
Using Advanced Search Operators
Gmail’s search function allows users to find specific emails for deletion. Type “older_than:1y” to locate messages over a year old. Use “has” to find emails with files. Combine operators like “from@example.com older_than:6m” to target emails from a specific sender older than 6 months.
These search operators help users pinpoint exactly which emails to remove. They save time by narrowing down results to only the most relevant messages for deletion.
Selecting Emails for Deletion
The Gmail app lets users select multiple emails at once. Tap the sender’s icon next to each message to choose it. For faster selection, tap and hold one email, then drag to select a range.
To select all visible emails, tap the sender icon at the top of the screen. This selects up to 50 emails at a time. For more, tap “Select all conversations” to choose everything matching your current view or search.
Using Bulk Delete Functionality
Once emails are selected, tap the trash can icon to delete them. A confirmation pop-up appears for large selections. Tap “OK” to proceed with the mass deletion.
For even quicker removal, use the “Select all conversations” option followed by delete. This clears out entire categories of email at once. Remember that deleted emails stay in the Trash for 30 days before permanent removal.
Users can also set up filters to automatically delete certain types of emails as they arrive. This keeps inboxes clean without manual intervention.
Managing Deleted Emails
Gmail’s trash folder holds deleted emails for 30 days before permanent removal. Users can access, recover, or permanently delete these messages during this period.
Accessing the Trash Folder
To find deleted emails in Gmail:
- Open the Gmail app
- Tap the menu icon (three horizontal lines)
- Scroll down and select “Trash”
The Trash folder displays all recently deleted emails. Users can view, search, or take actions on these messages. Gmail automatically removes emails from Trash after 30 days.
Permanently Deleting Emails
To delete emails forever before the 30-day period:
- Go to the Trash folder
- Select the emails to remove
- Tap the trash can icon
- Confirm the permanent deletion
For bulk deletion, use the “Empty Trash now” option:
- Open the Trash folder
- Tap the three-dot menu
- Select “Empty Trash now”
- Confirm to delete all emails in Trash
This action is irreversible, so use caution when permanently deleting emails.
Recovering Incorrectly Deleted Emails
To restore emails mistakenly sent to Trash:
- Open the Trash folder
- Select the emails to recover
- Tap the “Move to” icon (folder with an arrow)
- Choose a destination folder (e.g., Inbox)
For multiple emails:
- Use the checkbox to select emails
- Tap “Move to” and choose a folder
Recovered emails return to their original folders or the Inbox. This process works for individual messages or bulk selections. Users have 30 days to recover deleted emails before permanent removal.
Frequently Asked Questions
The Gmail app offers various methods for mass deleting emails on both iOS and Android devices. Users can quickly remove large numbers of messages, clean their inboxes, and manage promotional emails efficiently.
How can I quickly delete a large number of emails in the Gmail app on an iPhone?
To delete many emails at once on an iPhone, open the Gmail app and tap the sender’s icon next to each email you want to remove. After selecting multiple messages, tap the trash icon at the top of the screen. This action moves the selected emails to the Trash folder.
What steps are involved in deleting emails in bulk on an Android device using the Gmail app?
On Android, open the Gmail app and long-press one email to enter selection mode. Tap additional emails to select them. Once you’ve chosen all desired messages, tap the trash icon at the top of the screen to delete them in bulk.
Is there a method to remove all messages from a specific sender in the Gmail mobile app?
Yes, you can delete all emails from a particular sender. In the Gmail app, search for the sender’s email address. Tap the sender icon next to any email to select all visible messages from that sender. Then tap the trash icon to delete them all at once.
How do I efficiently clean my Gmail inbox from a mobile device?
To clean your Gmail inbox on mobile, use search filters to find old or unwanted emails. Enter search terms like “older_than:1y” to find emails older than one year. Select these emails and delete them in bulk to quickly declutter your inbox.
Can I delete thousands of unread emails at once in the Gmail app?
Yes, you can delete thousands of unread emails at once. In the Gmail app, type “is” in the search bar. This displays all unread emails. Tap the sender icon next to one email, then tap “Select all conversations” at the top. Finally, tap the trash icon to delete all unread emails.
What is the procedure to mass delete promotional emails in the Gmail app on a smartphone?
To mass delete promotional emails, open the Gmail app and tap the “Promotions” tab if you have category tabs enabled. Select the emails you want to remove by tapping the sender icons. Then tap the trash icon to delete all selected promotional emails at once.