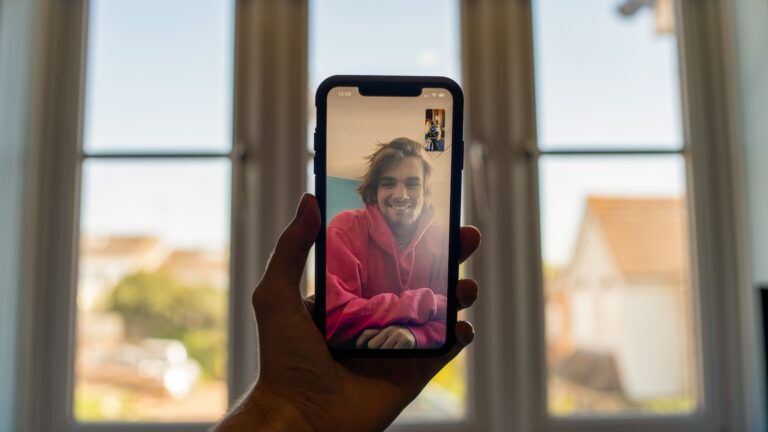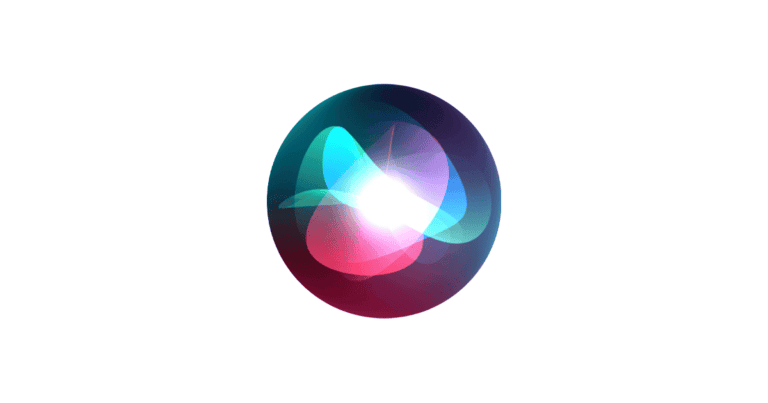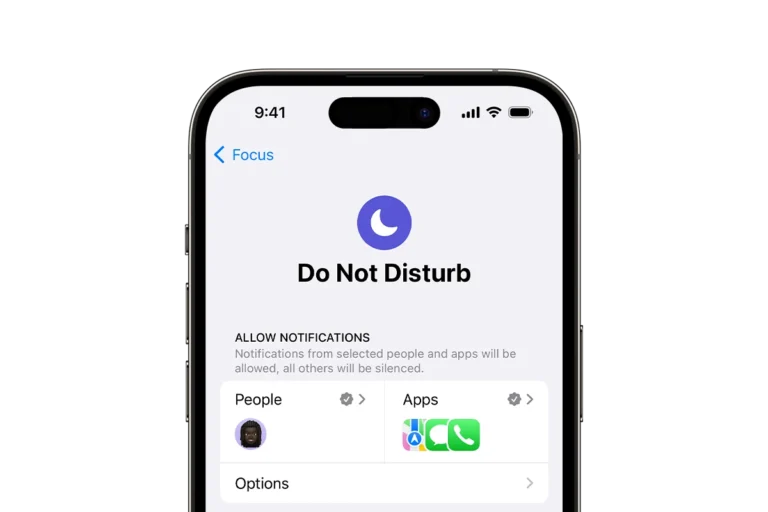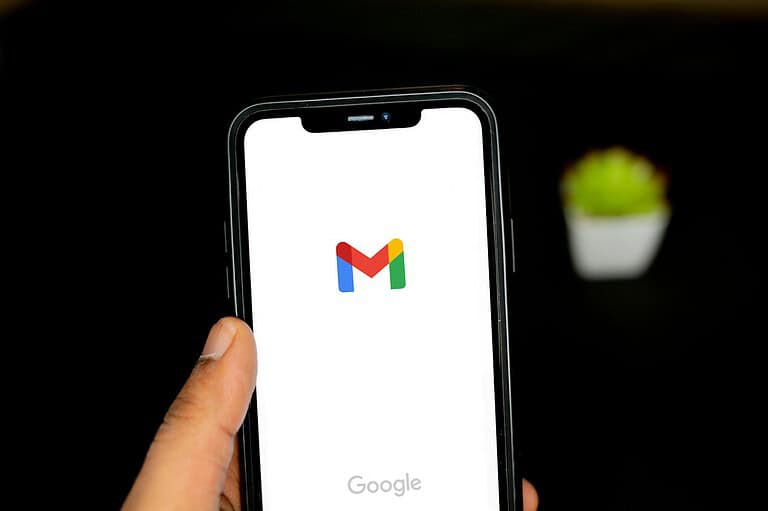Have you ever wanted to automate repetitive tapping on your iPhone? Whether you’re trying to gain an edge in mobile games or simply automate routine tasks, an auto clicker can be a game-changer. iPhone users can enable auto clicking functionality through the built-in Switch Control feature located in the Accessibility settings, which allows for programmed taps without manually touching the screen.
Setting up an auto clicker on your iPhone doesn’t require jailbreaking or installing suspicious third-party apps. The Switch Control feature lets you create custom tap patterns that can repeat automatically. You can even set up a semi-automatic autoclicker that triggers up to 10 clicks with just one tap, making repetitive actions much easier.
Modern iPhones offer several methods to create auto-clicking functions, with newer iOS versions making the process more streamlined. The quick guide available on YouTube walks through the setup process step by step, ensuring even beginners can master this useful feature. Once configured, your auto clicker can help with gaming, repetitive form filling, or any task requiring multiple taps in the same location.
How To Use An Auto Clicker On iPhone
Auto clickers are typically used to automate repetitive taps on a screen—useful for games, productivity tasks, or accessibility needs. While iPhones don’t allow third-party auto clicker apps like Android does (due to App Store restrictions), there is a built-in workaround using iOS’s accessibility features.
Here’s how to set up an auto-clicking behavior on your iPhone using Switch Control.
Use Switch Control As An Auto Clicker
Switch Control is an iOS feature designed for users with physical impairments, but it can be configured to simulate repeated taps at a specific location.
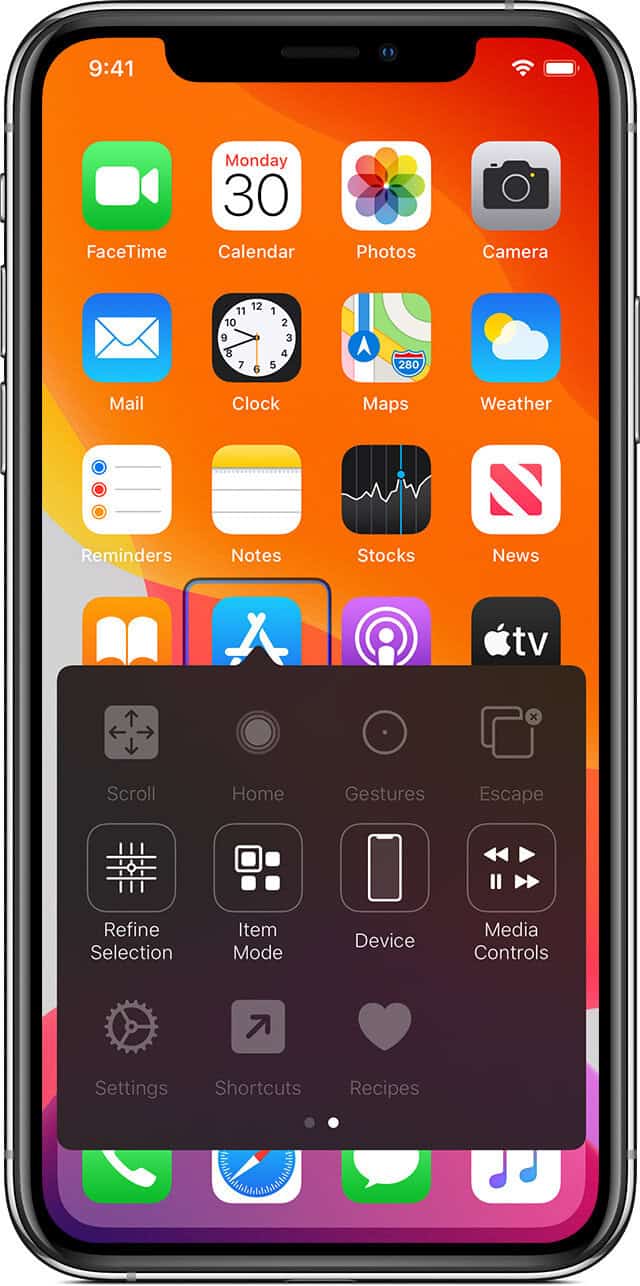
Step-by-Step Setup:
- Enable Switch Control
- Go to
Settings > Accessibility > Switch Control - Toggle Switch Control to ON (you’ll set it up next)
- Go to
- Create a New Switch
- Tap
Switches > Add New Switch > Screen - Choose Full Screen
- Assign action: Tap
- Tap
- Create a New Recipe
- Tap
Recipes > Create New Recipe - Name it something like “Auto Tapper”
- Assign the switch you just made
- Under “Action,” choose Tap
- Set a Timeout if needed (this will control the auto tap interval)
- Tap
- Set Start Point
- Go to
Recipes > Auto Tapper > Assign a Switch - Choose Full Screen
- Choose Custom Gesture
- Tap the screen exactly where you want the auto tap to occur
- Save the gesture
- Go to
- Activate the Recipe
- Back in the Switch Control settings, go to
Launch Recipeand select your new one
- Back in the Switch Control settings, go to
- Start Switch Control
- Go to
Settings > Accessibility > Switch Control - Turn it ON
- Your iPhone will now begin tapping repeatedly where you specified
- Go to
Adjust Auto Tap Speed
You can customize how fast the taps happen:
- Go to
Settings > Accessibility > Switch Control > Timing - Adjust Auto Scanning Time and Tap Behavior
- Lower numbers = faster tapping
Limitations To Be Aware Of
| Limitation | Explanation |
|---|---|
| 🛡️ No App Store Auto Clickers | Apple does not allow actual auto-clicking apps on the App Store |
| ⏱️ Tap Speed Is Limited | You can’t get ultra-fast taps like on Android with root or external tools |
| 🔋 Battery Usage | Switch Control running in the background can drain your battery faster |
Can You Use Auto Clickers for Games?
Technically yes, but be aware:
- Some games detect automation and may suspend your account
- Not all games work well with Switch Control due to dynamic screen elements
- It’s best for idle games or games with simple tap mechanics
External Options (Jailbroken Devices)
If your iPhone is jailbroken, you have more freedom:
- Tools like AutoTouch or TweakBox can simulate high-speed taps
- These require bypassing Apple’s security layers and are not recommended unless you know what you’re doing
For most users, Switch Control offers the safest and Apple-approved way to simulate an auto clicker on iPhone. It’s not as fast as third-party tools, but it works for casual use cases like repeated tapping in games or tasks.
Key Takeaways
- iPhone’s built-in Accessibility features provide auto-clicking functionality without requiring third-party apps or jailbreaking.
- Users can customize tap frequency, location, and patterns through the Switch Control settings for different applications.
- Proper configuration of Auto Tap behavior allows for continuous automated clicking with minimal manual intervention.
Overview of Auto Clickers
Auto clickers are powerful tools that can automate repetitive tapping tasks on your iPhone, saving time and reducing physical strain. They work through iOS accessibility features without requiring any third-party downloads.
What Is an Auto Clicker?
An auto clicker is a feature that automatically taps the screen at specified locations without manual intervention. On iPhones, this functionality is built into iOS through the Voice Control accessibility feature. Unlike Android devices that often use third-party apps, iPhones utilize native settings to create automated tapping sequences.
The system works by creating custom commands that tell the iPhone where and when to tap. Users can set up multiple tap points, adjust timing between taps, and create repeating patterns to handle various tasks.
Auto clickers function by interpreting user-defined instructions and executing them precisely as programmed. This eliminates the need for constant manual interaction with the device, allowing processes to continue even when the user isn’t actively engaging with the screen.
Benefits of Using an Auto Clicker on iPhone
Auto clickers significantly enhance productivity by automating repetitive tasks. Users can complete actions like continuous scrolling, repeated form submissions, or game-related tapping without manual effort.
For mobile gamers, auto clickers are particularly valuable as they can:
- Automate resource collection in strategy games
- Handle repetitive farming in RPG titles
- Click through dialogue sequences automatically
- Perform continuous attacks in combat games
From an accessibility perspective, auto clickers provide tremendous assistance to individuals with mobility limitations or repetitive strain injuries. They reduce the physical burden of constant tapping and make iPhone functions more accessible to everyone.
The technology also helps prevent device wear and tear by distributing taps evenly across the screen rather than concentrating them in one area. This can potentially extend the lifespan of the display and touch sensors.
Preparing Your iPhone for Use with an Auto Clicker
Setting up an auto clicker on your iPhone requires understanding built-in iOS features since Apple doesn’t allow traditional auto-clicking apps. The process involves working with accessibility settings that can simulate automatic taps.
Understanding iOS Limitations
iPhones don’t support third-party auto clicker apps due to Apple’s strict security policies. Unlike Android devices, iOS has limitations on background processes and automated interactions to protect user privacy and system integrity.
However, this doesn’t mean auto-clicking is impossible. Apple has built accessibility features that can simulate similar functionality. These features were designed to help users with physical limitations but can be repurposed for auto-clicking needs.
The key limitation to understand is that any auto-clicking setup on iPhone will use Switch Control, which is less flexible than dedicated auto-clicker apps available on other platforms. Users should also be aware that Apple does not officially support auto-clicking for gaming or repetitive tasks.
Modifying Accessibility Settings
To prepare your iPhone for auto-clicking, you’ll need to configure the Switch Control feature within Accessibility settings:
- Open the Settings app on your iPhone
- Tap on Accessibility
- Select Switch Control
- Toggle Switch Control to On
- Tap on Switches and then Add New Switch
- Select Screen as the source
- Choose Full Screen as the action point
Next, configure the tap behavior by going to Switch Control > Tap Behavior and enabling Auto Tap. This setting allows the system to automatically select items after hovering for a set duration.
For repetitive tapping in the same spot, create a custom gesture by going to Accessibility > Touch > AssistiveTouch > Create New Gesture. Draw the tapping pattern you want to repeat, save it, and assign it to a custom action.
Downloading and Installing Auto Clicker Apps
Finding and setting up an auto clicker on your iPhone requires knowing which apps work best and understanding the installation steps. While iPhones have stricter app policies than Android devices, there are still legitimate options available.
Selecting the Right Auto Clicker
When looking for an auto clicker app for iPhone, start by searching the App Store. One popular option is Auto Clicker – Auto Tapper App, which offers secure and easy browsing capabilities.
For users looking for free options, be cautious about apps that claim to be “100% working mods” as Apple’s security measures limit functionality of unauthorized apps. Always read reviews and check ratings before downloading.
Some users search for alternative download methods like HappyMod or APK files, but these aren’t recommended for iOS. Unlike Android, iPhone doesn’t typically support direct APK file installation due to Apple’s closed ecosystem.
Installation Process
The installation process for auto clickers on iPhone is straightforward when using official channels. First, open the App Store and search for “auto clicker” or “auto tapper.” Select an app with good ratings and tap “Get” or the price button to download.
After downloading, the app might require certain permissions to function properly. Users should allow these permissions during setup for the auto clicker to work effectively.
For iOS 18 users, there are new auto-clicking capabilities that don’t require third-party apps. The system now includes built-in functions that can be accessed through Accessibility settings under Switch Control.
Some iPhone users utilize a semi-automatic method through Switch Control, which can trigger up to 10 clicks per activation. This method works across games and applications without requiring additional downloads.
Configuring the Auto Clicker Settings
Setting up your iPhone’s auto clicker properly ensures it works exactly as needed for your specific tasks. The right configuration makes all the difference in performance and efficiency.
Adjusting Click Speed
The click speed determines how rapidly your auto clicker performs taps on the screen. To adjust this setting, navigate to Settings > Accessibility > Switch Control > Scanning Speed on your iPhone. This controls how quickly the auto clicker will execute each tap in your sequence.
For games that require rapid tapping, set the speed to “Fast” or “Very Fast.” If you need more precision, a “Medium” setting works better for most applications. Switch Control settings allow you to fine-tune this parameter based on your needs.
Testing different speeds is recommended before using the auto clicker for important tasks. Start with a moderate setting and adjust as needed. Remember that extremely fast settings may not register properly in some apps.
Setting Up Click Types and Patterns
iPhones support various click types through the Auto Tap feature. To configure click patterns, go to Settings > Accessibility > Switch Control > Tap Behavior > Auto Tap. Here you can choose between single taps, double taps, or custom patterns.
For creating more complex sequences, use the Create New Recipe option. This allows you to:
- Program multiple tap locations in sequence
- Set different delays between taps
- Create loops for repetitive actions
Custom recipes are perfect for automating repetitive game actions or app interactions. You can set up a full sequence that automatically repeats, freeing you from manual tapping.
The pattern can be tested before saving to ensure it performs exactly as expected. Users can also name and save multiple patterns for different applications or games.
Using Auto Clicker in Different Scenarios
Auto clickers on iPhone provide valuable automation for repetitive tapping tasks in both gaming and productivity applications. These tools save time and reduce finger strain by performing clicks automatically at set intervals.
Enhancing Gaming Experience
Auto clickers can significantly improve mobile gaming by automating repetitive actions. Players can set up auto taps for collecting resources, grinding experience points, or farming items without manual intervention.
In idle games, the auto clicker keeps collecting coins or resources even when attention is needed elsewhere. This is particularly useful in games requiring constant tapping to progress.
For competitive games, players can configure tap sequences to execute complex combos with perfect timing. This gives an edge in fast-paced action games where milliseconds matter.
The iPhone’s built-in auto clicker functionality works across most games without requiring third-party apps. This ensures compatibility with popular titles while avoiding potential security risks.
Boosting Productive Tasks
Beyond gaming, auto clickers serve as powerful productivity tools for repetitive mobile tasks. They can automate social media engagement by liking posts, following accounts, or sending templated messages at scheduled intervals.
For data entry professionals, auto clickers simplify repetitive form filling by automating field navigation and text entry. This reduces completion time for surveys and registration forms.
The iOS native Accessibility settings offer auto-clicking capabilities for production workflows like batch photo editing or document processing. Users can create custom tap sequences for specific applications.
When configured properly, auto clickers can assist with testing mobile interfaces by simulating user interactions. This helps developers identify bugs and usability issues through automated interaction testing.
Remember to use auto clickers responsibly to avoid triggering security measures on websites or applications that monitor for automated behavior.
Troubleshooting Common Issues
When using auto clickers on iPhone, you might face several problems that can prevent them from working correctly. These issues often have simple solutions that don’t require technical expertise.
Resolving Compatibility Problems
Some auto clicker features work differently depending on your iOS version. If you’re experiencing compatibility issues, first check if your iPhone is running the latest iOS update. Outdated systems may not support certain accessibility features properly.
For the Switch Control auto tap feature, some apps may not respond as expected. This happens because certain apps have built-in protections against automated tapping. Try adjusting the tap timing in Settings > Accessibility > Switch Control > Tap Behavior.
Voice Control command issues often occur because of background noise or unclear command setup. Record custom commands in a quiet environment and use distinct gestures for better recognition.
If an app completely rejects auto clicking, it might have security measures in place to prevent automated interactions. This is common in banking apps and games with anti-cheat systems.
Fixing Auto Clicker Errors
When your auto clicking stops working, try these quick fixes:
- Restart the feature – Turn off the accessibility feature and turn it back on
- Reboot your device – A simple restart often clears temporary glitches
- Check for conflicts – Other accessibility features might interfere
If using Voice Control for auto clicking, pronunciation problems can cause command failures. Try creating multiple custom commands with slightly different pronunciations of the same phrase.
Battery drain is another common issue when using auto clickers. This happens because accessibility features run continuously in the background. Close unused apps and reduce screen brightness to extend battery life while using auto clickers.
For games specifically, your auto clicker might seem ineffective if the game has variable frame rates. Try adjusting the click timing to match the game’s performance.
Frequently Asked Questions
iPhone users have several options to set up and use auto clicker functionality through built-in accessibility features or third-party applications. These tools can help automate repetitive tapping tasks for various purposes including gaming.
What are the steps to set up a free auto clicker on an iPhone?
Setting up a free auto clicker on iPhone can be done using the built-in Switch Control feature. Users need to go to Settings > Accessibility > Switch Control.
From there, they should tap on Switches and create a new switch. The system allows users to set up a custom switch to perform tap gestures automatically at specified locations on the screen.
After creating a switch, users can create custom recipes that define specific tap sequences to automate repetitive actions on their device.
Is it possible to use an auto clicker on iPhone for gaming purposes?
Yes, auto clickers can be used for gaming on iPhones. The built-in Switch Control feature works effectively for games that require repetitive tapping.
This is particularly useful for games that involve grinding, continuous tapping, or performing the same action repeatedly. Many players use this feature to automate tedious tasks in mobile games.
Users should be aware that some games may prohibit auto clickers in their terms of service, so it’s important to check game policies before using automation tools.
How can one enable and configure auto clicker settings for Roblox on an iPhone?
To set up an auto clicker for Roblox on iPhone, users need to first enable Switch Control in Accessibility settings. Then they must create a custom recipe specifically designed for Roblox gameplay.
Users should position the tap points where repeated actions are needed in the game. The recipe can be programmed to tap at specific intervals or in a particular sequence.
Testing the configuration in a non-competitive environment is recommended before using it in actual gameplay to ensure it works as intended.
What is the procedure to turn off an auto clicker on an iPhone?
To turn off an auto clicker on iPhone, users need to disable the Switch Control feature. This can be done by going to Settings > Accessibility > Switch Control and toggling the feature off.
Alternatively, users can add Switch Control to their Accessibility Shortcut. This allows them to quickly turn the feature on or off by triple-clicking the side button.
For third-party auto clicker apps, users should close the application completely or follow the specific app’s instructions for disabling the auto clicking feature.
What are the best auto clicker applications available for iPhone users?
The most reliable “auto clicker” for iPhone is actually the built-in Switch Control accessibility feature. This native tool offers customizable tapping sequences without requiring additional downloads.
Due to Apple’s strict App Store policies regarding automation tools, there are limited third-party auto clicker apps available. Most that claim to offer these features have significant limitations.
Some keyboard apps with macro features can provide limited auto clicking functionality, but they typically don’t work as seamlessly as the built-in accessibility options.
How can users install and use an auto clicker for Blox Fruits on an iPhone?
For Blox Fruits on iPhone, players can create a custom auto clicking setup using the Switch Control feature. Users should first analyze which actions need automation in the game.
They should then create a custom recipe in Switch Control that targets specific screen locations where tapping is required for Blox Fruits. The timing between taps can be adjusted to match game requirements.
Players might need to create different recipes for various scenarios in Blox Fruits, such as farming, combat, or navigation tasks. Each recipe can be saved and activated when needed.