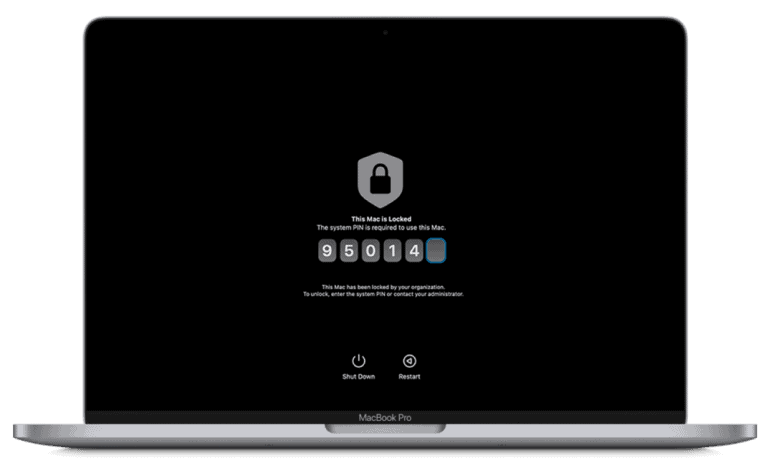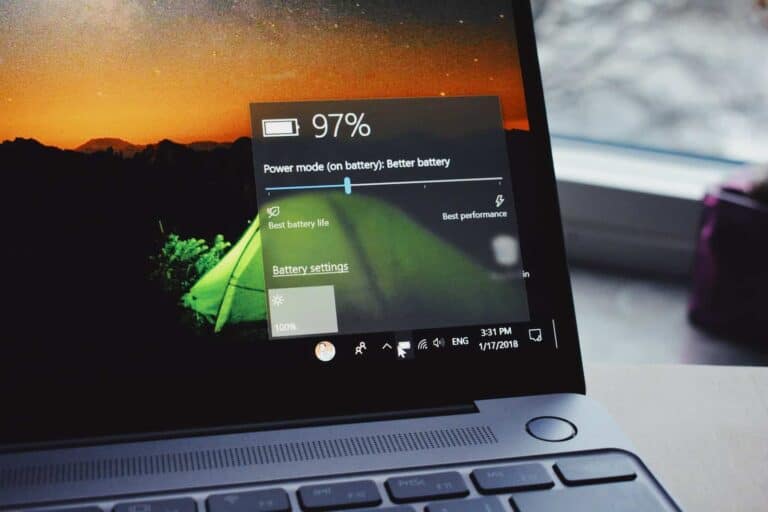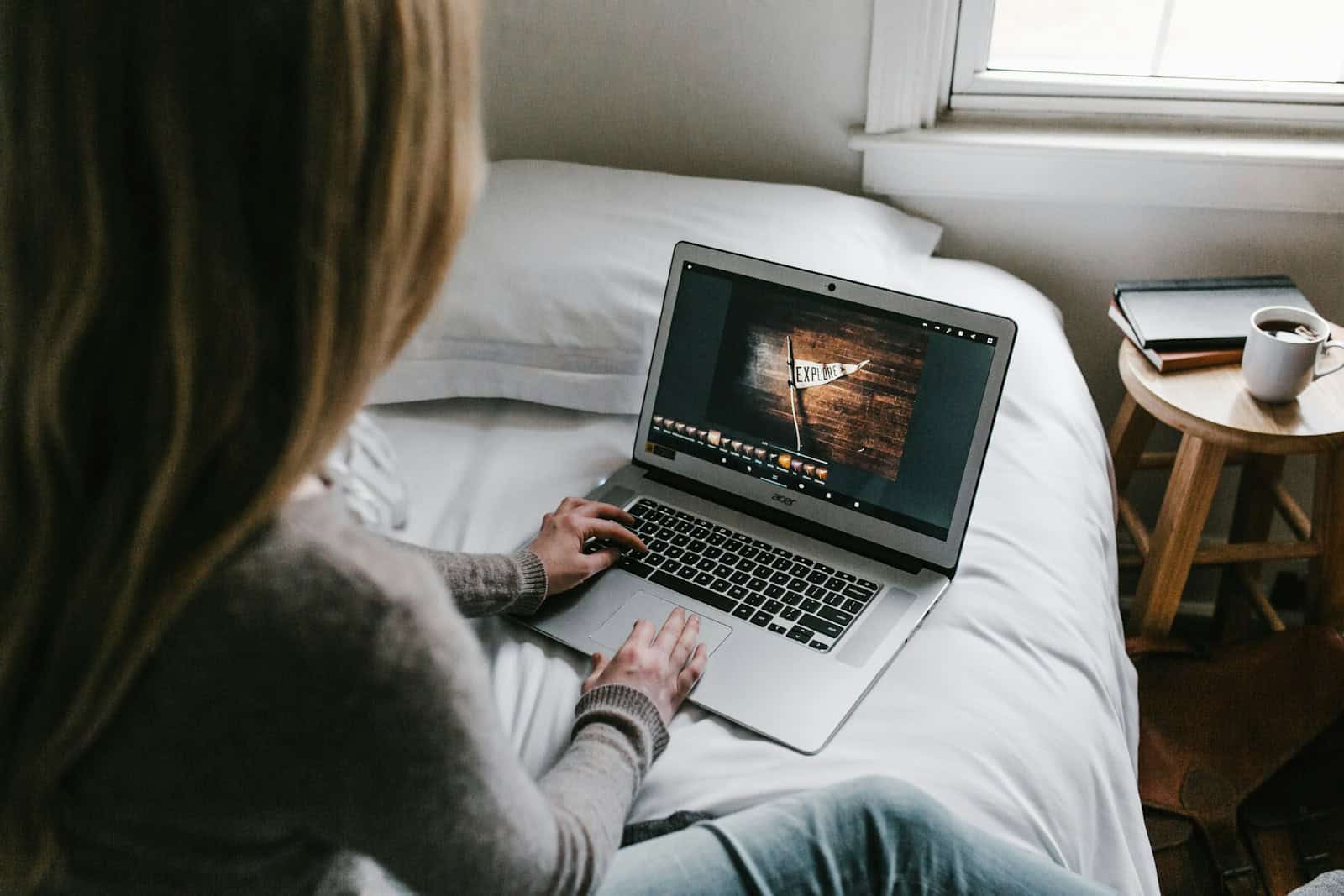
Chrome OS Developer Mode unlocks advanced features on Chromebooks, enabling users to install Linux, sideload Android apps, and access the developer shell. To enable Developer Mode, users must enter Recovery Mode and disable OS verification, which can be accomplished using specific key combinations or buttons, depending on the Chromebook model. However, enabling Developer Mode comes with risks. It voids the device’s warranty, disables certain security features, and may result in the loss of local data.
Users should carefully consider these factors before proceeding. Although the process is reversible, it requires another complete system reset. Developer Mode offers new possibilities for customizing and experimenting with Chromebooks. It allows users to test beta versions of Chrome OS, install custom kernels, and modify system files. This can be particularly beneficial for developers and tech enthusiasts who wish to explore the full potential of their devices.
Entering Developer Mode
To enter Chrome OS Developer Mode, turn off your Chromebook, then press and hold the Esc + Refresh keys, followed by the Power button; once in recovery mode, press Ctrl + D to activate Developer Mode.
Key points about Chrome OS Developer Mode:
- Access:This mode allows advanced users to access the underlying Linux system on their Chromebook, giving them more control over system settings and the ability to install custom software.
- Security Warning:Enabling Developer Mode disables certain security features, so use it only when necessary.
- Data Wipe:Entering Developer Mode usually wipes your Chromebook’s data, so make sure to back up important information before proceeding.
Enabling Developer Mode on Your Chromebook
Chrome OS is known for its simplicity and security, but it also offers a Developer Mode that unlocks advanced functionalities. Developer Mode gives you more control over your Chromebook, allowing you to install custom software, modify system files, and even run different operating systems. However, it also disables some security features, so proceed with caution.
Warning: Enabling Developer Mode will wipe your Chromebook’s data, so back up any important files before proceeding.
Steps to Turn on Developer Mode
- Enter Recovery Mode:
- Turn off your Chromebook.
- Press and hold the Esc key and the Refresh key (circular arrow), then press the Power button.
- Release the Power button when the Chromebook starts up.
- At the Recovery Screen:
- You’ll see a message saying “Chrome OS is missing or damaged.”
- Press Ctrl + D.
- Confirmation Screen:
- A screen will appear warning you about Developer Mode.
- Press Enter to confirm.
- Developer Mode Transition:
- Your Chromebook will restart and begin the process of enabling Developer Mode. This may take several minutes.
- OS Verification is OFF:
- Once Developer Mode is enabled, you’ll see a screen with a warning message.
- Press Ctrl + D to continue or wait 30 seconds for the Chromebook to continue booting.
Note: Every time you start your Chromebook in Developer Mode, you’ll see the “OS verification is OFF” screen. You can press Ctrl + D to bypass it or wait for it to boot automatically.
Important Considerations
- Security Risks: Developer Mode disables some security features, making your Chromebook more vulnerable to malware. Be cautious about the websites you visit and the software you install.
- Stability Issues: Developer Mode can sometimes lead to stability problems. Be prepared for occasional crashes or unexpected behavior.
- Disabling Developer Mode: To disable Developer Mode, you’ll need to perform a Powerwash, which will erase all data on your Chromebook. You can initiate a Powerwash from the Settings menu.
Enabling Developer Mode gives you more control over your Chromebook, but it’s important to understand the risks involved. If you’re not comfortable with the potential security and stability implications, it’s best to stick with the standard Chrome OS experience.
Key Takeaways
- Developer Mode allows advanced customization and feature access on Chromebooks
- Enabling it requires entering Recovery Mode and disabling OS verification
- Users should be aware of security risks and potential data loss when using Developer Mode
Understanding Developer Mode
Developer Mode on Chrome OS grants advanced access and capabilities to users. It unlocks powerful features but also comes with important security considerations.
Benefits of Developer Mode
Developer Mode enables root access to the Chrome OS system. This allows users to install custom firmware and boot alternative operating systems like Linux. Developers can run and test Android apps directly on their Chromebook. The mode also unlocks experimental Chrome OS features for testing.
Users gain the ability to modify system files and run shell commands. This opens up possibilities for customization and advanced troubleshooting. Developer Mode lets users sideload Android apps from sources outside the Google Play Store. It provides a sandbox for safely exploring Chrome OS internals without risking the main system.
Risks and Security Implications
Enabling Developer Mode disables several key Chrome OS security features. Verified Boot, which checks system integrity at startup, is turned off. This leaves the system more vulnerable to malware and unauthorized modifications.
Data on the Chromebook is no longer encrypted by default in Developer Mode. Users must take extra precautions to protect sensitive information. The device becomes more susceptible to physical attacks if left unattended.
There’s a risk of data loss when switching to Developer Mode. The process erases all local data on the Chromebook. Users should back up important files before enabling it. Accidental keystrokes during boot can trigger a full system reset, potentially erasing data again.
Enabling Developer Mode
Enabling Developer Mode on a Chromebook involves a specific process that requires careful preparation and execution. This mode grants advanced access but also comes with potential risks.
Preparation and Backup
Before enabling Developer Mode, it’s crucial to back up all important data on your Chromebook. This process will erase all local data, including login information and downloaded files. Connect your Chromebook to a stable power source to prevent interruptions during the process.
Use Google Drive or an external storage device to save your files. Sync your Chrome browser data to ensure you don’t lose bookmarks, extensions, or settings. Make note of any installed Android or Linux apps, as you’ll need to reinstall them later.
Entering Recovery Mode
To begin the Developer Mode process, power off your Chromebook completely. Press and hold the Esc key and the Refresh key (the circular arrow symbol), then press the Power button. This key combination will boot your Chromebook into Recovery Mode.
You’ll see a screen stating “Chrome OS is missing or damaged.” Don’t worry – this is normal. At this point, do not insert a recovery USB drive or SD card.
Toggling Developer Mode On
From the Recovery Mode screen, press Ctrl + D. This keyboard shortcut initiates the Developer Mode toggle. You’ll see a prompt asking you to confirm turning OS verification off.
Press Enter to proceed. Your Chromebook will reboot and show a warning screen about OS verification being off. This screen will appear on every boot.
To complete the process, press Ctrl + D again or wait 30 seconds for the Chromebook to continue booting. Your device will now enter Developer Mode, wiping local data and presenting the initial setup screen.
Developer Mode Operations
Developer Mode on ChromeOS unlocks advanced features for tech-savvy users. It enables powerful customization options and development tools not available in standard mode.
Accessing Linux Environment
Developer Mode allows users to access a full Linux environment on their Chromebook. This feature is called Crostini. To enable it, open Settings and navigate to the Linux (Beta) section. Click “Turn On” to install Linux.
Linux provides a command-line interface and the ability to run Linux applications. Users can install software packages using apt-get commands. For a graphical interface, install a Linux desktop environment like XFCE or GNOME.
The Linux container runs separately from ChromeOS for security. Files can be shared between Chrome OS and Linux using the Files app.
Sideloading Android Apps
Developer Mode enables sideloading of Android apps not available in the Google Play Store. This process involves installing APK files directly onto the Chromebook.
To sideload apps:
- Enable “Unknown sources” in Android settings
- Download the desired APK file
- Open the Files app and double-click the APK to install
Users should exercise caution when sideloading apps. Only download APKs from trusted sources to avoid security risks.
Some Android apps may not function properly on ChromeOS due to hardware limitations or incompatibilities.
Using Developer Tools
ChromeOS Developer Mode provides access to powerful development tools. These include:
- Crosh: A command-line shell for system diagnostics and advanced operations
- Chrome DevTools: For web development and debugging
- ADB: Android Debug Bridge for testing Android apps
To access Crosh, press Ctrl+Alt+T. This opens a terminal where users can run various commands for system management and troubleshooting.
Chrome DevTools is accessible by pressing Ctrl+Shift+I in the Chrome browser. It offers features like element inspection, JavaScript debugging, and network analysis.
ADB allows developers to test and debug Android apps running on the Chromebook. It requires enabling USB debugging in Android settings.
Exiting Developer Mode
Returning a Chromebook to its normal state from Developer Mode involves a few key steps. This process ensures the device’s security features are restored and data is properly managed.
Powerwash and Factory Reset
To exit Developer Mode, users must perform a Powerwash. This action erases all local data and resets the Chromebook to its factory settings. Here’s how to do it:
- Restart the Chromebook
- Press Ctrl + D at the OS verification screen
- Select “Turn OS verification ON”
- Confirm the choice
The Chromebook will reboot and begin the Powerwash process. This can take several minutes. Once complete, the device will be back in normal mode with a fresh Chrome OS installation.
Restoring Security and Data
After exiting Developer Mode, Chrome OS restores its security features. The verified boot process is re-enabled, protecting against malware and unauthorized system changes. Users should take these steps:
- Sign in with a Google account
- Set up two-factor authentication
- Reinstall apps from the Google Play Store
- Sync data from cloud storage
Chrome OS will automatically update to the latest stable version. This ensures all security patches are applied. Users should check their privacy settings and review app permissions to maintain a secure environment.
Frequently Asked Questions
Enabling Developer Mode on Chrome OS involves specific steps and considerations. This mode offers advanced capabilities but also comes with potential risks and limitations.
How can I enable Developer Mode on a Dell Chromebook?
To enable Developer Mode on a Dell Chromebook, power off the device. Press and hold the Esc and Refresh keys, then press the Power button. At the recovery screen, press Ctrl + D. Confirm the choice to enable Developer Mode.
What steps are needed to install apps from sources outside the Play Store on a Chromebook?
Enabling Developer Mode allows installation of apps from outside sources. After activation, go to Chrome OS settings. Find the “Security” section and toggle on “Unknown sources”. This permits app installations from third-party sources.
Is it possible to enable Developer Mode on Chrome OS without losing existing data?
Enabling Developer Mode typically erases local data on the Chromebook. Back up important files to Google Drive or an external storage device before proceeding. Some newer Chromebook models may offer options to preserve data during this process.
How do you activate Developer Mode on a Chromebook issued by a school?
School-issued Chromebooks often have restrictions preventing Developer Mode activation. These devices are managed by the school’s administration. Attempting to enable Developer Mode may violate usage policies and could result in disciplinary action.
What are the potential risks and benefits of turning on Developer Mode on Chrome OS?
Developer Mode provides access to advanced features and customization options. It allows installation of alternative operating systems and debugging tools. Risks include reduced security, potential warranty voiding, and increased vulnerability to malware.
What should I do after downloading the Developer Mode version of Chrome OS?
After enabling Developer Mode, update the system software. Familiarize yourself with Chrome OS shell commands. Consider installing a custom firmware if desired. Be cautious when making system changes to avoid unintended consequences.